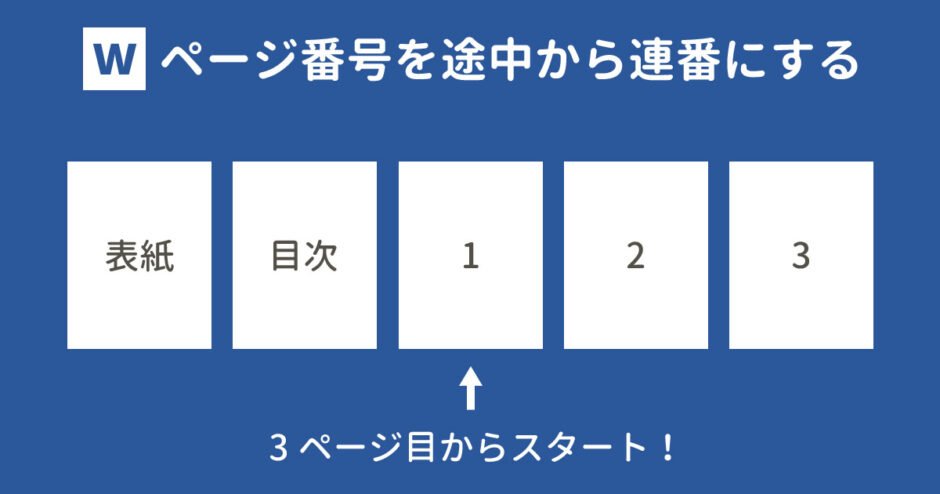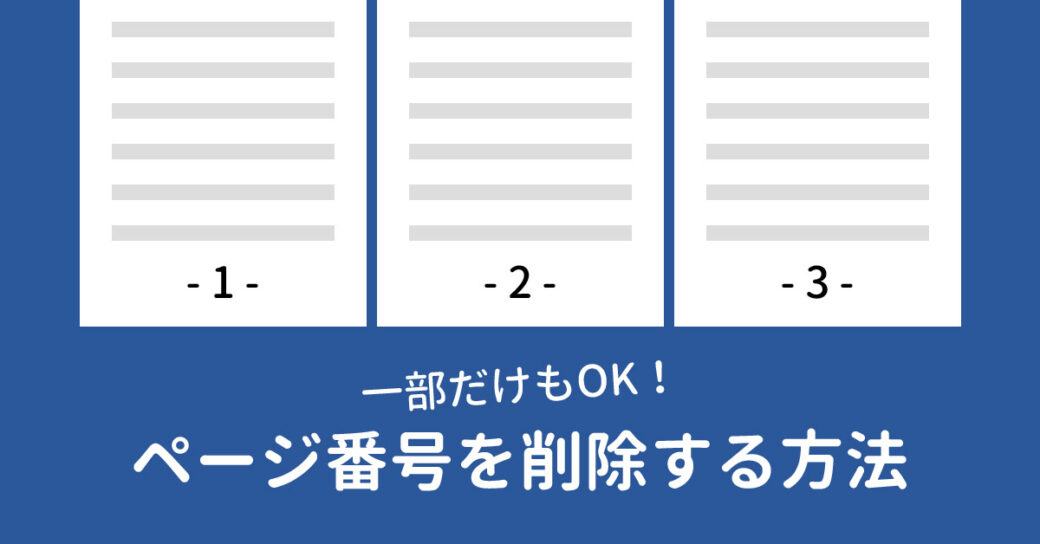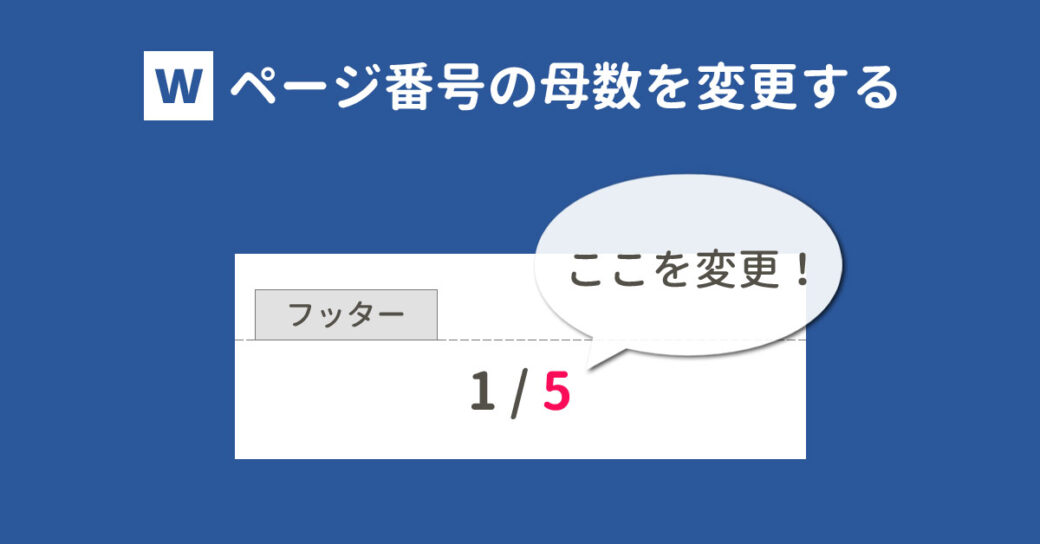当サイトはアフィリエイト広告を利用しています。
Wordで途中からページ番号を挿入しようとすると、すべて同じページ番号になってしまったり、最初からページ番号が挿入されてしまったりと、思った結果にならないことがあります。
「どうしたら途中から連番にできるんだろう…」とお悩みの方も多いでしょう。
今回はそんなお悩みを解決するべく、Wordでページ番号を途中から連番にする方法をご紹介します。
なお、一部のページ番号を削除する方法については以下の記事で解説しています。
Wordでページ番号を途中から連番にする方法
Wordでページ番号を途中から連番にする手順は以下のとおりです。
- 連番にしたいページとしたくないページでセクションを区切る
- 前のセクションとの関連を切る
- ページ番号を挿入する
- ページ番号の書式設定を行う
ポントは「セクション区切り」です。
セクション区切りとは、文書の内容を一定のまとまりごとに分ける機能のことです。セクションごとにページのレイアウトや書式設定のオプションを変えられるので、一つの文書で連番にしたいページとしたくないページが混在している場合は、それらをセクションで区切ります。
それでは詳しく見ていきましょう。

mono
ここでは「表紙(1ページ目)と目次(2ページ目)にはページ番号を挿入せず、3ページ目から連番でページ番号を挿入する場合」を例にあげて説明しますね。
手順1:連番にしたいページとしたくないページでセクションを区切る
3ページ目から連番でページ番号を挿入したい場合は、2ページ目と3ページ目の間でセクションを区切ります。
そのためには、まず3ページ目の先頭にカーソルを置きます。
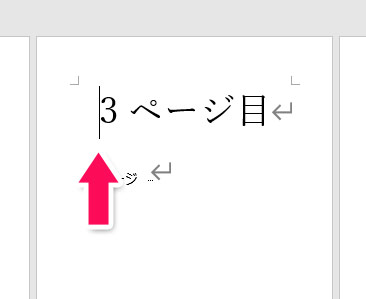
「レイアウト」タブ⇒「区切り」⇒「現在の位置から開始」をクリックします。
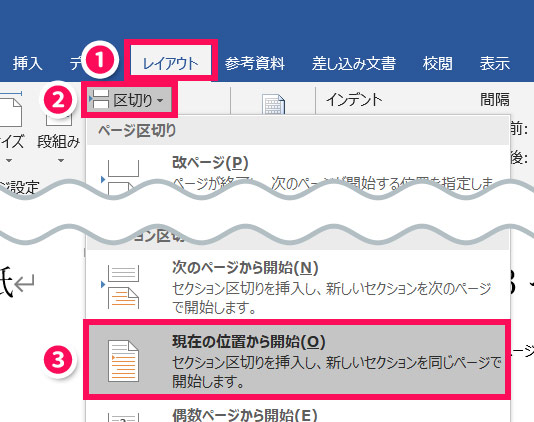
セクションが区切られたか確認するためには、まずヘッダーまたはフッターをダブルクリックします。
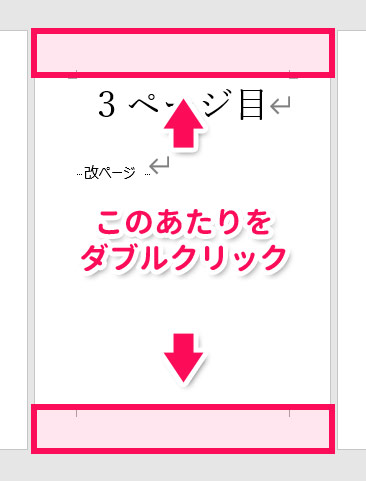
2ページ目までが「セクション1」、3ページ目以降が「セクション2」となっていれば、正しくセクションが区切られたことになります。
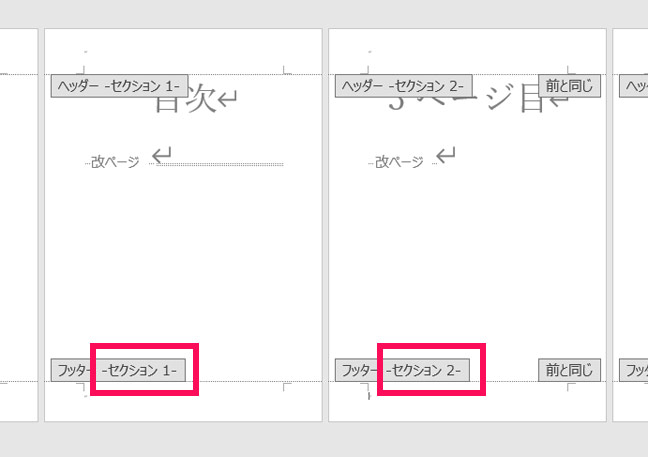
手順2:前のセクションとの関連を切る
セクションを区切ったら、前のセクションとの関連を切ります。
セクション2のフッターをダブルクリックし、「デザイン」タブ⇒「前と同じヘッダー/フッター」をクリックしてオフにします。
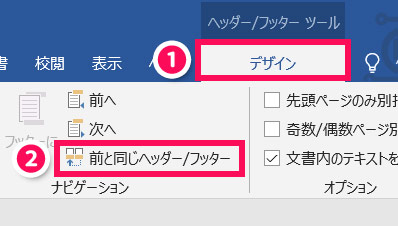
セクション2のフッターから「前と同じ」という表示が消えていたらOKです。
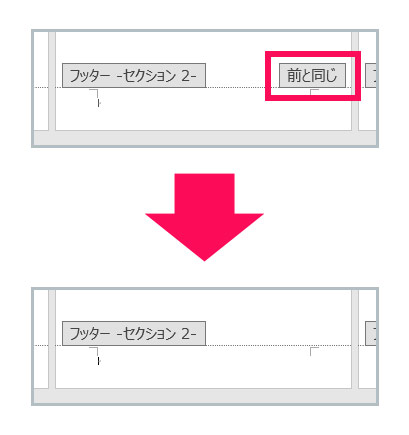
手順3:ページ番号を挿入する
前のセクションとの関連を切ったら、ページ番号を挿入します。
セクション2のフッターをダブルクリックし、「デザイン」タブ⇒「ページ番号」⇒「現在の位置」⇒好きなスタイルを選択します。
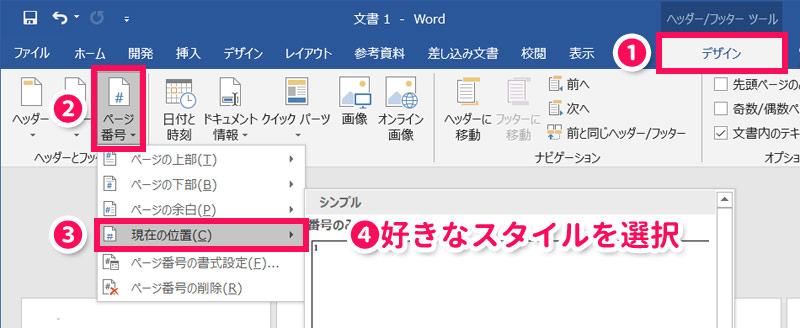
フッターにページ番号が表示されていたらOKです。

手順4:ページ番号の書式設定を行う
ページ番号を挿入したら、ページ番号の書式設定を行います。
3ページ目に挿入したので、ページ番号は「3」からスタートしていると思います。これを「1」からのスタートに変えましょう。
3ページ目のフッターをダブルクリックし、「デザイン」タブ⇒「ページ番号」⇒「ページ番号の書式設定」をクリックします。
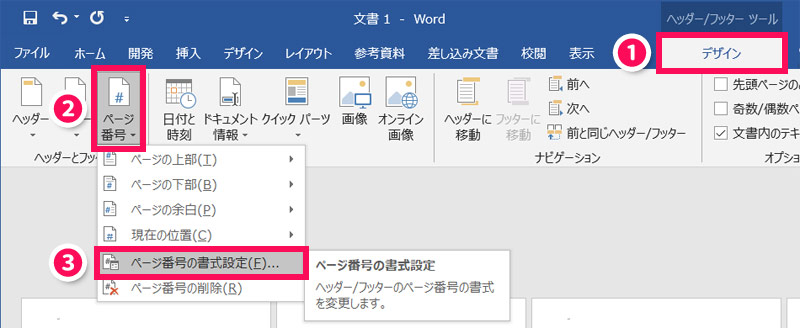
「ページ番号の書式」ダイアログが立ち上がったら、「開始番号」を選択し、数字を「1」にして「OK」をクリックします。
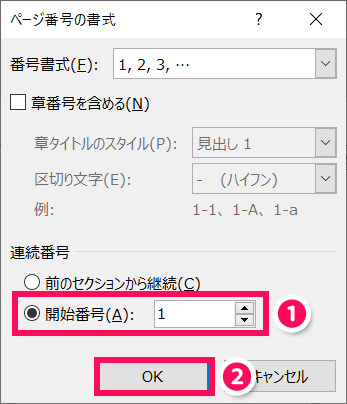
これで「1」からの連番になります。

Wordで途中からページ番号を変える方法
たとえば、3ページ目~4ページ目を「1~2」、5ページ目~6ページ目を「4~5」としたい場合は、4ページ目と5ページ目の間でセクションを区切ってから、5ページ目の開始番号を「4」にします。
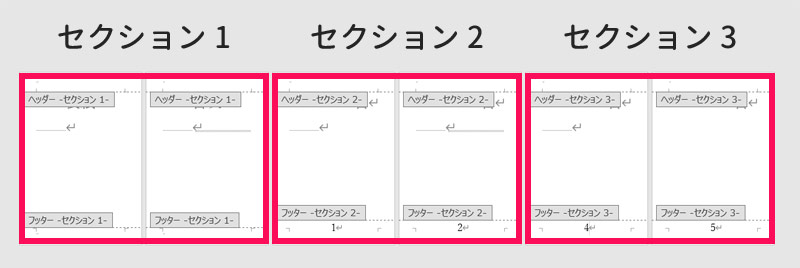
3ページ目~6ページ目が同じセクションの状態で5ページ目の開始番号を「4」にしようすると、5ページ目ではなく、そのセクションの先頭ページ(3ページ目)が「4」になってしまいます。開始番号を変える前に、必ずセクションを区切りましょう。
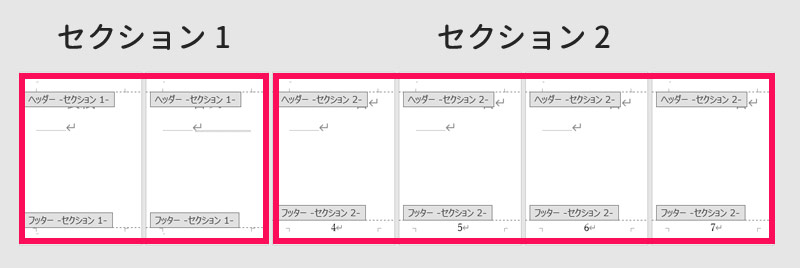
Wordでページ番号を挿入するときのよくあるトラブル
それでは最後に、ページ番号を挿入するときのよくあるトラブルについて、原因と対策を解説します。
ページ番号がすべて同じになる
ページ番号がすべて同じになる場合、それはページ番号の部分に直接番号を入力していることが原因と考えられます。
ページ番号を変えたい場合は、手入力するのではなく「ページ番号の書式設定」で開始番号を変えましょう。
ページ番号を挿入したくないページにもページ番号が挿入される
ページ番号を挿入したくないページにもページ番号が挿入される場合、それはページ番号を挿入したいページと挿入したくないページが同じセクションになってしまっていることが原因と考えられます。
ページ番号を挿入したいページと挿入したくないページがある場合は、必ずそれらを別々のセクションにしなければなりません。セクションを区切ってからページ番号を挿入しましょう。
ただ、先頭ページにだけページ番号を挿入したくない場合は、セクションを区切らなくてもOKです。その場合は、フッターをダブルクリックしてから「デザイン」タブ⇒「先頭ページのみ別指定」にチェックをつけましょう。こうすると先頭ページからページ番号が削除されます。
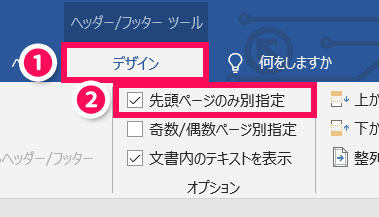
このやり方で2ページ目のページ番号を「1」にしたい場合は、「ページ番号の書式設定」で「開始番号」を「0」にして「OK」をクリックします。
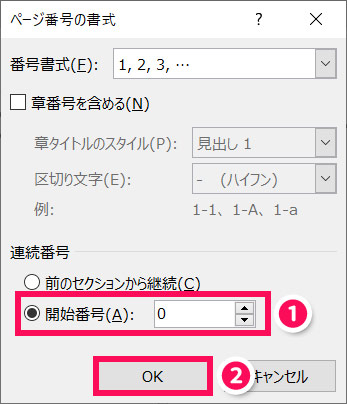
総ページ数が全体のページ数になる
ページ番号を「1/2」のような形式にした場合、途中からページ番号を入れると、総ページ数が全体のページ数になってしまいます。
総ページ数を変更するためには、ページ番号の「フィールド」を変更する必要があります。詳しくは以下の記事で解説していますので、そちらをご覧ください。
まとめ
今回は、Wordでページ番号を途中から連番にする方法をご紹介しました。
Wordでページ番号を途中から連番にしたいときは、連番にしたいページとしたくないページでセクションを区切りましょう。
セクションを区切れば、ページ番号を途中から連番にできるだけでなく、セクションごとに用紙の向きや余白などを変えることができます。使いこなせるようになると、できることの幅がグッと広がりますよ!