当サイトはアフィリエイト広告を利用しています。
郵便物の宛名書きや書類整理に使うインデックスの見出し書き、量が多いとたいへんですよね。
「印刷で済ませられたらいいのに…」と思っている方も多いでしょう。
そこで今回は、Wordでのラベルシールの作り方をご紹介します。
Wordでラベルシールを作れるようになると、さきほど挙げたような作業が印刷→貼り付けで済むのでとても楽ですよ♪
Excelのデータをもとにラベルシールを作る場合の注意点
WordではExcelのデータを利用してラベルシールを作ることもできます。
その場合、Excelのデータは「項目ごとに列を分け」「1行目に見出しをつける」必要があるので注意しましょう。
たとえば、住所録の場合は以下のようにします。
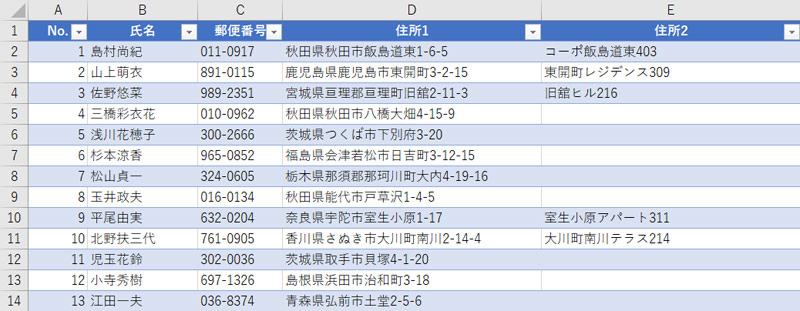
Excelのデータを利用してラベルシールを作りたい場合は、あらかじめこのようなデータを用意しておきましょう。
Wordでのラベルシールの作り方
Wordでのラベルシールの作り方は以下のとおりです。
- 印刷用紙を用意する
- 枠を作る
- 印刷内容を決める
- 体裁を整える
- すべてのラベルに設定を反映させる
- 印刷する
手順1:印刷用紙を用意する
まずはラベルを印刷する用紙を用意しましょう。
印刷用紙はシール用紙でもコピー用紙でもどちらでもOKです。シール用紙なら印刷後の貼り付けが楽ですが、コピー用紙でものりやテープがあれば簡単に貼り付けられます。
シール用紙に印刷するなら、A-one(エーワン)の製品がおすすめです。Wordではエーワンの製品番号を選択するだけでその製品に合った枠が自動で作成されるようになっています。
たとえば「A-ONE 72221」を選択すると以下のような枠が自動で作成されます。
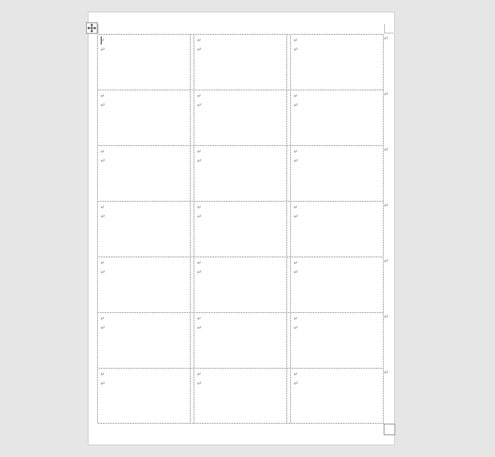

mono
シール用紙やコピー用紙は100均でも売っています。特にこだわりがなければ100均のものでも十分です。
手順2:枠を作る
印刷用紙を用意したら、Wordを起動してラベルの枠を作りましょう。
「差し込み文書」タブ⇒「差し込み印刷の開始」⇒「差し込み印刷ウィザード」をクリックします。
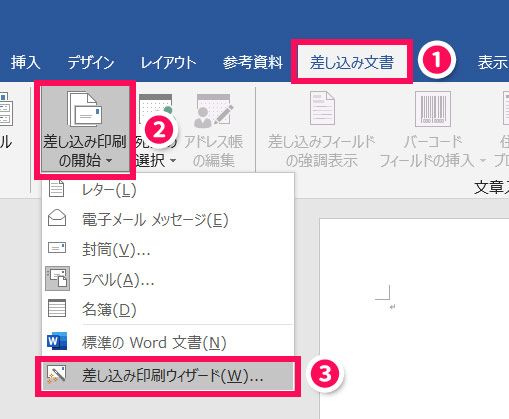
「ラベル」を選択し、「次へ:ひな形の選択」をクリックします。
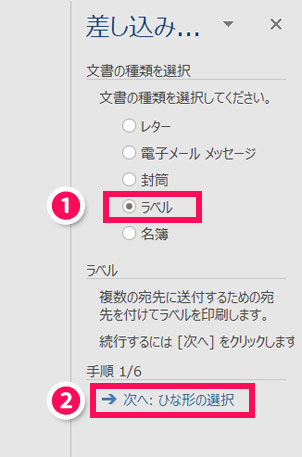
「文書レイアウトの変更」を選択し、「ラベルオプション」をクリックします。
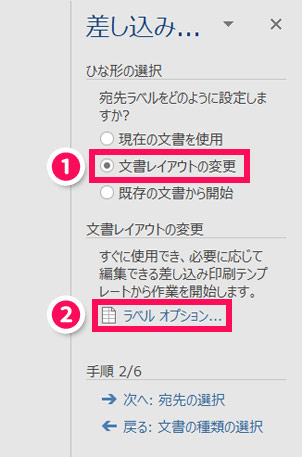
「ラベルオプション」が表示されたら、手元にある印刷用紙を見ながら「ラベルの製造元」「製品番号」を選択し「OK」をクリックします。
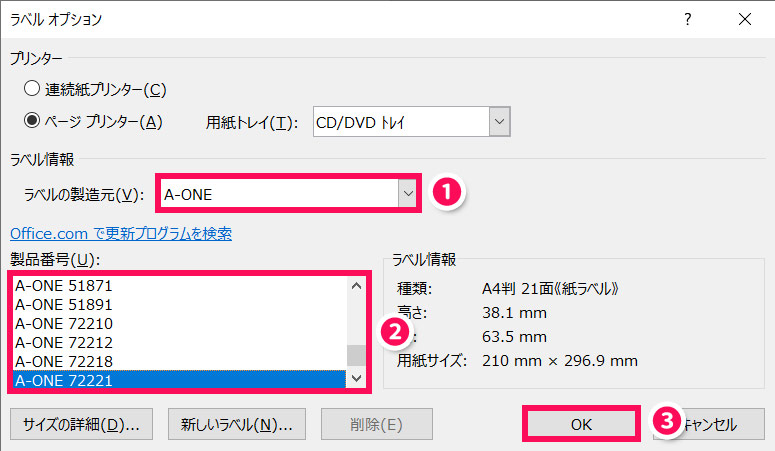
該当するものがない場合は「ラベルの製造元」で「その他/ユーザー設定」を選択し、「新しいラベル」をクリックします。
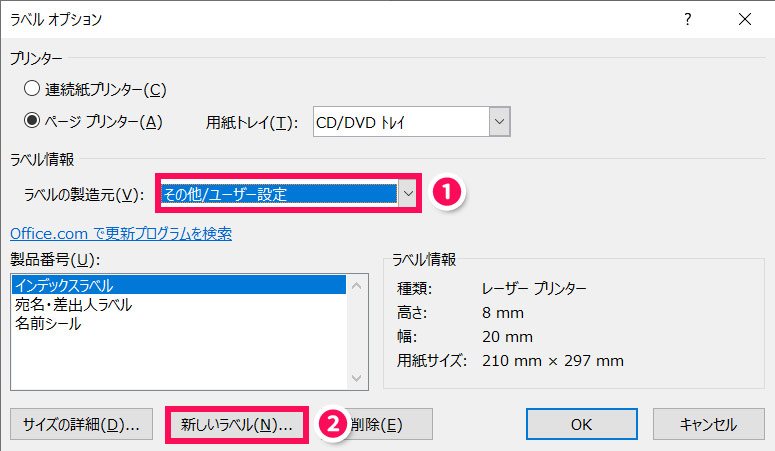
「新しいラベル」を押した場合は以下のようなダイアログが立ち上がるので、余白やラベルのサイズなどを設定し、「OK」をクリックします。
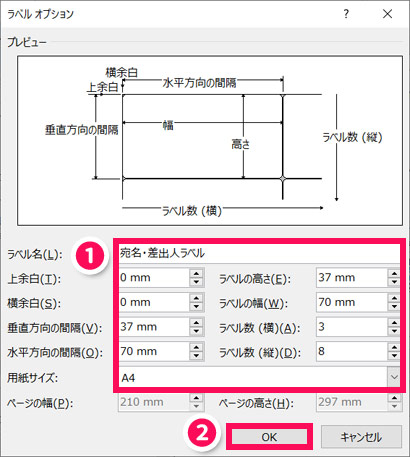
「OK」を押してすべてのダイアログを閉じると、枠が完成します。
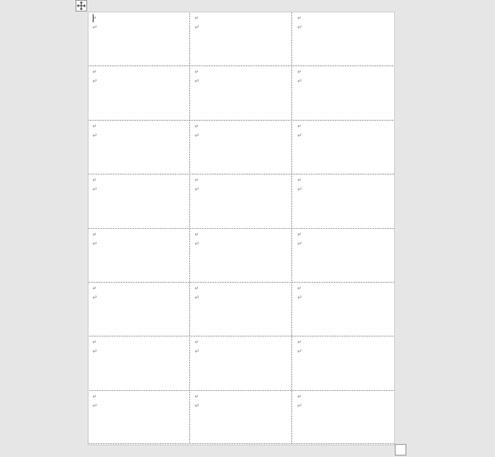
画面上では枠が見えていますが、この枠はただのガイドで実際に印刷されるわけではありません。
あらかじめカットされているシール用紙に印刷する場合、枠はなくてもいいですが、カットされていない用紙に印刷する場合、枠がないと切り取るのがたいへんです。なのでカットされていない用紙に印刷する場合は、枠も印刷されるようにする必要があります。
そのためには、まず「デザイン」タブ⇒「飾り枠」グループから「罫線のスタイル」「ペンの色」「太さ」などを設定します。
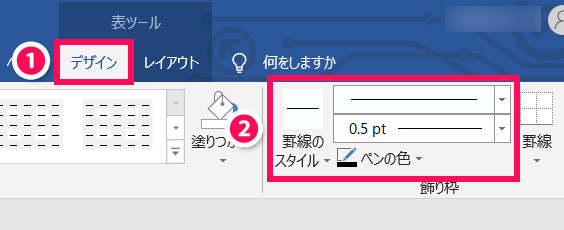
枠に沿ってドラッグします。

すべての枠をドラッグするとこんな感じになります。この状態だと枠も印刷されるので切り取りが楽です。
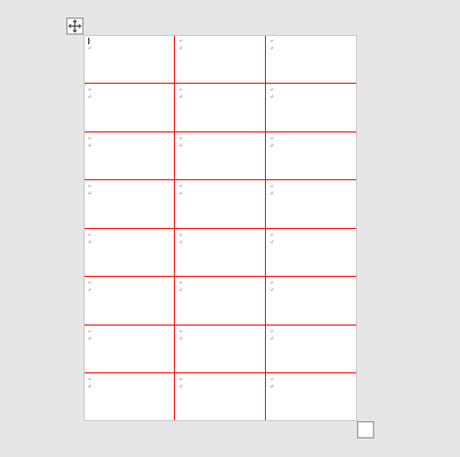
例ではわかりやすいように赤で線を引いていますが、実際はグレーなど目立たない色で線を引くのがおすすめです。
手順3:印刷内容を決める
続いてラベルに印刷する内容を決めます。ここからは「直接入力する場合」と「Excelのデータを反映させる場合」とで手順が異なります。
直接入力する場合
同じラベルを作る場合は、左上にだけデータを入力します。
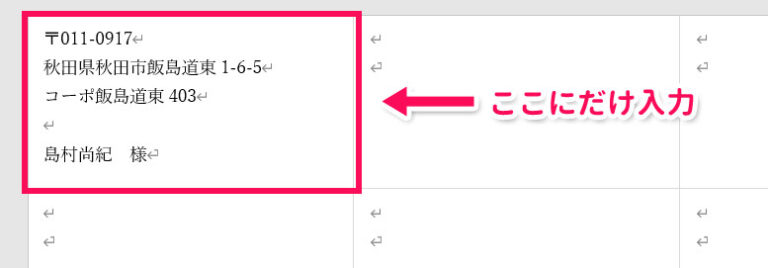
一つ一つ違うラベルを作る場合は、すべてのラベルに手入力します。
Excelのデータを反映させる場合
Excelのデータを反映させる場合は、まず「次へ:宛先の選択」をクリックします。
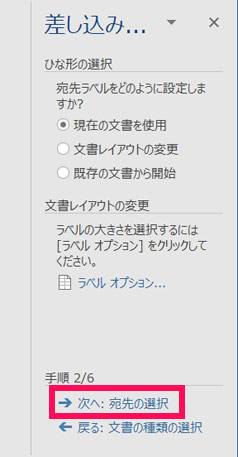
「既存のリストを使用」を選択し、「参照」をクリックします。
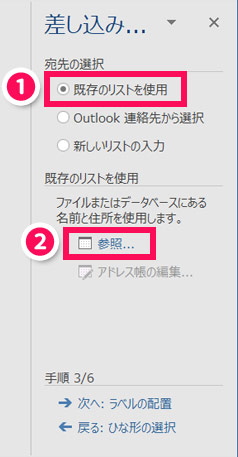
反映させたいファイルを選択すると以下のようなダイアログが表示されるので、データが入力されたシートを選択し、「OK」をクリックします。
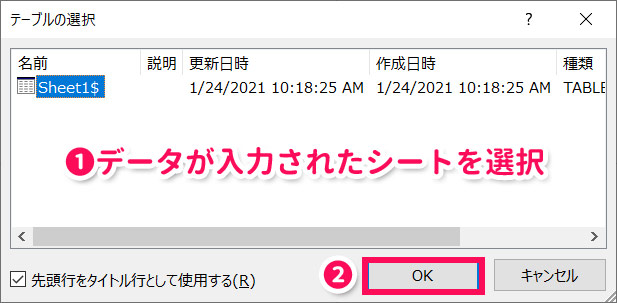
ラベルに反映したくないデータがある場合はチェックを外してから「OK」をクリックします。
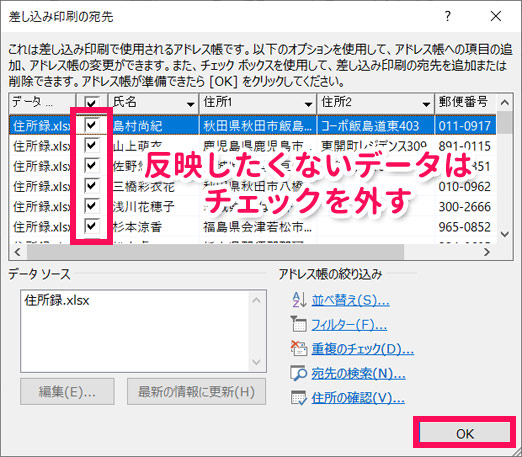
すると、このように左上のラベル以外に≪Next Record≫と表示されます。
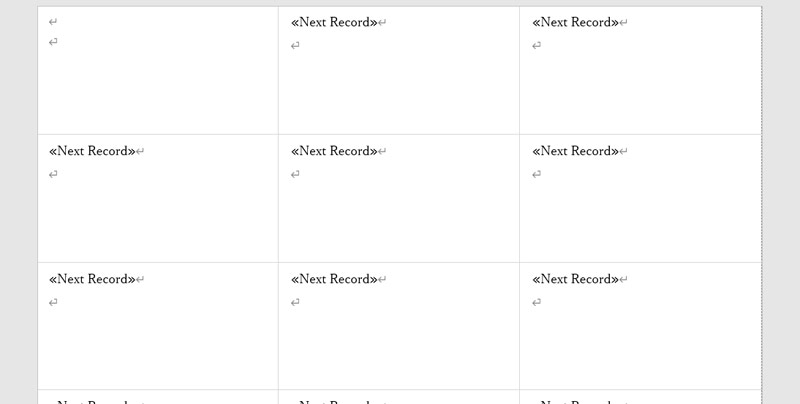
続いて「次へ:ラベルの配置」をクリックします。
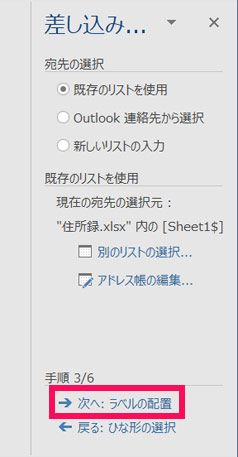
「差し込みフィールドの挿入」をクリックします。
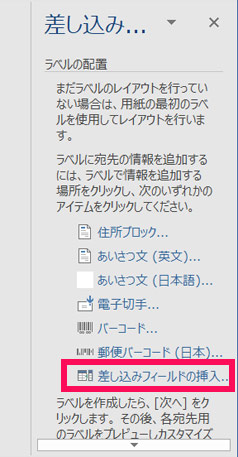
ラベルに反映したい項目を選択⇒「挿入」を押すと、左上に選択した項目が反映されます。
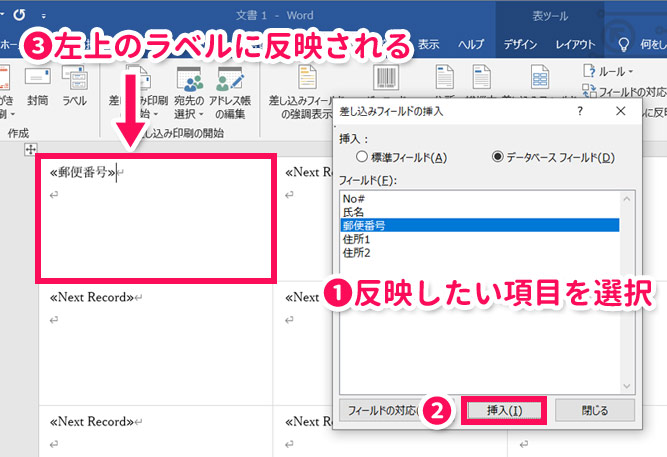
体裁はあとで整えられるので、ここではひとまず表示したい順にどんどん項目を挿入していきましょう。
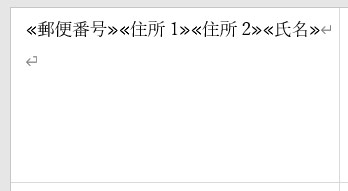
手順4:体裁を整える
印刷内容が決まったら、文字の色やサイズ、スペースなど、体裁を整えましょう。
なお、ここで編集するのは左上のラベルのみです(すべてのラベルに手入力している場合はすべてのラベルを編集します)。
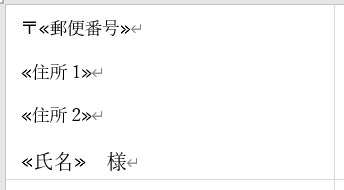
例では≪郵便番号≫の先頭に「〒」を追加したり、≪氏名≫の文字サイズを大きくしたりしています。
手順5:すべてのラベルに設定を反映させる
体裁が整ったら、すべてのラベルに設定を反映させます。ここも「直接入力する場合」と「Excelのデータを反映させる場合」とで手順が異なります。
直接入力する場合
「差し込み文書」タブ⇒「複数ラベルに反映」をクリックします。
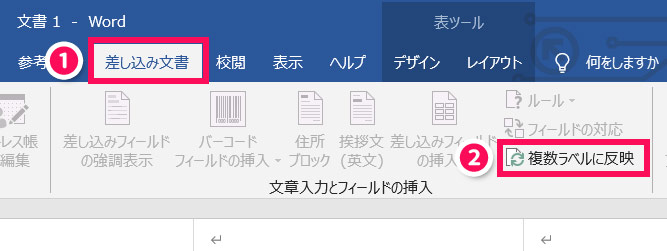
すると、このように左上のラベルの内容がほかのラベルにも反映されます。
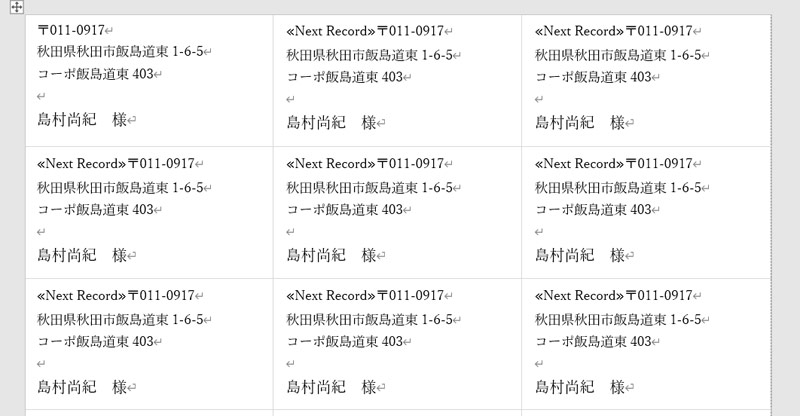
ただ、このままだと≪Next Record≫が邪魔です。削除しましょう。
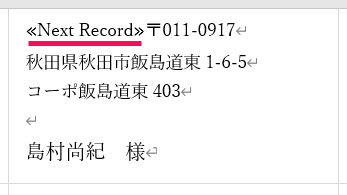
画面の≪Next Record≫を[Ctrl]+[C]でコピーします。
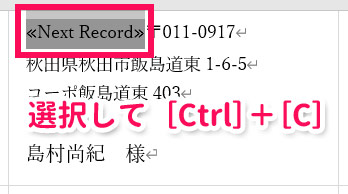
[Ctrl]+[H]で「検索と置換」ダイアログの「置換」タブを開きます。「検索する文字列」ボックスに[Ctrl]+[V]で≪Next Record≫をペーストし、「すべて置換」をクリックします。
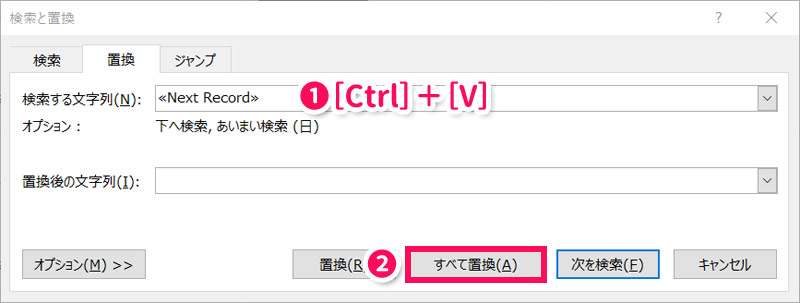
「はい」をクリックします。
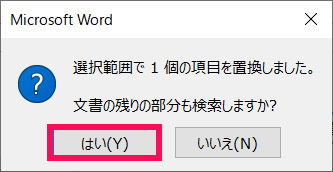
もう一度「はい」をクリックします。
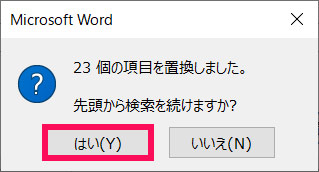
「OK」をクリックします。
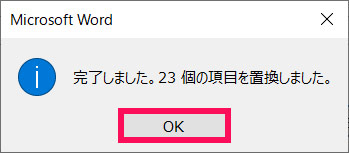
これで≪Next Record≫がきれいに削除されます。
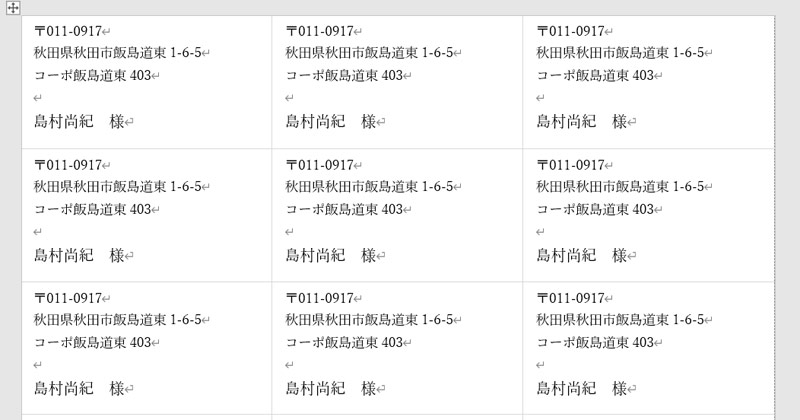
Excelのデータを反映させる場合
「すべてのラベルの更新」をクリックします。
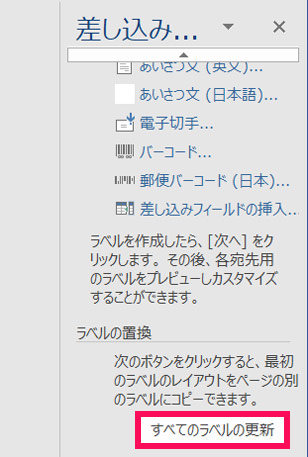
すると、このようにすべてのラベルに左上の設定が反映されます。
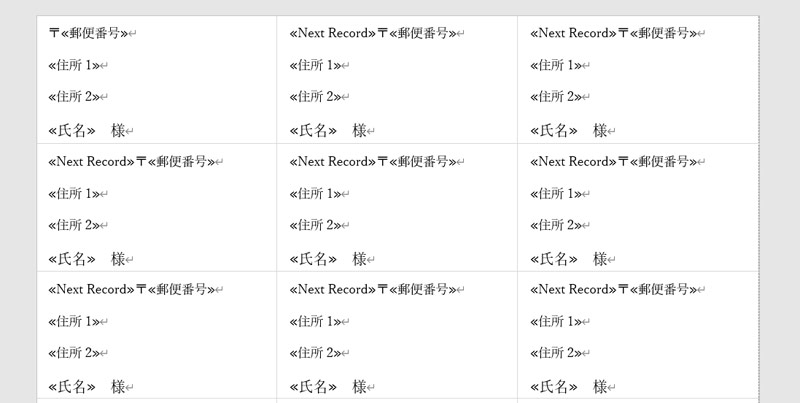
なお、こちらの≪Next Record≫については必要なものなので残しておきます。
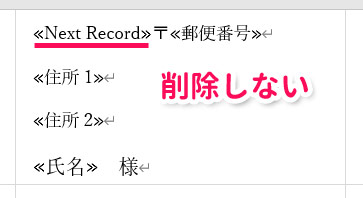
手順6:印刷する
すべてのラベルに設定を反映し終わったら、いよいよ印刷です。
「次へ:ラベルのプレビュー表示」をクリックします。
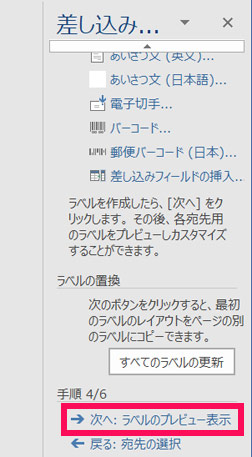
すると、このように実際の印刷結果を確認できます。
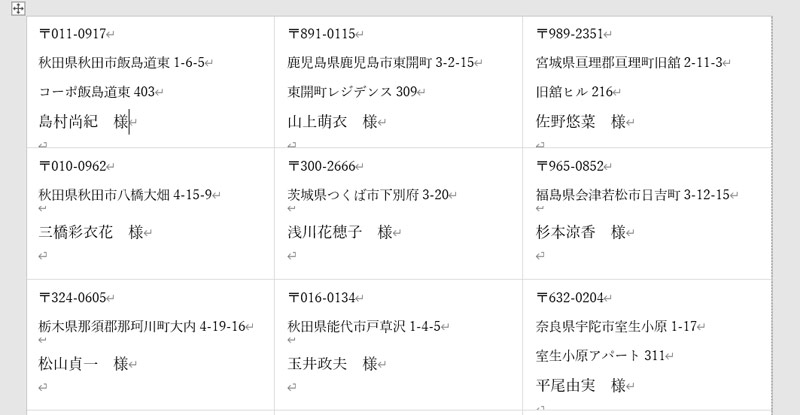
修正したい部分があれば「戻る」をクリックして修正してください。特に問題がなければ「次へ:差し込み印刷の完了」をクリックします。
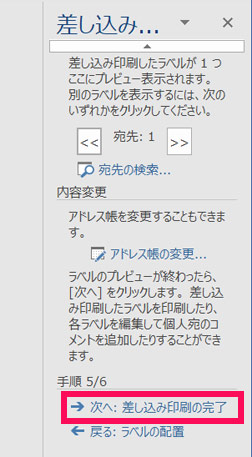
「印刷」をクリックします。
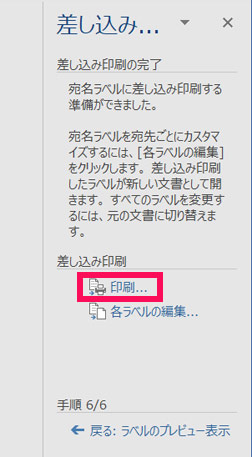
「プリンターに差し込み」が表示されたら、印刷対象を選択して「OK」をクリックします。
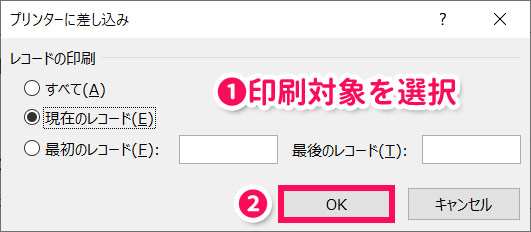
印刷設定が完了したら「OK」をクリックして印刷します。
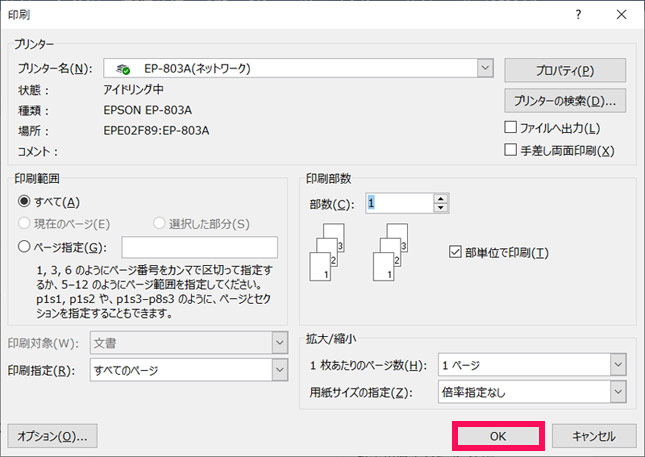
無料ダウンロード可!ラベルシールテンプレート4種
最後に自作のテンプレートをご紹介します。お急ぎの方はダウンロードしてお使いください。
なお、以下のテンプレートはすべて「A4サイズ」「カットなし」の用紙に印刷することを想定して作っています。それ以外の用紙に印刷する場合は修正が必要なのでご注意を。
郵便物に【宛名・差出人ラベル】
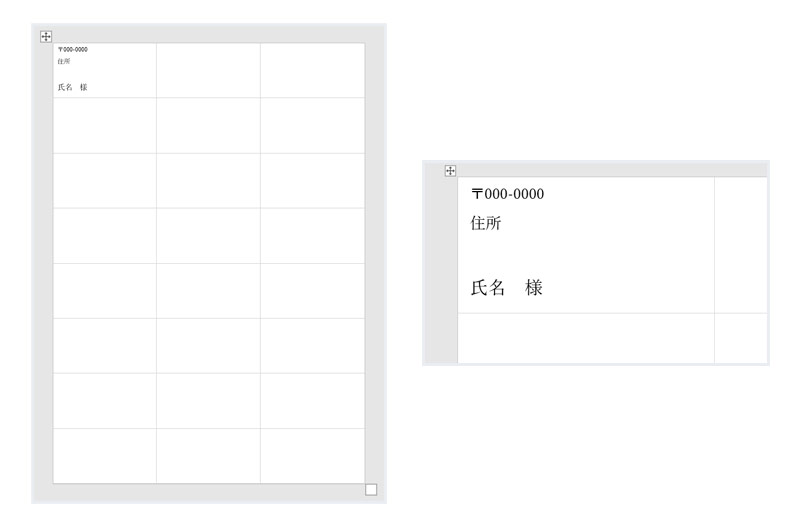
郵便物の宛名や差出人に使えるラベルシールです。幅70mm×高さ37mmで作っています。長40封筒でも貼れるサイズです。
書類整理に【インデックスラベル】
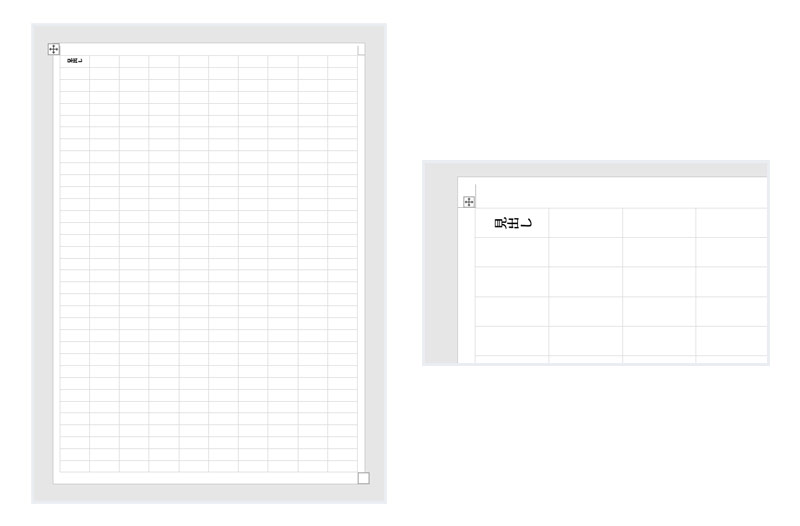
インデックスに貼れるサイズのラベルシールです。幅20mm×高さ8mmで作っています。
持ち物や収納容器に【名前シール】
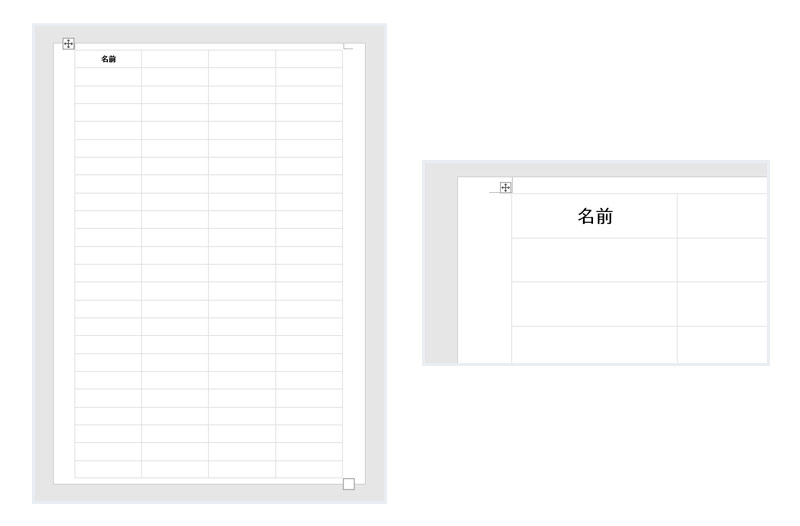
持ち物や収納容器に貼れるラベルシールです。幅45mm×高さ12mmで作っています。
ハンドメイド作品やプチギフトに【サンキューシール】
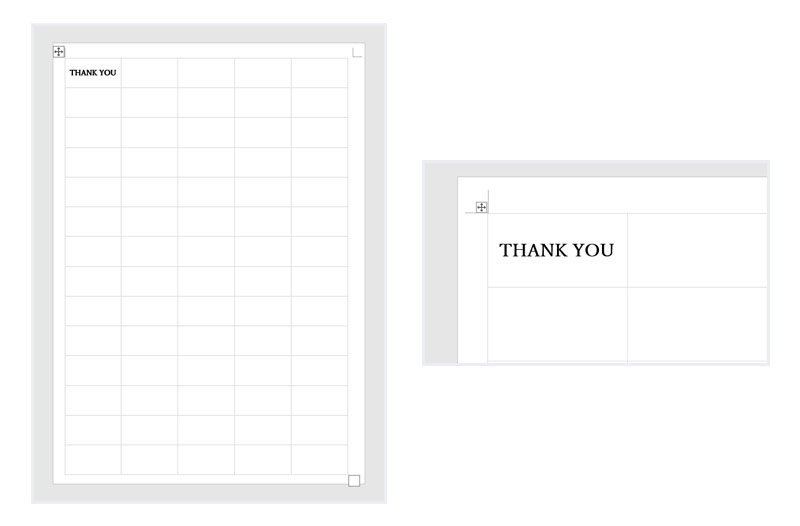
ハンドメイド作品やプチギフトの梱包材などに使えるサンキューシールです。幅38mm×高さ20mmで作っています。
まとめ
今回は、Wordでのラベルシールの作り方をご紹介しました。
Wordでは差し込み印刷機能によって簡単にラベルシールを作ることができます。
郵便物を送ることが多い方、ラベルで書類や持ち物を管理したい方は、ぜひこの記事を参考にラベルシールを作ってみてくださいね。


