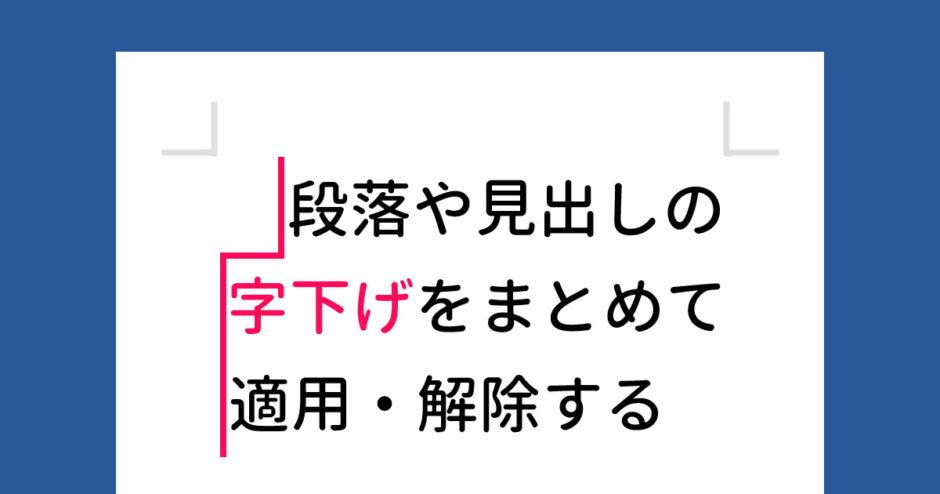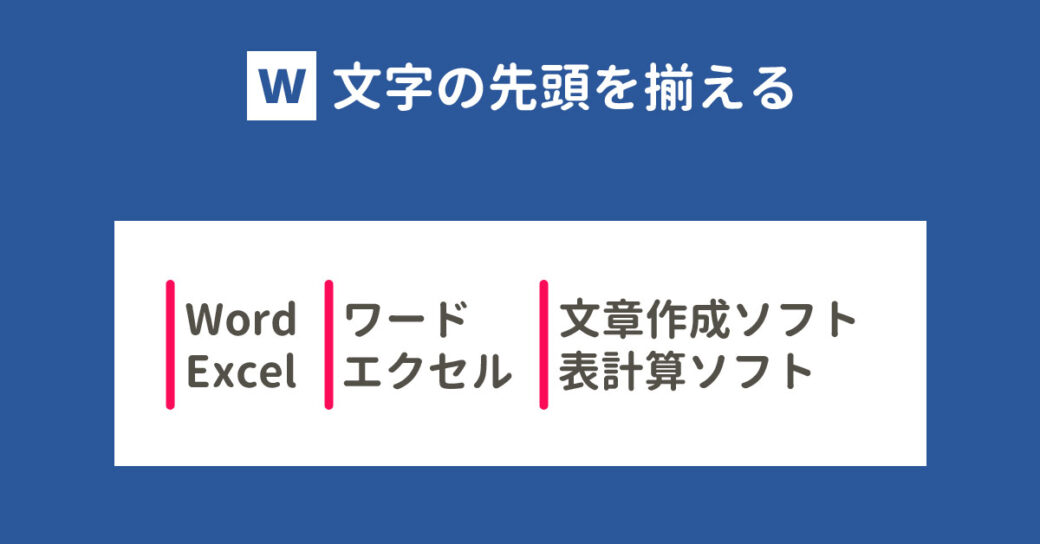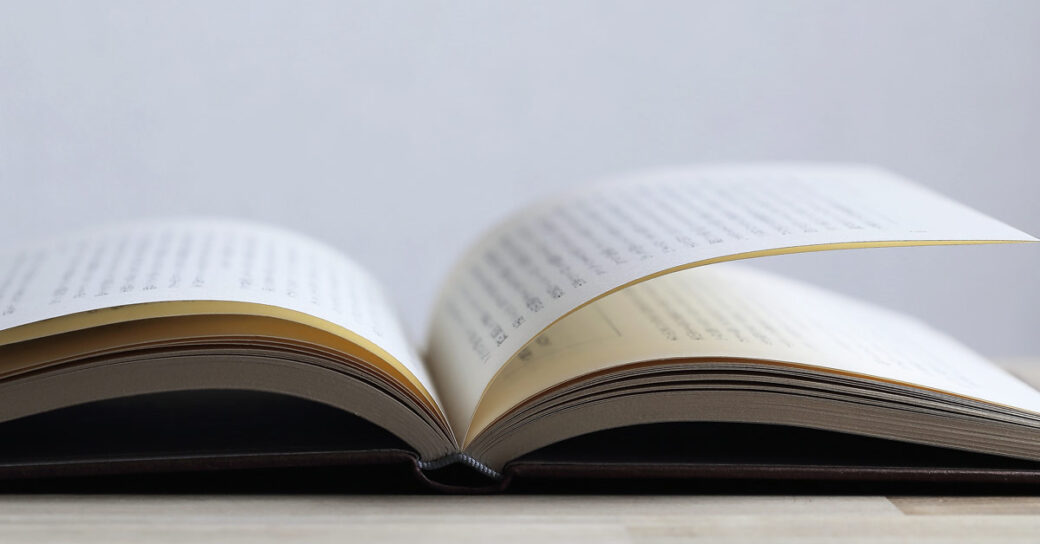当サイトはアフィリエイト広告を利用しています。
Wordで文書を作成していると、後からまとめて字下げしたいことや、逆にまとめて字下げを解除したいことがありますよね。
そこで今回は、Wordで一括で字下げを適用・解除する方法をご紹介します。
Wordで段落の始まりを一括で字下げする方法
Wordで段落の始まりを一括で字下げするには、インデントの設定を変更します。
まず字下げしたい段落を選択します。文書全体を選択したい場合は[Ctrl]+[A]を押しましょう。選択したら、「ホーム」タブ⇒「段落」グループの右下のボタンをクリックします。
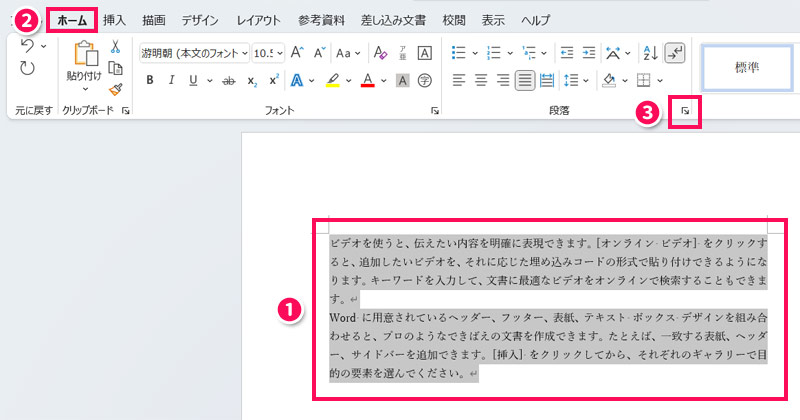
「段落」が表示されたら「インデントと行間隔」タブを開き、最初の行で「字下げ」を選択⇒幅を「1字」に設定⇒「OK」をクリックします。
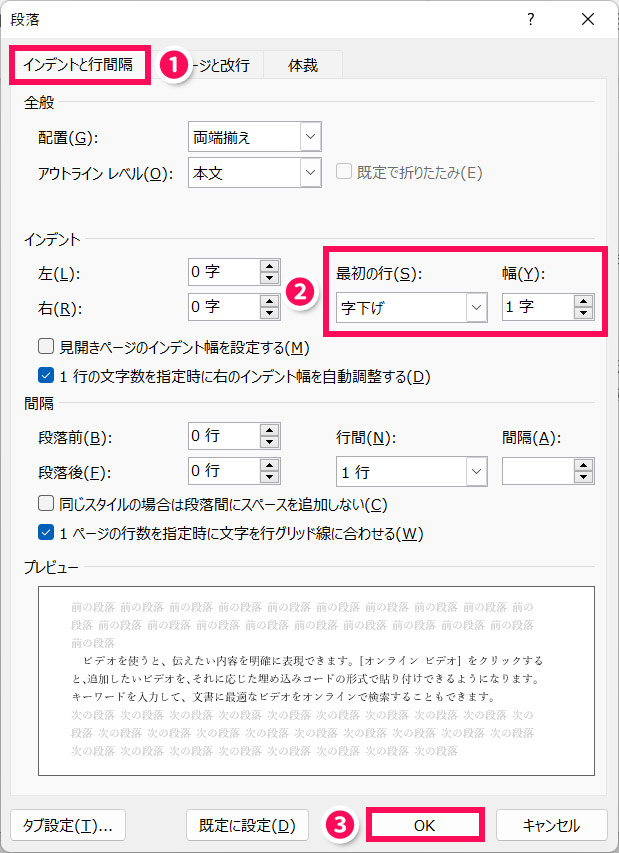
これで段落の始まりが一括で字下げされます。

Wordで段落の始まりを自動で字下げする方法
1つ目の段落の始まりでスペースを入れて字下げした場合、2つ目以降の段落の始まりも自動で字下げされたら、レポートや小説の執筆がはかどりますよね。
そのような設定にするには、Wordのオプションを変更します。
まず[Alt]⇒[T]⇒[O]の順に押して「Wordのオプション」を表示し、「文章校正」⇒「自動文章校正」にチェック⇒「オートコレクトのオプション」をクリックします。
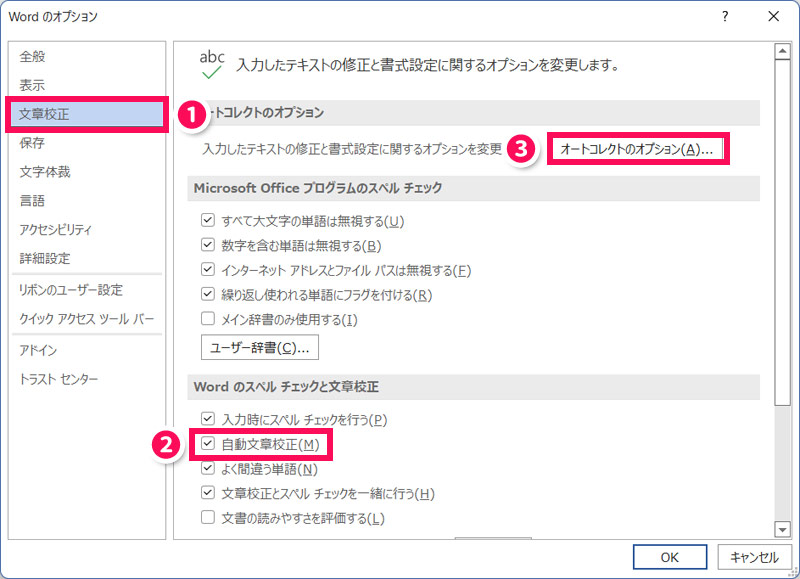
「オートコレクト」が表示されたら、「入力オートフォーマット」タブを開き、「行の始まりのスペースを字下げに変更する」にチェックを付けて「OK」をクリックします。
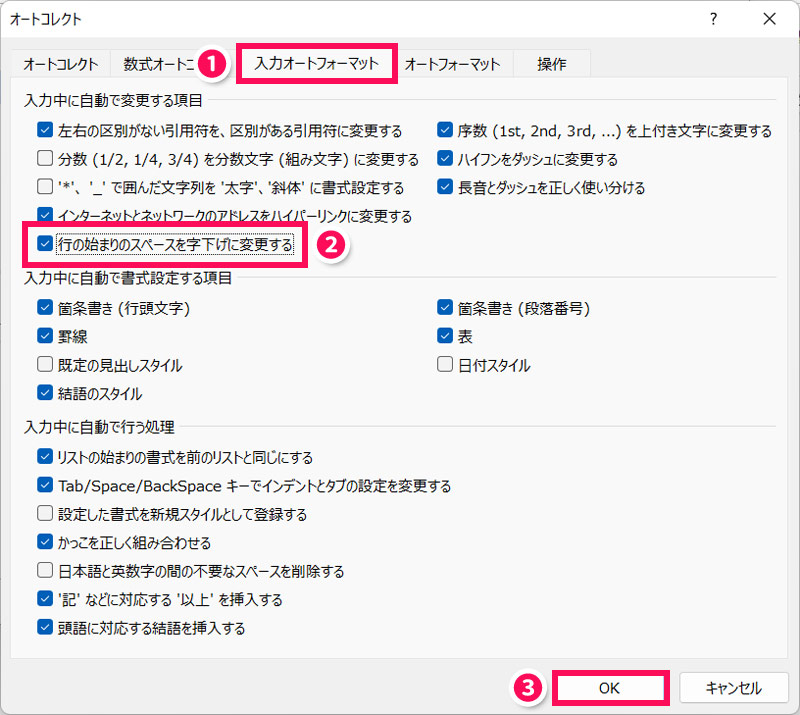
「Wordのオプション」に戻ったら「OK」をクリックします。
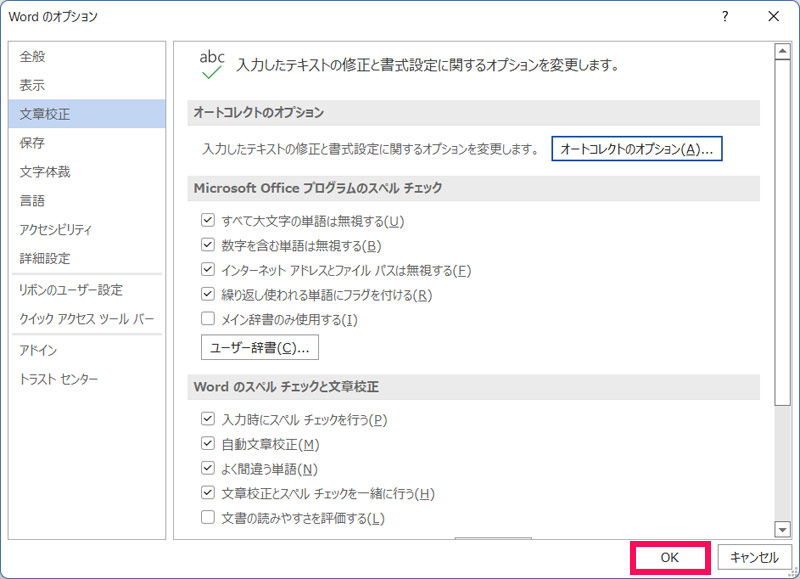
これで、スペースを入れて文章を入力すると、2つ目以降の段落の始まりも自動で字下げされます。
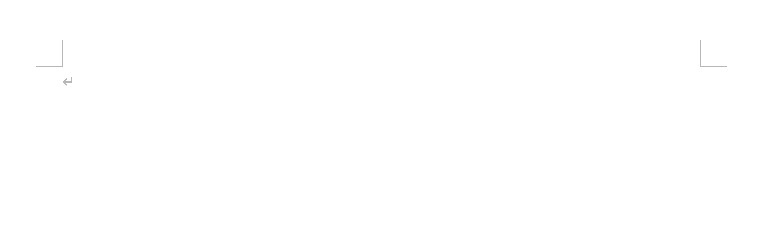
ちなみにこの設定を行うと、最初に入力したスペースがインデントに変換されるため、次にご紹介する「インデントの設定で字下げしている場合」の方法で字下げを解除できます。
Wordで段落の始まりの字下げを一括で解除する方法
Wordで段落の始まりの字下げを一括で解除する方法を、以下の2パターンにわけてご紹介します。
- インデントの設定で字下げしている場合
- スペースを入力して字下げしている場合
インデントの設定で字下げしている場合
インデントの設定で字下げしている場合は、段落書式のクリアを行います。字下げを解除したい段落を選択して[Ctrl]+[Q]を押すと、段落書式をクリアできます。

全角スペースを入力して字下げしている場合
全角スペースを入力して字下げしている場合は、置換機能を使って全角スペースを空白に置き換えるといいでしょう。
そのためには、字下げを解除したい段落を選択して[Ctrl]+[H]を押します。

「検索と置換」が表示されたら、検索する文字列に全角スペースを入力⇒「オプション」⇒「半角と全角を区別する」にチェック⇒「すべて置換」をクリックします。
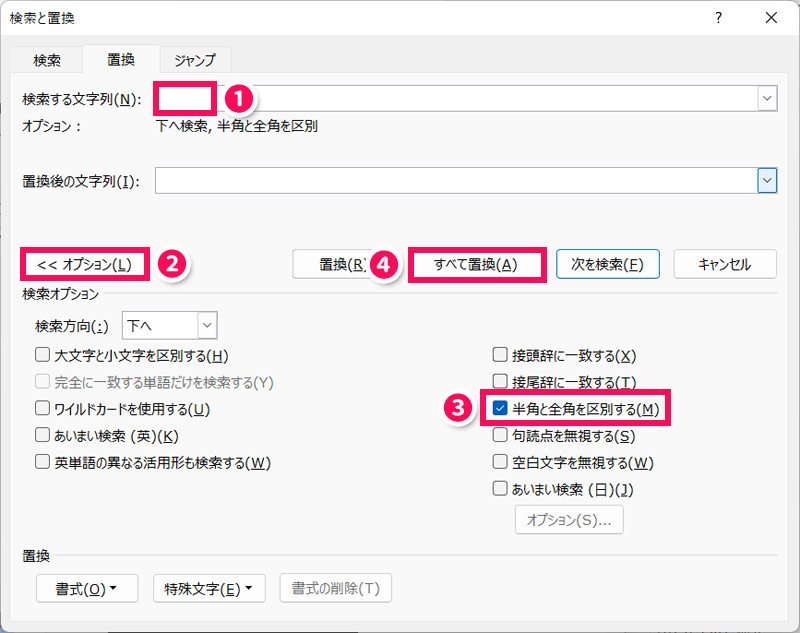
これで全角スペースが空白に置き換えられ、結果として字下げが解除されます。

Wordで見出しスタイルのインデントを一括で変更する方法
Wordで見出しスタイルを適用したインデントを一括で変更するには、1つの見出しのインデントを変更してからその設定を他の見出しにも反映させます。
まず見出しの一つにカーソルを置き、「レイアウト」タブ⇒「インデント」の文字数を変更します。これでカーソルを置いていた部分の見出しにインデントが適用されます。
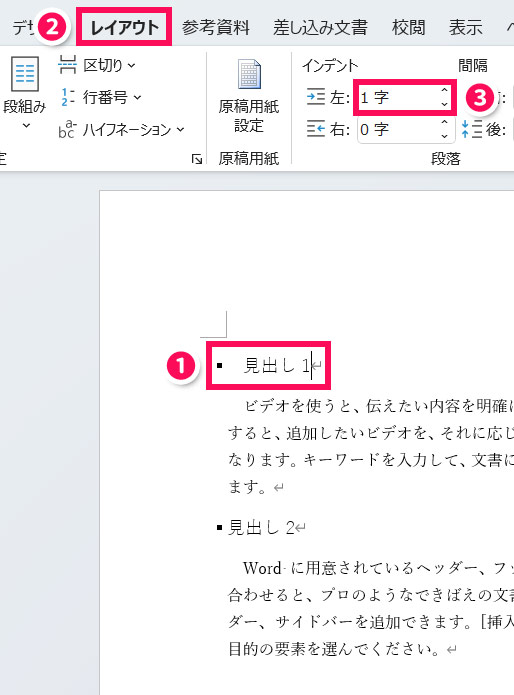
他の見出しのインデントも同じように変更するには、続けて「ホーム」タブ⇒「スタイル」グループの「見出しX」を右クリックし、「設定箇所と一致するように見出しXを更新する」を選択します。
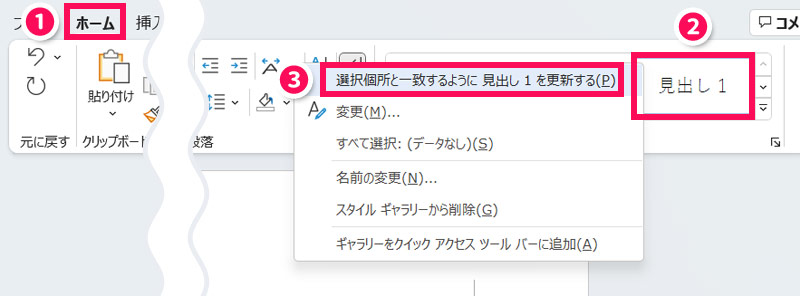
これで他の見出しにも同じインデントが適用されます。

Wordで2行目以降の行頭や途中の文字の頭を揃える方法
Wordで2行目以降の行頭や途中の文字の頭を揃えるには、「ぶら下げ」や「タブ」を使います。
詳しいやり方は以下の記事で解説していますので、そちらをご覧ください。
まとめ
今回は、Wordで一括で字下げを適用・解除する方法をご紹介しました。
Wordでは、段落の始まりや見出しスタイルに一括で字下げを適用・解除することができます。この方法を知っていると、手動で一つ一つ適用・解除する手間が省けて便利ですよ。
Wordで小説を書かれている方には、以下の記事もおすすめです。