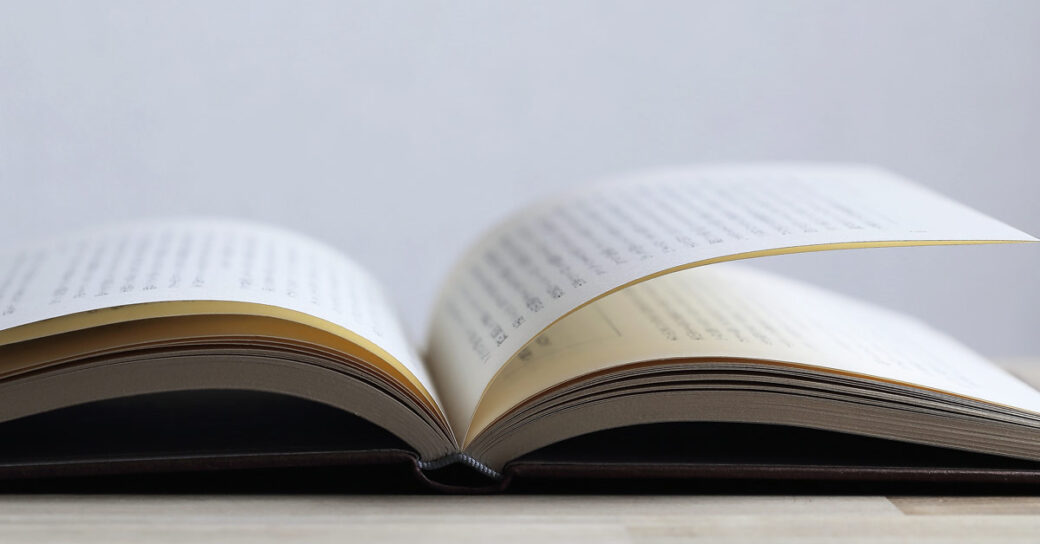当サイトはアフィリエイト広告を利用しています。
Wordではステータスバーに文字数が表示されますが、たまに実際の文字数と明らかに合わないことがありますよね。
いったいWordはどのようにして文字数をカウントしているのでしょうか?
今回は、Wordの文字数の数え方から正確な文字数を確認する方法まで徹底解説します。
レポートの作成や小説の執筆などで正確な文字数を把握したい方は必見です。
実際の文字数と合わないのは何で?Wordの文字数の数え方
まずは、Wordがどのようにして文字数をカウントしているのか確認しておきましょう。
Wordでは、全角・半角に関わらずすべて1字としてカウントされます。
ただし、半角英数記号については「連続した半角英数記号」で1字としてカウントされるため、英単語や2桁以上の数字、連続した半角記号を使うと、実際の文字数と合わなくなります。
- This is a pen.:4字(This/is/a/pen.)
- 2021年4月10日:6字(2021/年/4/月/10/日)
- ありがとう!!:6字(あ/り/が/と/う/!!)
このようにカウントされるため、半角英数記号を使う場合は注意しましょう。
Wordで正確な文字数を確認する方法
Wordのステータスバーに表示されるのは「連続した半角英数記号を1字としてカウントした文字数」ですが、正確な文字数を確認する方法がないわけではありません。
正確な文字数を確認する方法はとても簡単です。[Ctrl]+[Shift]+[G]を押すと「文字数カウント」ダイアログが立ち上がるので、ここの「文字数(スペースを含めない)」または「文字数(スペースを含める)」を確認しましょう。
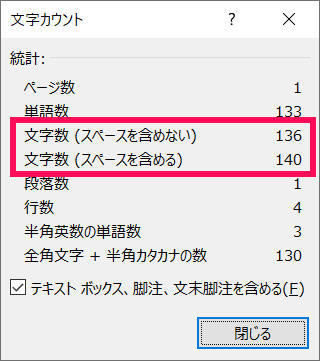
一部の文字数を確認したい場合は、カウントしたい部分を選択してから[Ctrl]+[Shift]+[G]を押せばOKです。
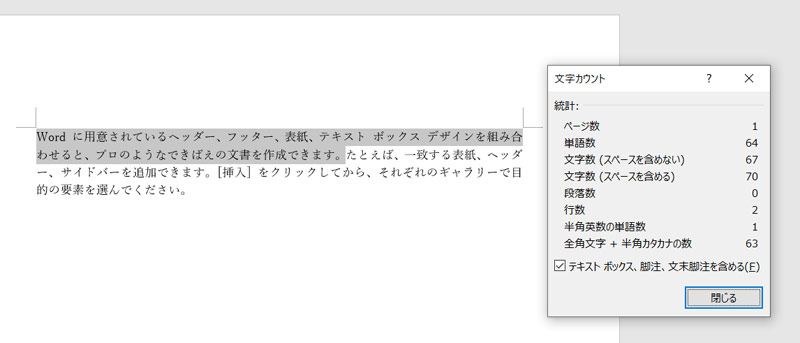
Wordで文字数を常に表示させる方法
「いちいちショートカットキーで確認するのは面倒」という場合は、正確な文字数が常に表示されるようにしましょう。
そのためには、ステータスバーを右クリックして「文字のカウント(スペース含む)」にチェックをつけます。この際、通常のカウントが不要であれば「文字カウント」のチェックを外してしまいましょう。
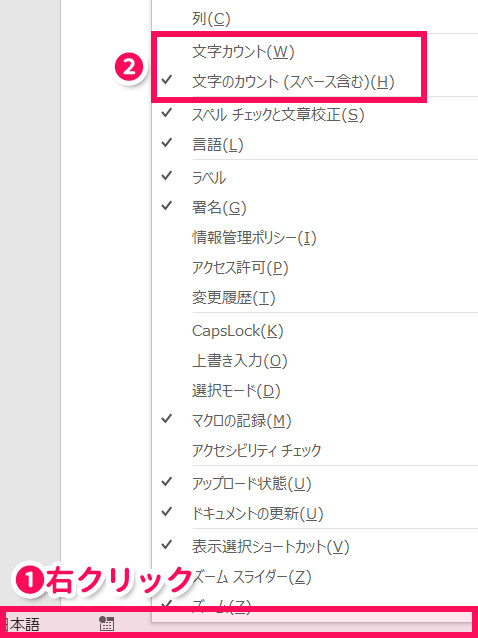
これで正確な文字数が常に表示されるようになります。
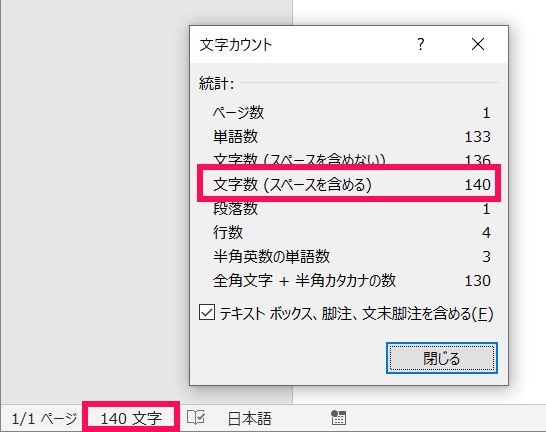
一部を選択すると「選択部分の文字数/全体の文字数」という形で表示されます。
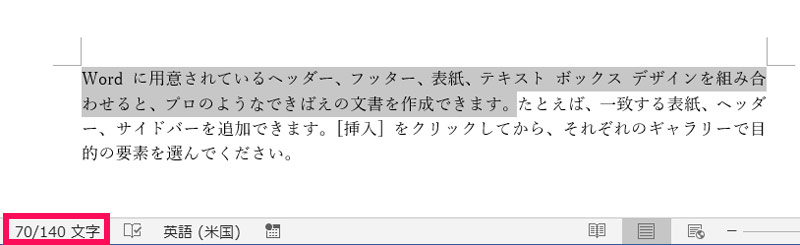
Wordで原稿用紙のようなマス目を表示する方法
Wordを400字詰の原稿用紙のようにできたら、ページ数だけで大体どれくらい書けたか把握できるので便利ですよね。
そこで、Wordで原稿用紙のようなマス目を表示する方法をご紹介します。
原稿用紙のようなマス目を表示するためには、まず「レイアウト」タブ⇒「原稿用紙設定」をクリックします。
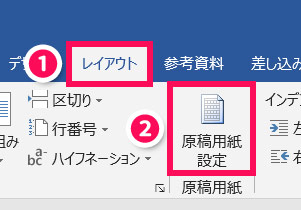
「スタイル」から「マス目付き原稿用紙」を選択⇒「文字数 × 行数」から「20 × 20」を選択⇒「OK」をクリックします。
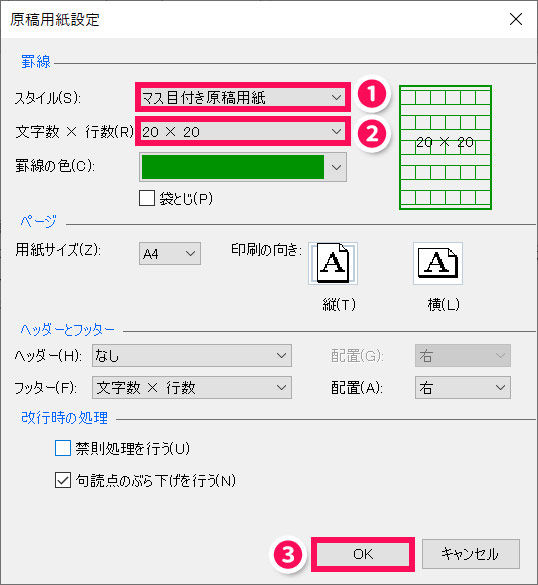
これで原稿用紙のようなマス目が表示されるようになりました。
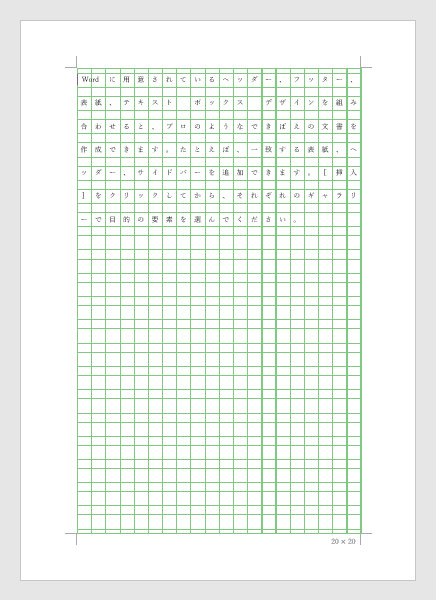
半角を全角に変換する方法
半角を使っているとマス目から文字がずれてしまいますので、半角は全角に変換する必要があります。
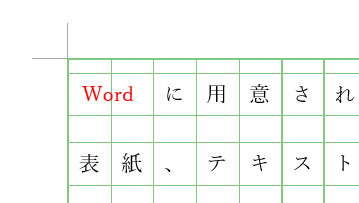
そのためには、まず[Ctrl]+[A]で全体を選択し、「ホーム」タブ⇒「文字種の変換」⇒「全角」をクリックします。
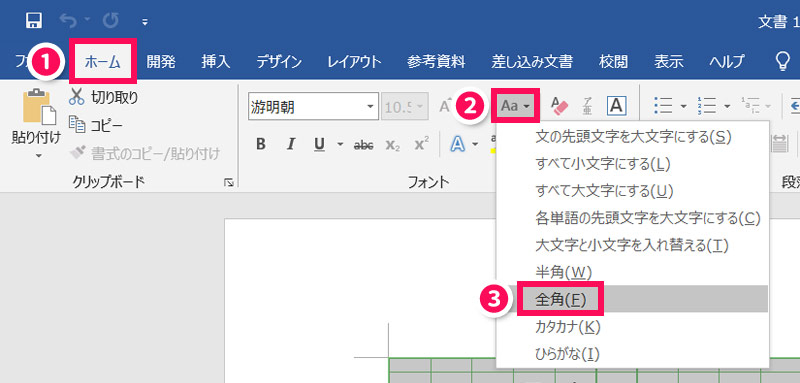
これで半角が全角に変換され、すべての文字がマス目に収まるようになります。
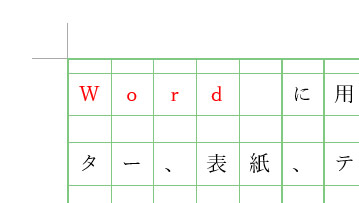
マス目が印刷されないようにする方法
このまま印刷するとマス目まで印刷されてしまいますので、マス目を印刷したくない場合は印刷オプションを変更する必要があります。
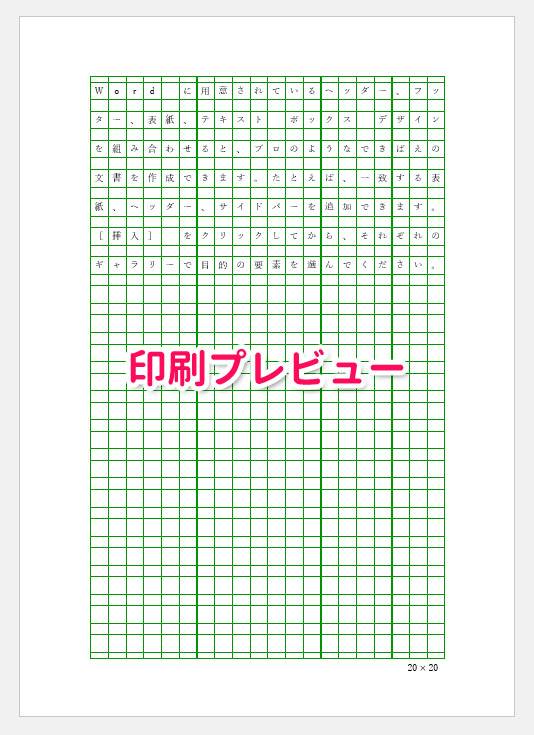
そのためには、「ファイル」タブ⇒「オプション」⇒「表示」⇒「印刷オプション」にある「Wordで作成した描画オブジェクトを印刷する」のチェックを外し、「OK」をクリックします。
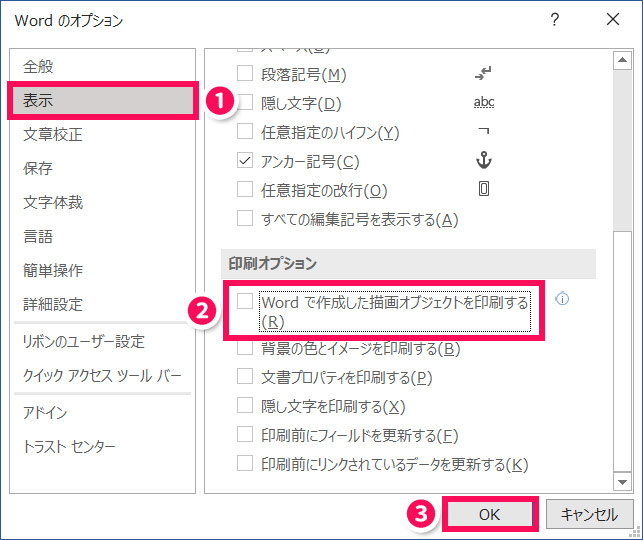
これでマス目が印刷されなくなります。
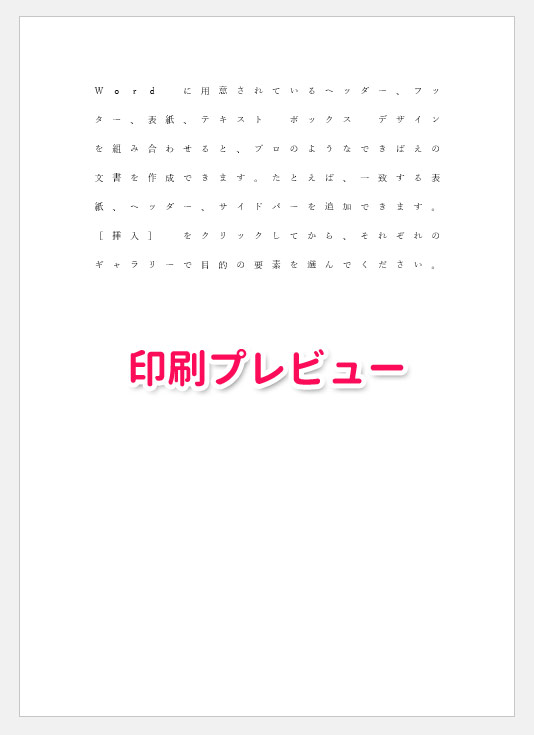
Wordでページあたりの文字数を指定する方法
Wordでは、1行あたりの文字数を指定することや、1ページあたりの行数を指定することができます。
そのためには、まず「レイアウト」タブ⇒「ページ設定」グループの右下のボタンをクリックします。
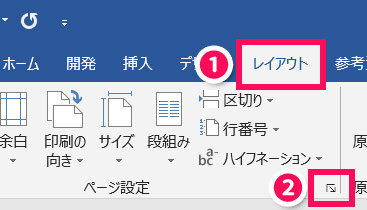
「文字数と行数」タブ⇒「文字数と行数を指定する」を選択⇒「文字数」と「行数」に任意の文字数を指定⇒「OK」をクリックします。
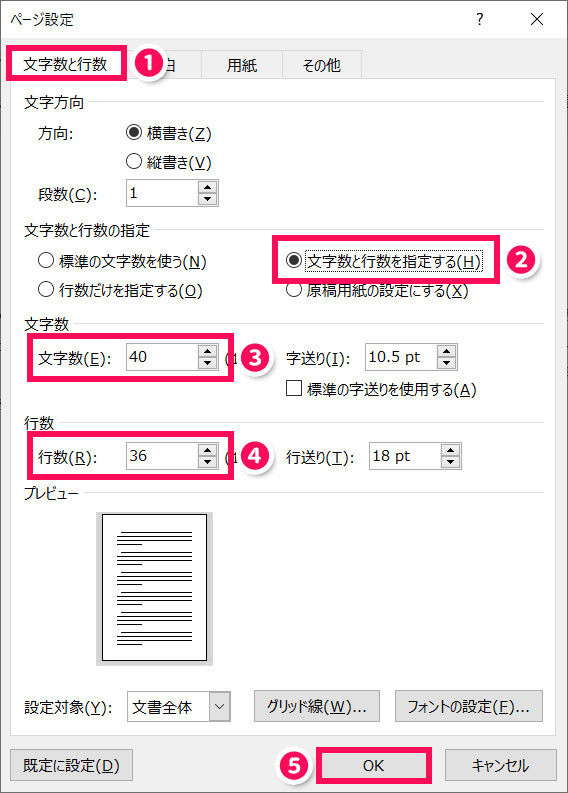
なお、ここで指定できる文字数と行数は、文字サイズや余白などによって上下します。希望する文字数にできないときは、「フォントの設定」から「サイズ」を見直したり、「余白」タブの設定を見直したりしてみてください。
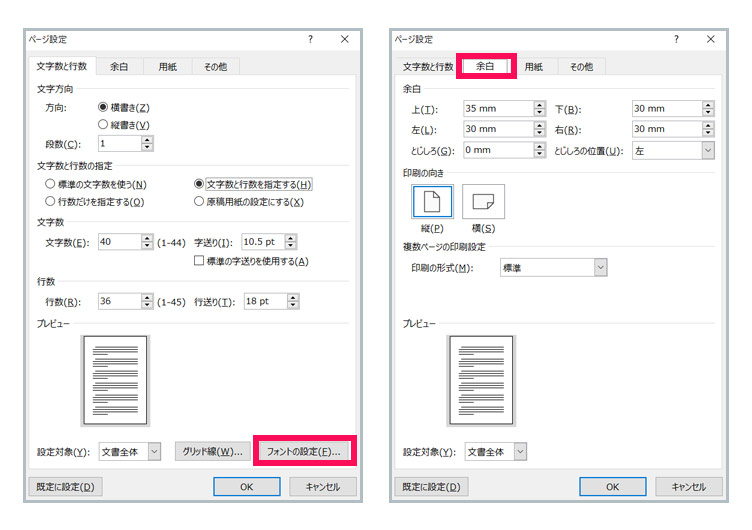
Wordで指定した文字数にならないときの対処法
ページ設定でページあたりの文字数を指定しても、指定したとおりの文字数にならないことがあります。
その場合は以下をひとつひとつ確認してみてください。
- 文字間隔を詰める設定になっていないか
- カーニング機能がONになっていないか
- 段落にインデントが設定されていないか
- 句読点のぶら下げや禁則処理がONになっていないか
- プロポーショナルフォントを使っていないか
- 半角文字が混ざっていないか
文字間隔を詰める設定になっていないか
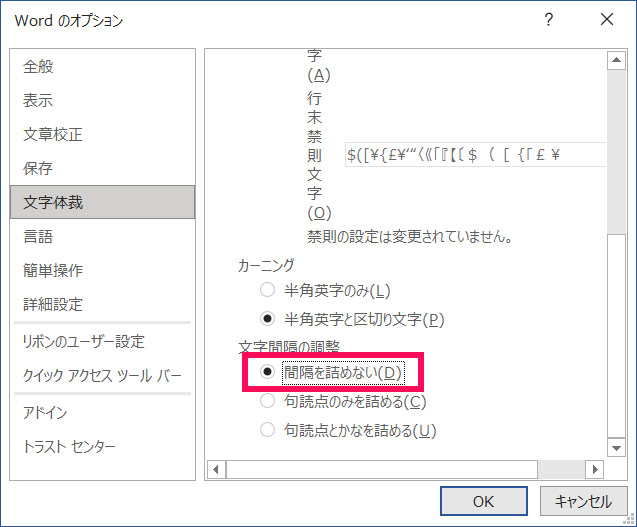
「ファイル」タブ⇒「オプション」⇒「文字体裁」⇒「文字間隔の調整」を確認してみましょう。「間隔を詰めない」が選択されていたらOKです。
カーニング機能がONになっていないか
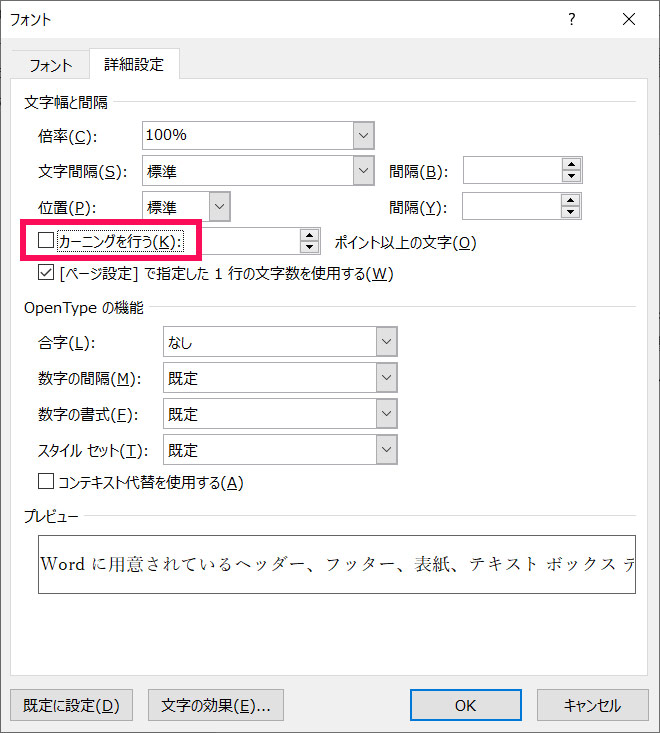
Ctrl+Aで全体を選択⇒「ホーム」タブ⇒「フォント」グループの右下のボタン⇒「詳細設定」タブ⇒「カーニングを行う」のチェックが外れていたらOKです。
段落にインデントが設定されていないか
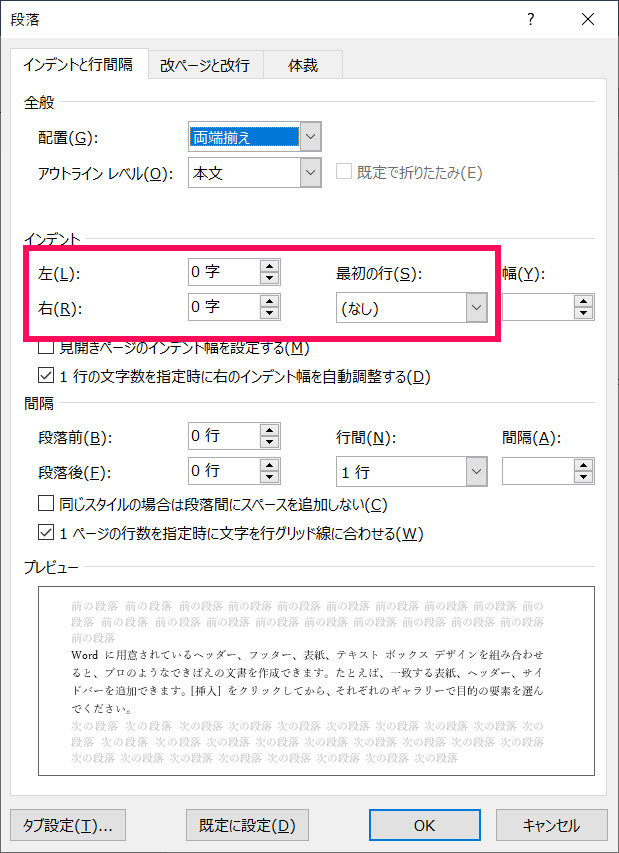
Ctrl+Aで全体を選択⇒「ホーム」タブ⇒「段落」グループの右下のボタン⇒「インデントと行間隔」タブ⇒「インデント」が左右「0」、最初の行「なし」になっていたらOKです。
句読点のぶら下げや禁則処理がONになっていないか
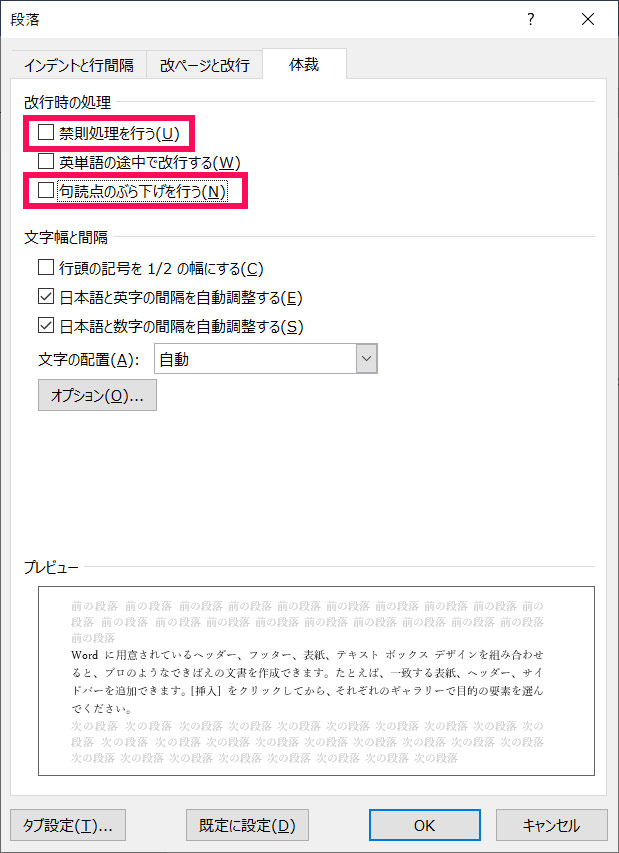
Ctrl+Aで全体を選択⇒「ホーム」タブ⇒「段落」グループの右下のボタン⇒「体裁」タブ⇒「禁則処理を行う」「句読点のぶら下げを行う」のチェックが外れていたらOKです。
プロポーショナルフォントを使っていないか
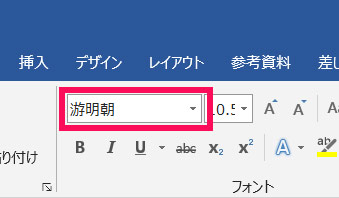
フォント名に「P」がついていなければOKです。
半角文字が混ざっていないか
半角文字が混ざっていれば、さきほどご紹介した方法で全角に変換しましょう。
まとめ
今回は、Wordで正確な文字数を確認する方法などをご紹介しました。
Wordがカウントした文字数と実際の文字数が明らかに合わなくて困っている方は、今回ご紹介した方法で正確な文字数を確認してみてくださいね。
Wordで小説を執筆されている方には以下の記事もおすすめです。