当サイトはアフィリエイト広告を利用しています。
Wordで文字を強調したいときは「蛍光ペン」を使う方も多いでしょう。
でも、あとから蛍光ペンの色を変更したくなったとき、そのやり方がわからなかったり、変更箇所が多すぎて変更するのが面倒になったりしますよね。
そこで今回は、Wordの蛍光ペンの色を一つずつ変更する方法や、一括で変更する方法をご紹介します。
Wordの蛍光ペンの色を一つずつ変更する方法
蛍光ペンの色を一つずつ変更するには、変更したい部分を選択し、「ホーム」タブ⇒「蛍光ペンの色」の横にある矢印⇒変更後の色を選択します。
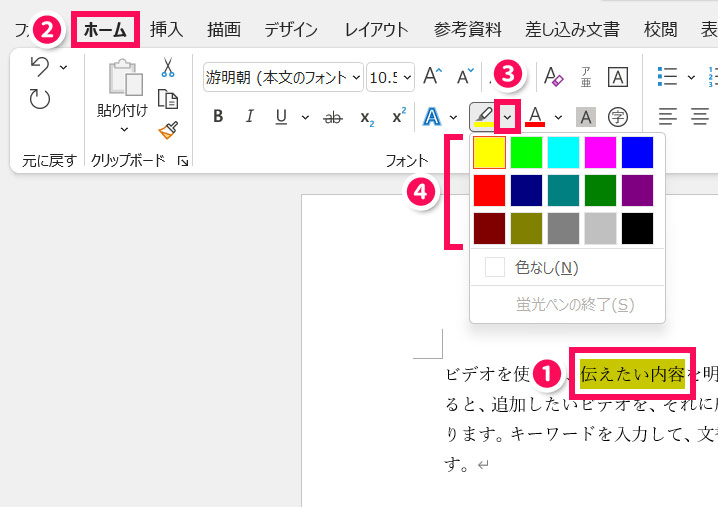
これで蛍光ペンの色が変わります。
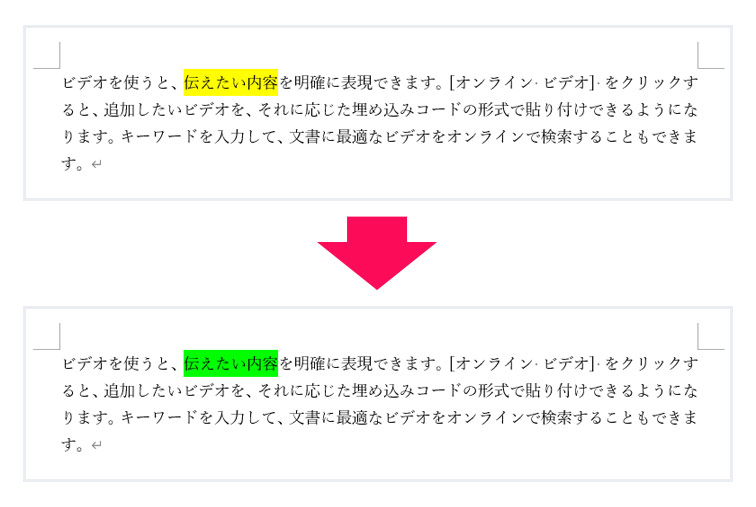
Wordの蛍光ペンの色を一括で変更する方法
すべての蛍光ペンの色を一括で変更するには、「検索と置換」機能を使って色を置換します。
まず「ホーム」タブ⇒「蛍光ペンの色」の横の矢印⇒変更後の色を選択します(黄色から緑に変更する場合は緑を選択します)。
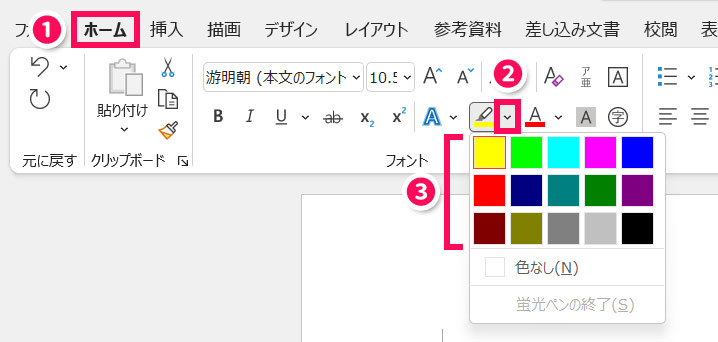
[Ctrl]+[H]で「検索と置換」ダイアログボックスを立ち上げたら、「オプション」をクリックします。
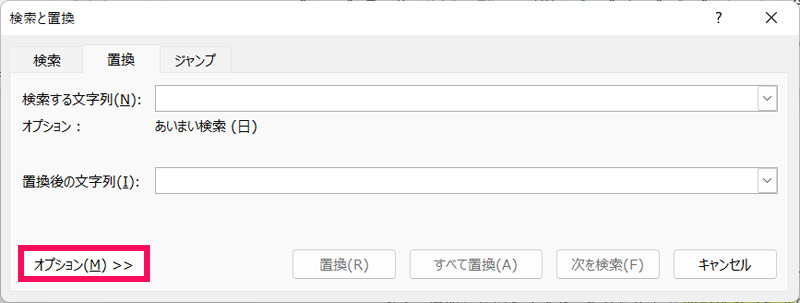
「検索する文字列」の入力ボックスをクリックし、「書式」⇒「蛍光ペン」を選択します。
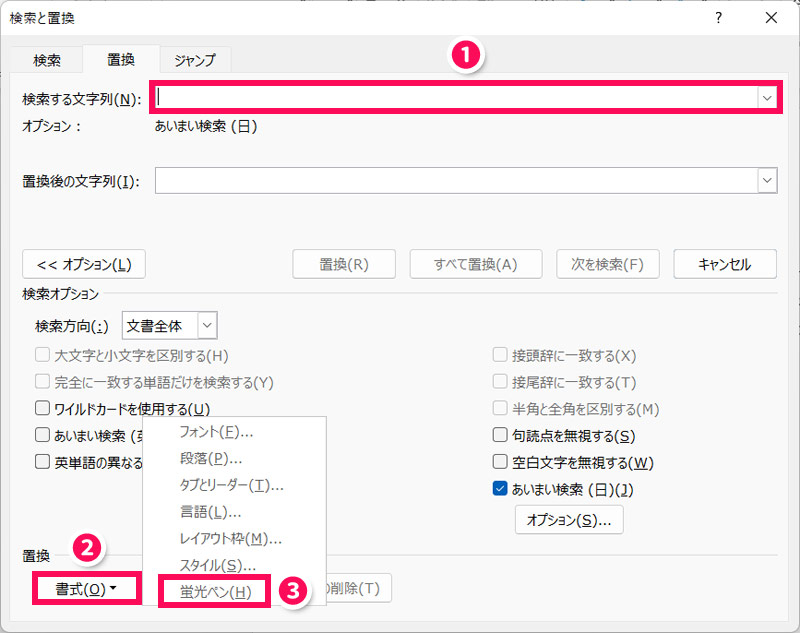
同様に「置換後の文字列」の入力ボックスをクリックし、「書式」⇒「蛍光ペン」を選択します。
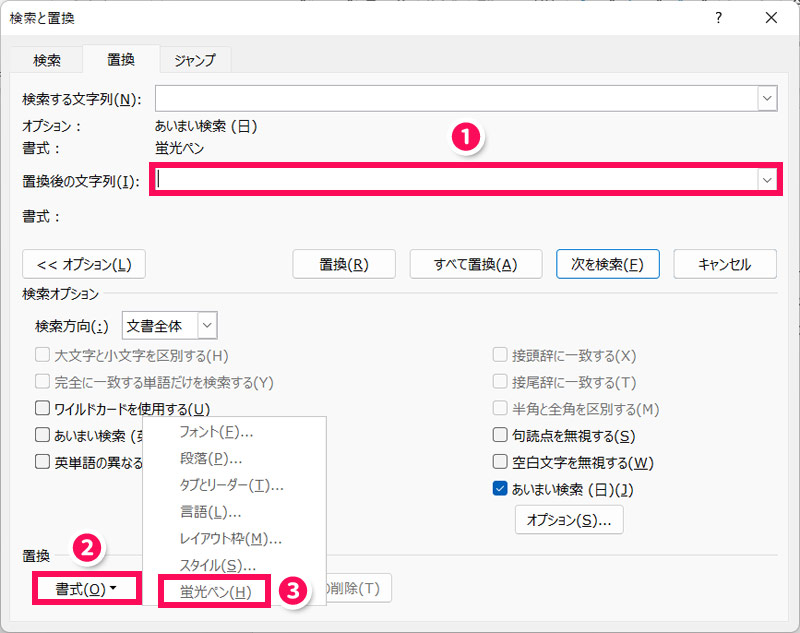
「検索する文字列」と「置換後の文字列」がそれぞれ「蛍光ペン」になっていることを確認し、「すべて置換」をクリックします。
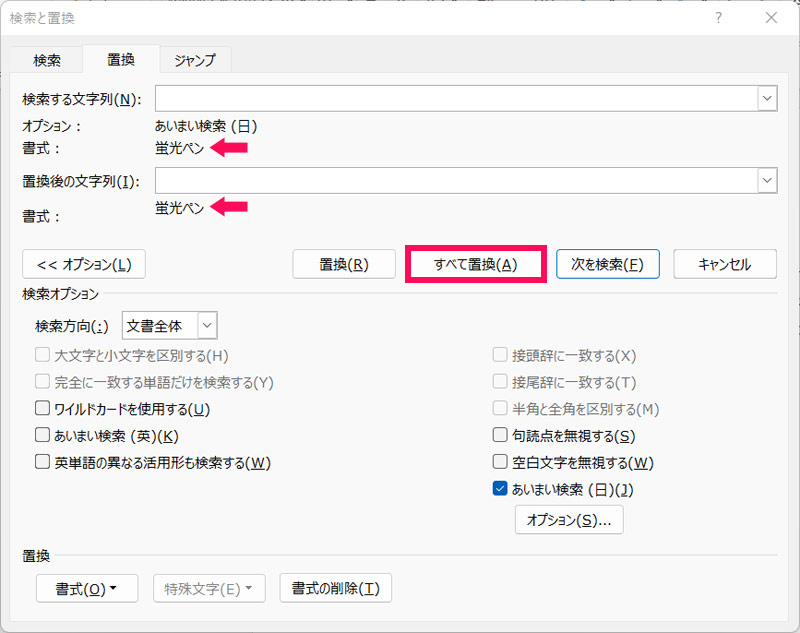
これですべての蛍光ペンの色が、最初に選択した色に変わります。
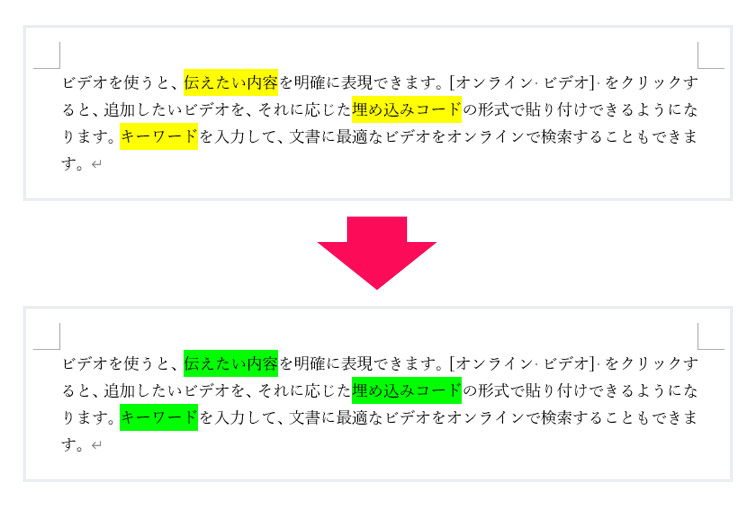
Wordの蛍光ペン以外で文字の背景に色をつける方法
「蛍光ペン」を使って文字の背景に色をつける場合、色は15色しか選べません。
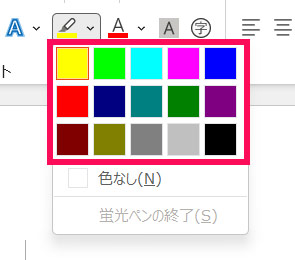
この15色以外の色にしたい場合は、「蛍光ペン」ではなく、「塗りつぶし」や「文字の網かけ」を使って文字の背景に色をつけましょう。「塗りつぶし」や「文字の網かけ」なら、「蛍光ペン」と違って自由に色を選べます。
なお、すでに「蛍光ペン」を使って文字の背景に色をつけている場合は、事前準備として以下の手順で蛍光ペンを消しておく必要があります。
- 蛍光ペンが引かれた部分を選択
- 「ホーム」タブをクリック
- 「蛍光ペンの色」の横にある矢印をクリック
- 「色なし」を選択
上記のやり方で蛍光ペンが消えない場合は、以下の記事を参考にしてみてください。
「塗りつぶし」を使う場合
「塗りつぶし」を使って文字の背景に色をつける場合は、まず背景に色をつけたい文字を選択し、「ホーム」タブ⇒「塗りつぶし」の横にある矢印⇒好きな色を選択します。
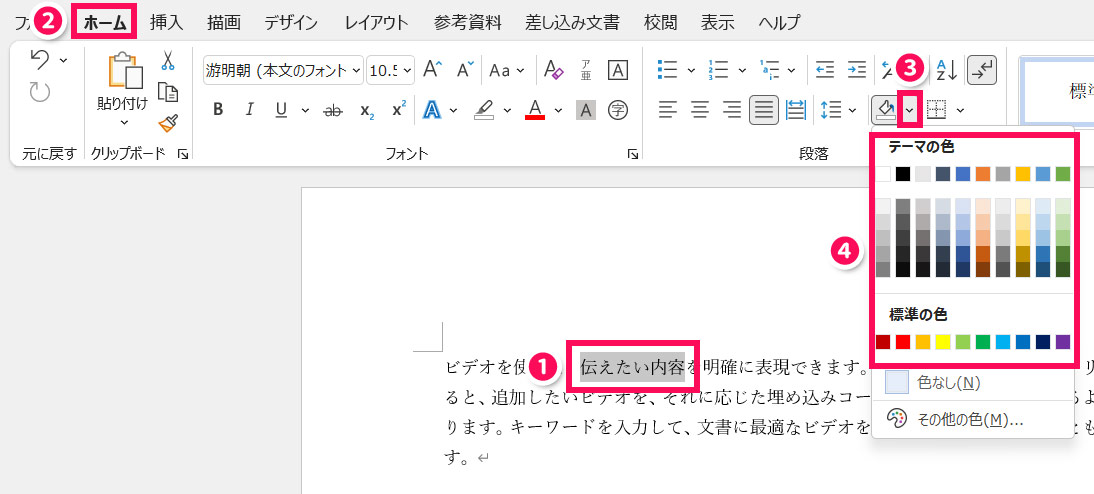
「その他の色」をクリックすると、RGB値やHEX値で色を指定できます。
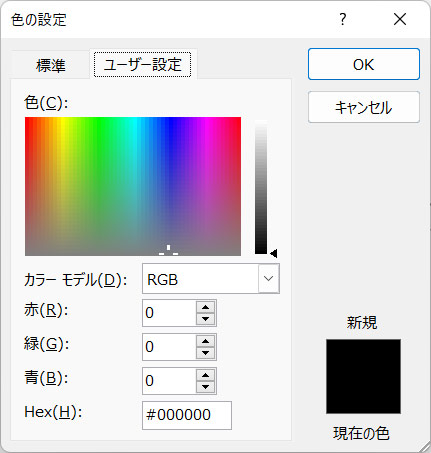
色を選択すると、その色で背景が塗りつぶされます。

「文字の網かけ」を使う場合
「文字の網かけ」を使って文字の背景に色をつける場合は、まず背景に色をつけたい文字を選択し、「ホーム」タブ⇒「罫線」の横の矢印⇒「線種とページ罫線と網かけの設定」を選択します。
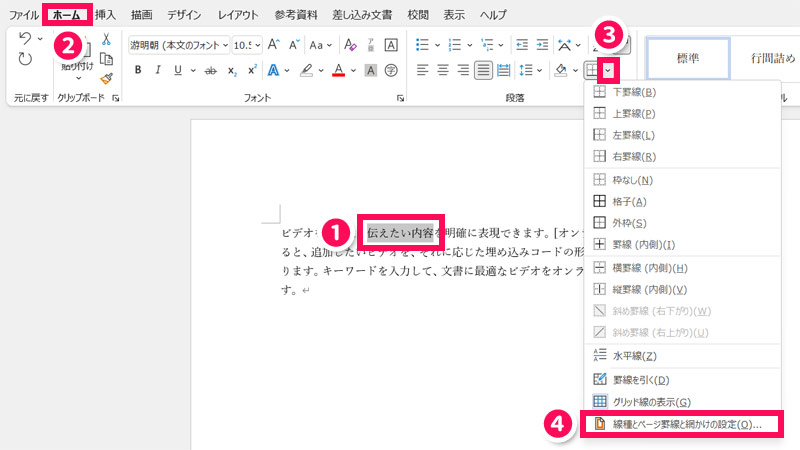
「線種とページ罫線と網かけの設定」ダイアログボックスが立ち上がったら、「網かけ」タブ⇒「背景の色」から好きな好きな色を選択⇒「OK」をクリックします。「塗りつぶし」のときと同じで、「その他の色」をクリックすると、RGB値やHEX値で色を指定できます。
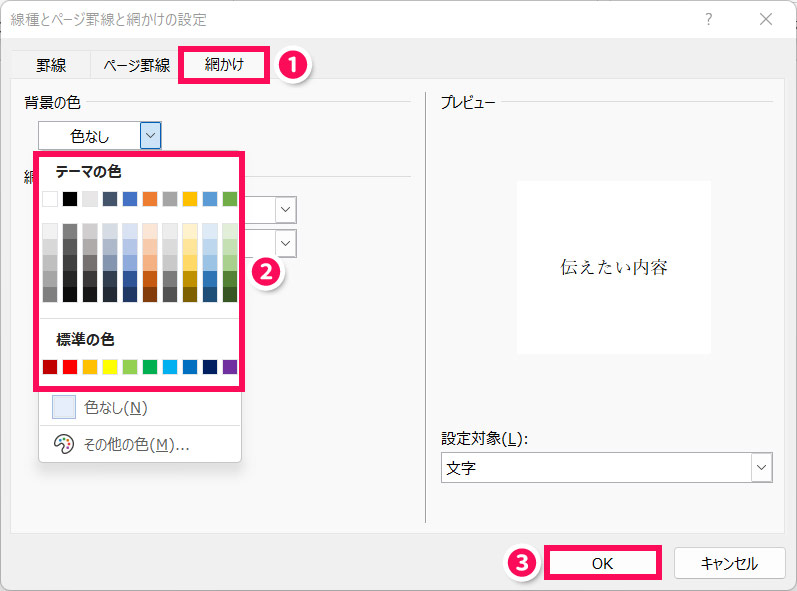
色を選択すると、その色で背景が塗りつぶされます。

Wordの蛍光ペンの太さは変更できない
ここまで蛍光ペンの色を変更する方法をご紹介しましたが、この記事をご覧になっている方の中には「色だけでなく太さも変更したい」という方もいるでしょう。
結論から言うと、蛍光ペンの太さは変更できません。
通常の蛍光ペンよりも細い線にしたい場合は、蛍光ペンではなく図形で直線を引き、テキストの背面に移動させましょう。
まず、「挿入」タブ⇒「図形」⇒「線」を選択します。
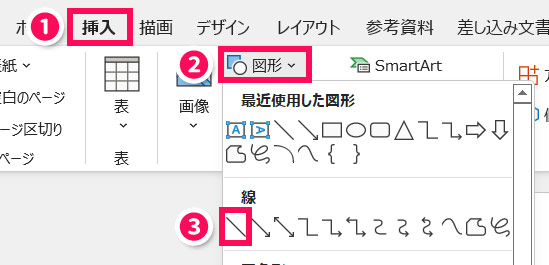
線を引きたい部分をドラッグします。直線にしたい場合は[Shift]を押しながらドラッグします。
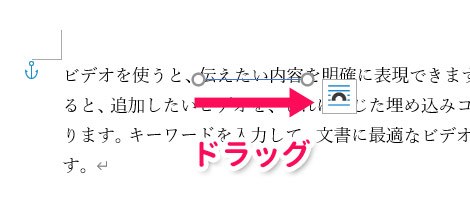
すると「図形の書式」タブが開くので、「図形の枠線」をクリックし、色や太さを選択します。
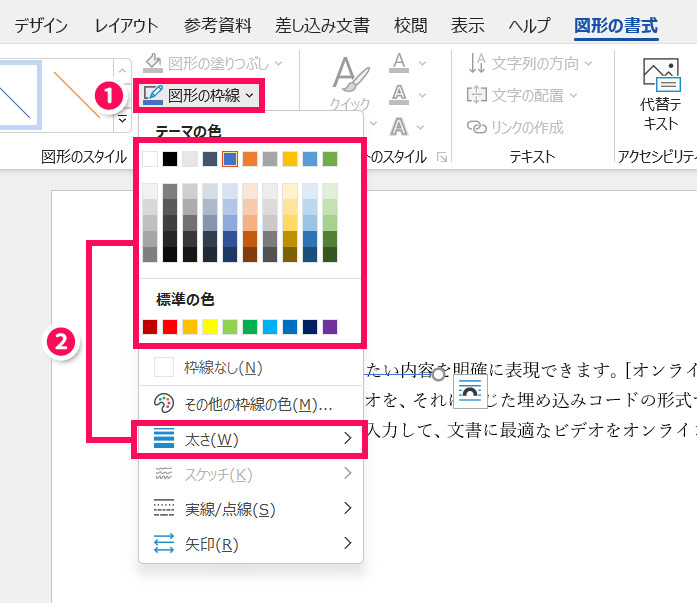
色や太さを選択したら、同じく「図形の書式」タブの「背面へ移動」の横の矢印⇒「テキストの背面へ移動」を選択します。
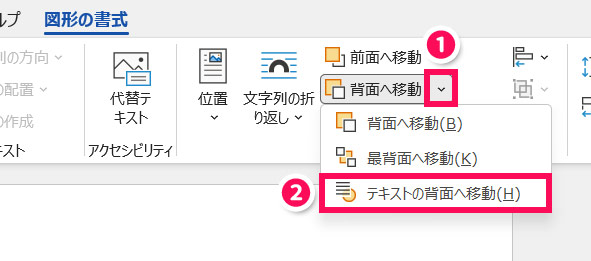
これで通常の蛍光ペンよりも細い線にできます(画像は6ptで作成しています)。

まとめ
今回は、Wordの蛍光ペンの色を変更する方法をご紹介しました。
蛍光ペンの色を変更するのは簡単ですが、選べるのは15色のみ。その中に好きな色がない場合は、「蛍光ペン」ではなく「塗りつぶし」や「文字の網かけ」を使って文字の背景に色をつけるといいでしょう。この2つなら選べる色が多いですし、RGB値やHEX値で色を指定することもできます。
変更箇所が多い場合は、「検索と置換」機能を使うと一度にまとめて色を変更できるので楽ですよ。


