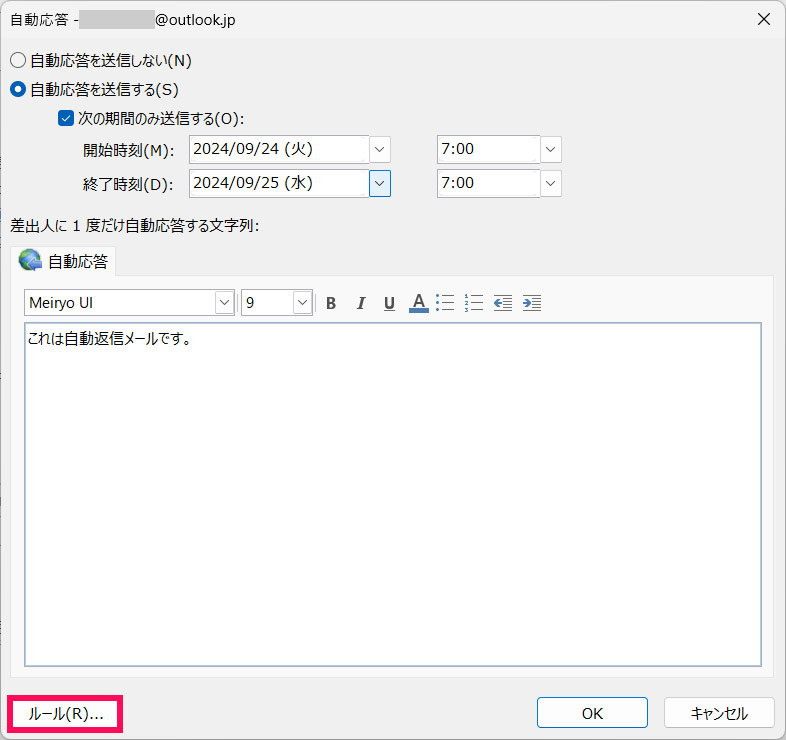当サイトはアフィリエイト広告を利用しています。
メールへの対応が遅れると、相手に不安感や不快感を与えてしまいます。長期休暇や出張などでしばらく対応できない場合は、「メールが確かに届いていること」「不在で対応が遅れること」を自動返信メールで伝えましょう。
そこで今回は、Outlookで不在時に自動返信メールを送る方法をご紹介します。
コピペで使えるメール例文もあわせてご紹介しますので、自動返信メールの内容で悩んだらぜひご活用ください。
Outlookで不在時に自動返信メールを送る方法
Outlookで自動返信メールを送る方法には、以下のようなものがあります。
- 自動応答機能を使う
- 仕分けルールを使う
方法1:自動応答機能を使う
Outlookに追加しているメールアカウントが「Microsoft Exchange」の場合は、自動応答機能を使って自動返信メールを送ることができます。
この方法は、期間とメール本文を設定するだけなので誰でも簡単におこなえます。ただし、件名を指定することや署名の自動挿入はできません。
なお、組織用アカウントの場合は、「自分の所属組織内」と「自分の所属組織外」でメールの内容を分けることも可能です。
方法2:仕分けルールを使う
Outlookに追加しているメールアカウントが「IMAP」や「POP3」の場合は、仕分けルールを使って自動返信メールを送ることができます。

mono
メールアカウントが「Microsoft Exchange」の場合も仕分けルールを使って自動返信メールを送ることが可能です。
この方法では、自動返信用のテンプレートを作成してから自動返信用の仕分けルールを作成します。自動応答機能を使う方法と比べると手順が多く難しいですが、こちらは件名の指定や署名の自動挿入ができます。
Outlookのメールアカウントの種類を確認する方法
Outlookに追加しているメールアカウントの種類を確認するには、Outlookを起動した状態で[Alt]⇒[F]の順にクリックし、「アカウント設定」⇒「アカウント設定」の順にクリックします。
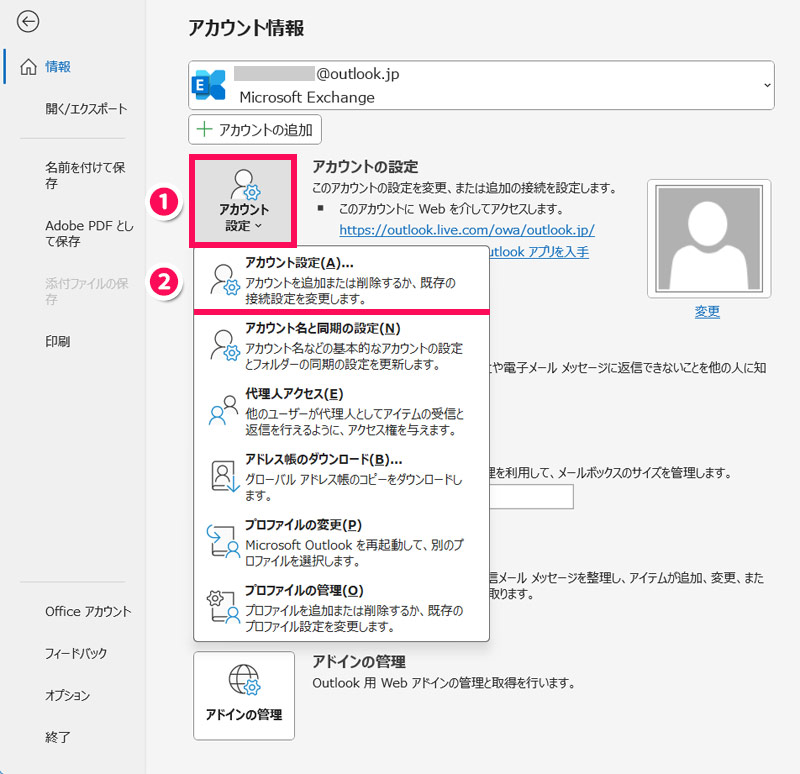
「アカウント設定」画面が表示されたら、メールアカウントの「種類」列を確認します。種類が「Microsoft Exchange」の場合は自動応答機能と仕分けルールの両方が使え、その他の場合は仕分けルールが使えます。
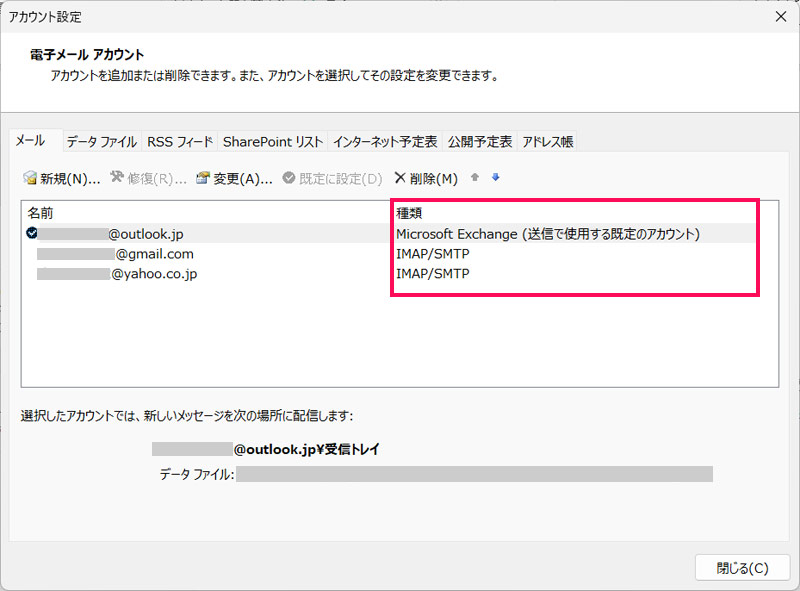
Outlookで自動応答機能を使って不在時に自動返信メールを送る方法
Outlookで自動応答機能を使って不在時に自動返信メールを送るには、まずOutlookを起動した状態で送信元となるメールアカウントを選択し、「ファイル」タブを開きます。
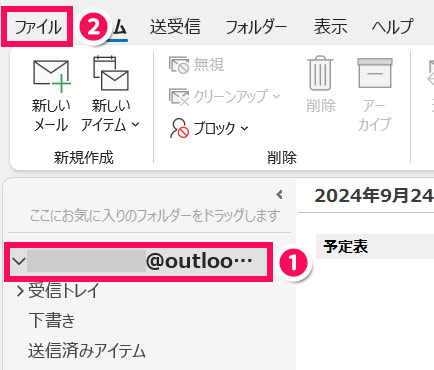
「自動応答」をクリックします。
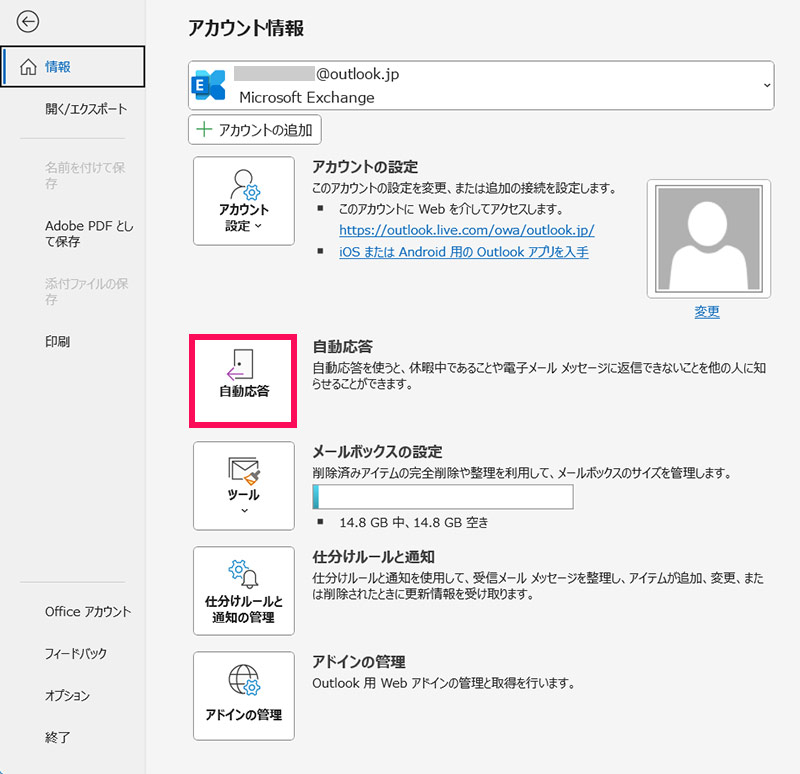
「自動応答」画面が表示されたら、「自動応答を送信する」を選択⇒「次の期間のみ送信する」にチェック⇒「開始時刻」と「終了時刻」を設定⇒自動返信メールの本文を入力⇒「OK」をクリックします。
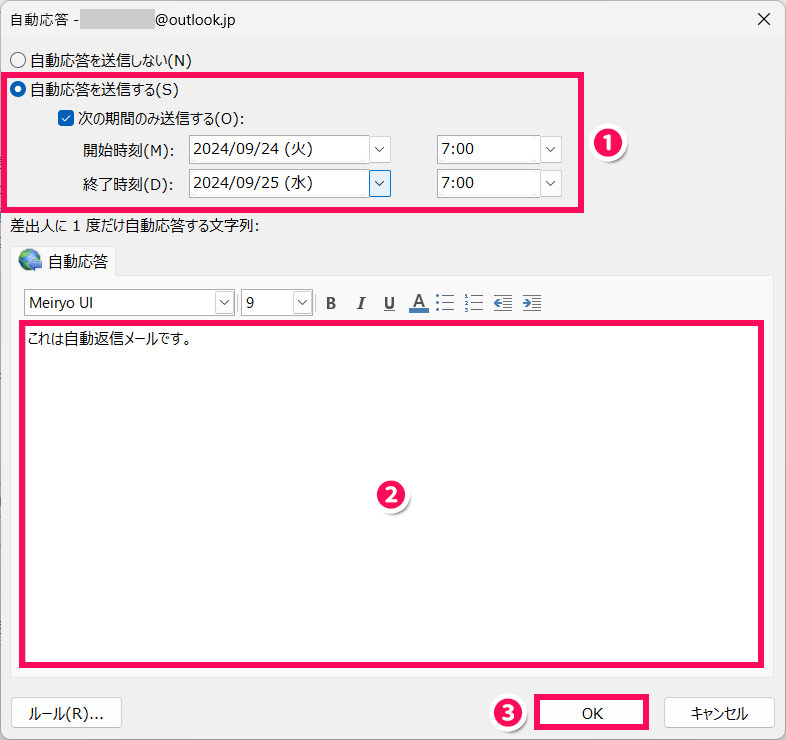
これで自動返信メールの設定は完了です。このメールアカウント宛にメールが届くと、相手には以下のようなメールが自動返信されます。件名は「自動応答:受信メールの件名」となり、必ず先頭に「自動応答:」が付きます。
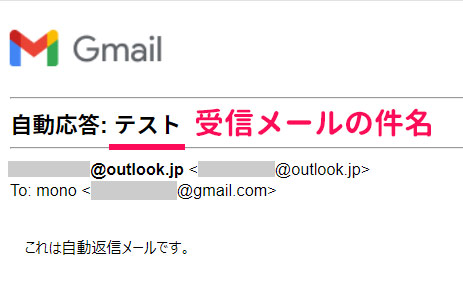
Outlookで仕分けルールを使って不在時に自動返信メールを送る方法
Outlookで仕分けルールを使って不在時に自動返信メールを送る手順は以下のとおりです。
- 自動返信用のテンプレートを作成する
- 自動返信用の仕分けルールを作成する
手順1:自動返信用のテンプレートを作成する
まずは自動返信用のテンプレートを作成します。
Outlookを起動した状態で送信元となるメールアカウントを選択し、「ホーム」タブを開いて「新しいメール」をクリックします。
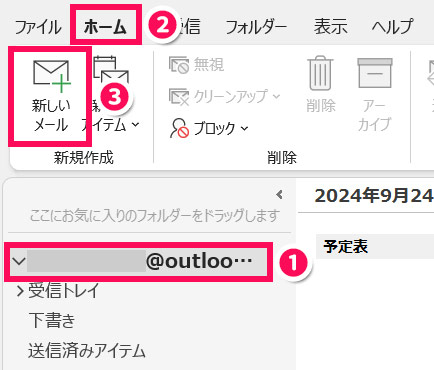
メール作成画面が表示されたら、自動返信メールとして送るメールの件名と本文を入力し、[Alt]⇒[F]⇒[A]の順にクリック(または「ファイル」タブ⇒「名前を付けて保存」をクリック)します。
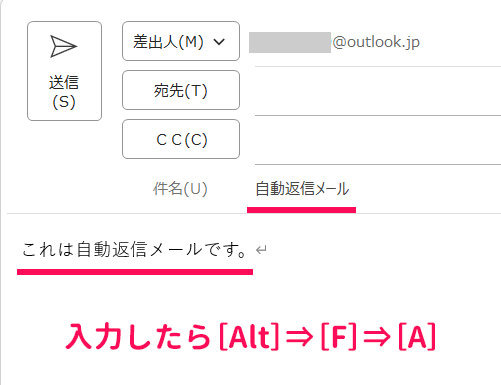

mono
署名の設定をしている場合は、本文に署名が挿入された状態でメール作成画面が表示されます。
「ファイル名を付けて保存」画面が表示されたら、「ファイルの種類」で「Outlookテンプレート」を選択し、「保存」をクリックします。
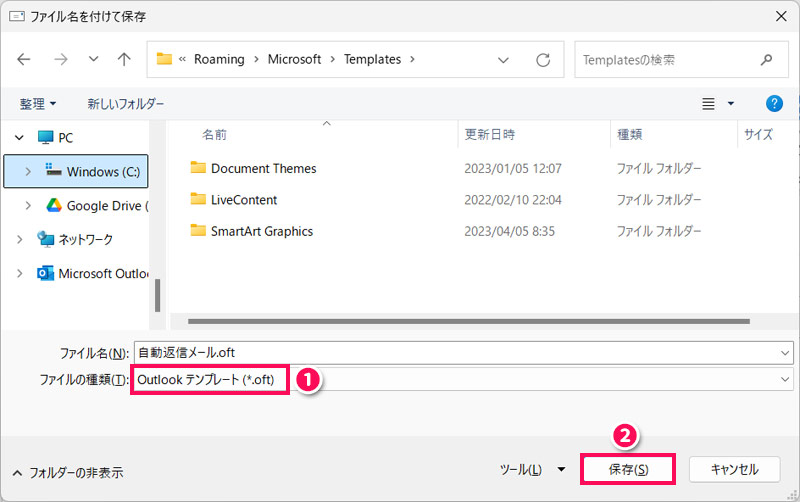
メール作成画面に戻ったら右上の閉じるボタンをクリックします。これで自動返信用のテンプレートの作成は完了です。
手順2:自動返信用の仕分けルールを作成する
自動返信用のテンプレートを作成したら、次に自動返信用の仕分けルールを作成します。
送信元となるメールアカウントを選択して「ファイル」タブを開き、「仕分けルールと通知の管理」をクリックします。
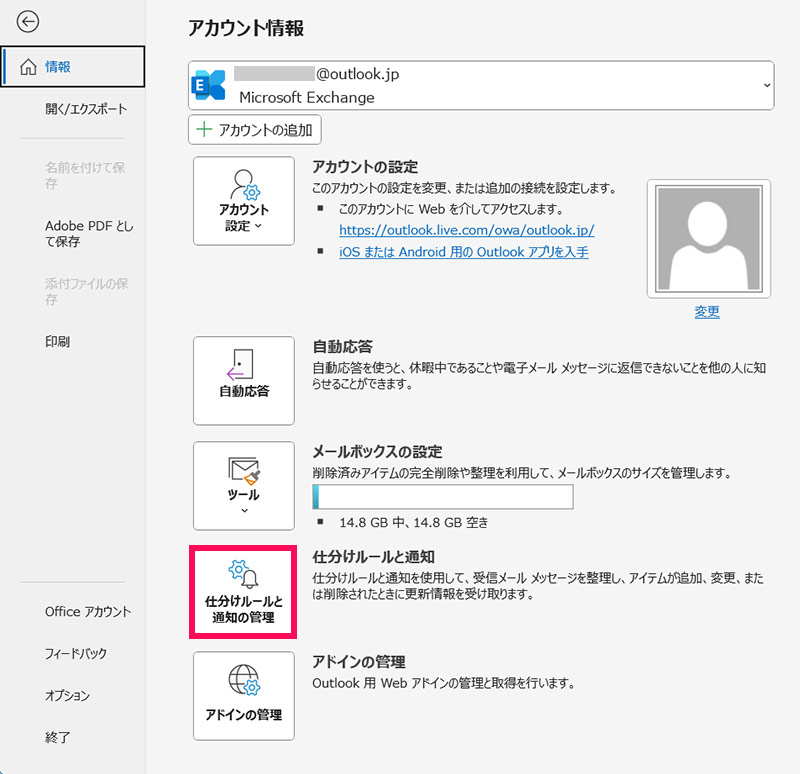
「仕分けルールと通知」画面が表示されたら、「新しい仕分けルール」をクリックします。
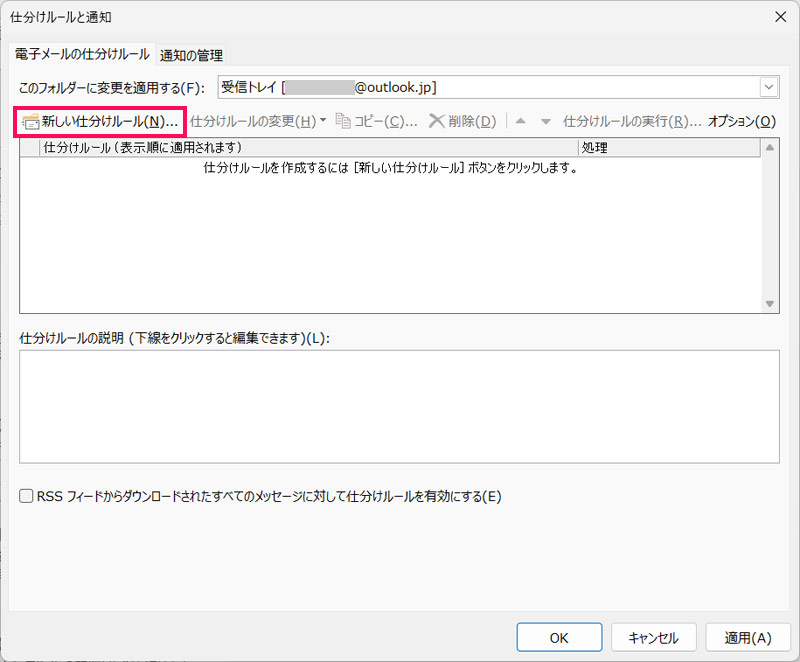
「自動仕分けウィザード」画面が表示されたら、「ステップ1」で「受信メッセージにルールを適用する」を選択して「次へ」をクリックします。
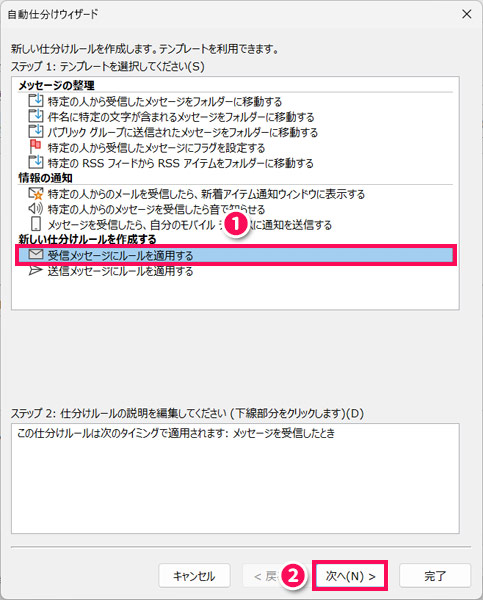
条件の指定画面になったらそのまま「次へ」をクリックします。
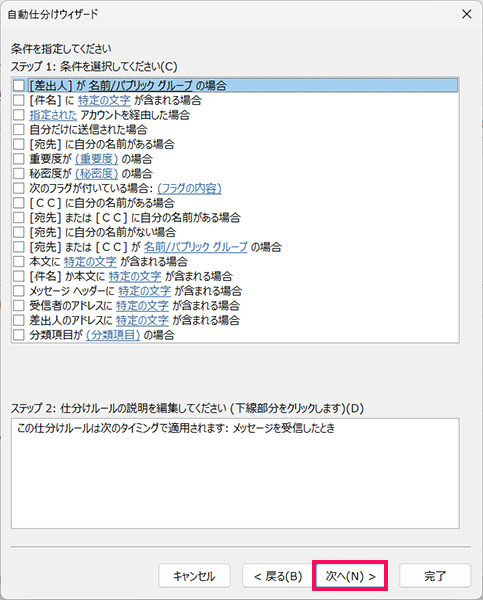
処理の選択画面になったら「ステップ1」で「特定のテンプレートを使って返信する」にチェックを付け、「ステップ2」で「特定のテンプレート」のリンクをクリックします。
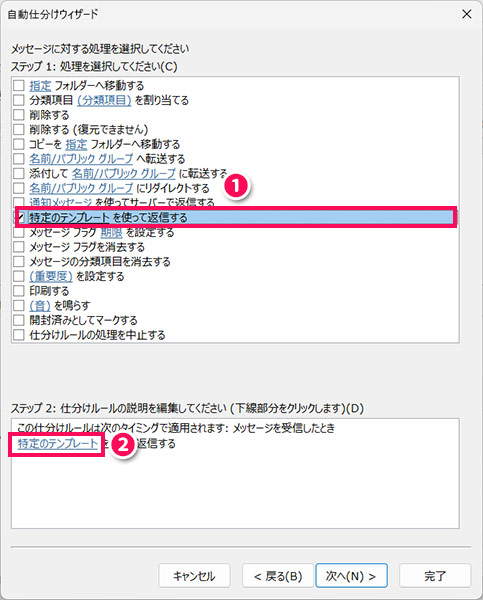
「返信用テンプレートの選択」画面が表示されたら、「フォルダーの場所」で「ファイルシステム内のユーザーテンプレート」を選択し、手順1で作成したテンプレートを選択して「開く」をクリックします。
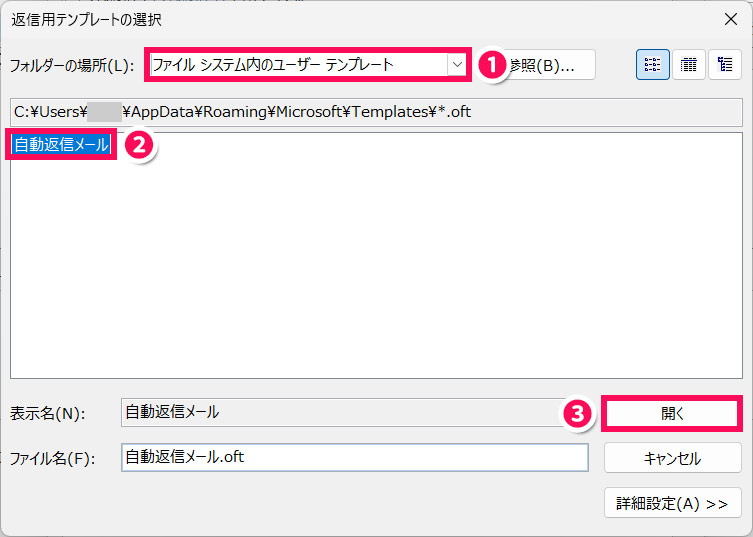
「自動仕分けウィザード」画面に戻ったら、「ステップ2」の「特定のテンプレート」の部分に設定が反映されていることを確認して「次へ」をクリックします。
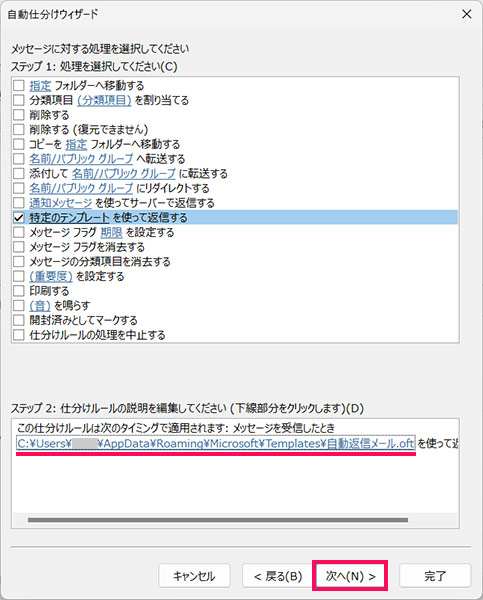
例外条件の選択画面になったら、必要に応じて設定をおこないます。なければそのまま「次へ」をクリックします。
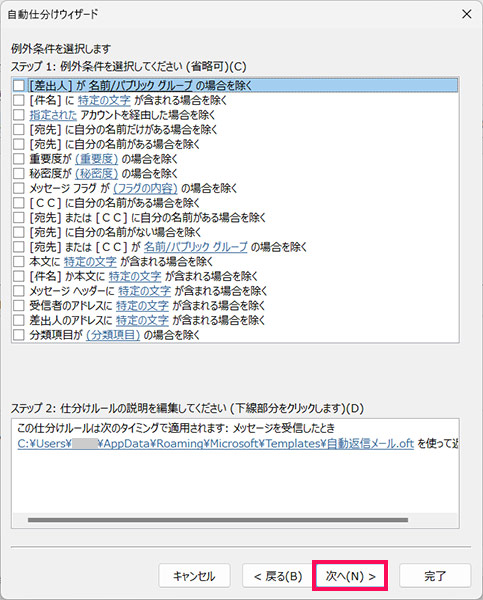
「ステップ1」で仕分けルールの名前を指定し、「ステップ2」で「この仕分けルールを有効にする」にチェックが付いていることを確認したら「完了」をクリックします。
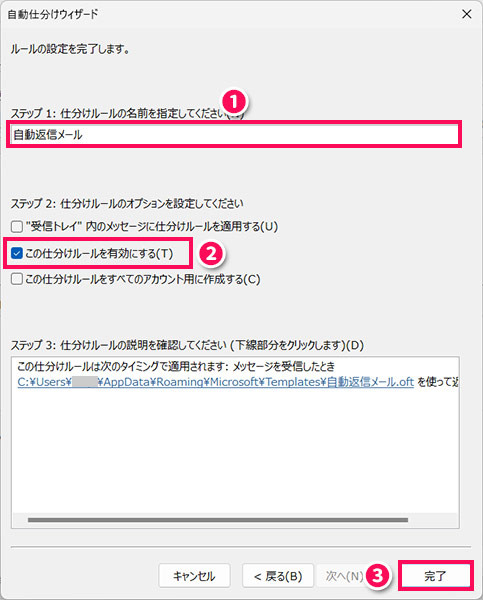
「仕分けルールと通知」画面に戻ったら「OK」をクリックします。これですべての作業は完了です。
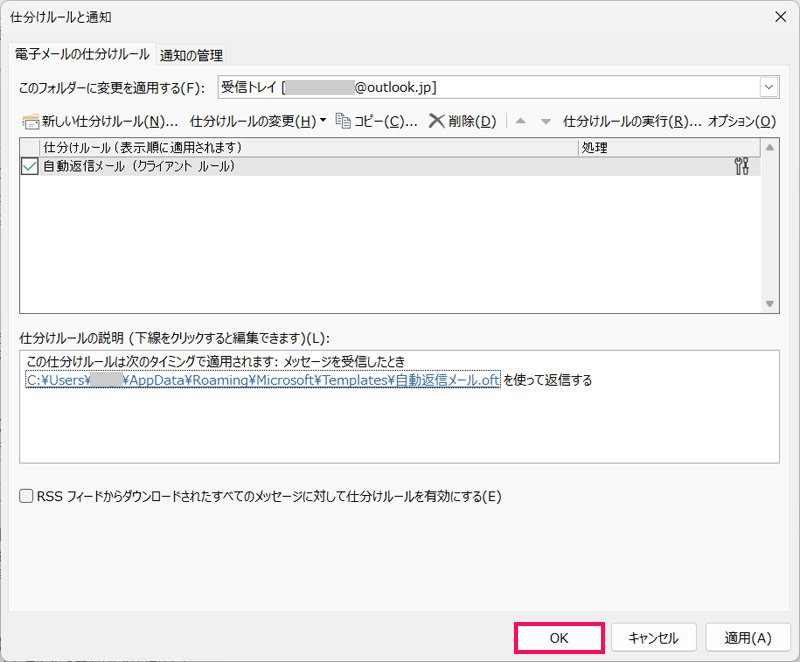
このメールアカウント宛にメールが届くと、相手には以下のようなメールが自動返信されます。
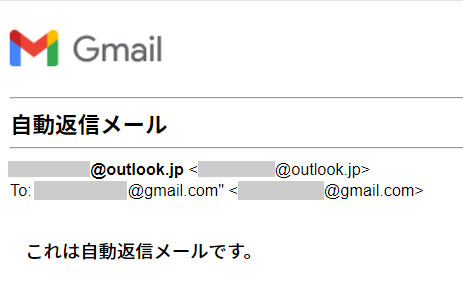
Outlookの自動応答機能を解除する方法
Outlookの自動応答機能を解除するには、Outlookを起動した状態で自動応答機能を設定しているメールアカウントを選択し、リボンの下に表示されるメッセージバー「このアカウントでは自動応答が送信されます」の「オフ」をクリックします。
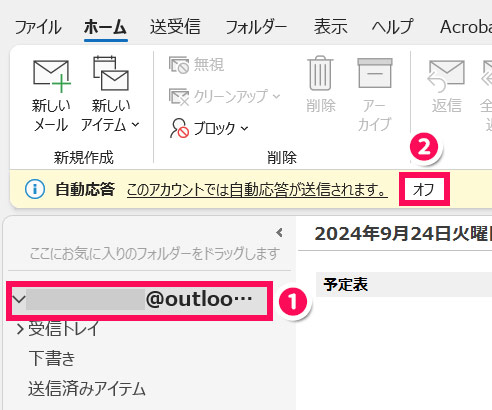
メッセージバーが消えたら自動応答機能の解除は完了です。
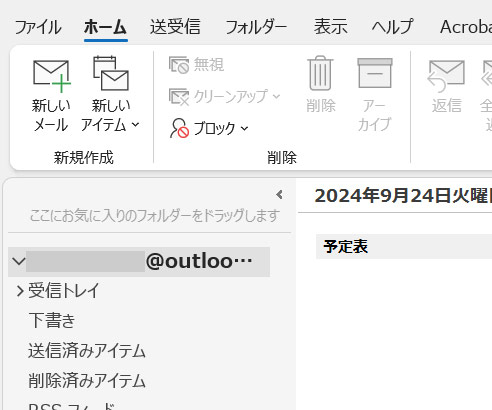
Outlookの自動返信用テンプレートを編集する方法
Outlookの自動返信用テンプレートを編集するには、まずOutlookを起動した状態で「ホーム」タブを開き、「新しいアイテム」⇒「その他のアイテム」⇒「フォームの選択」の順にクリックします。
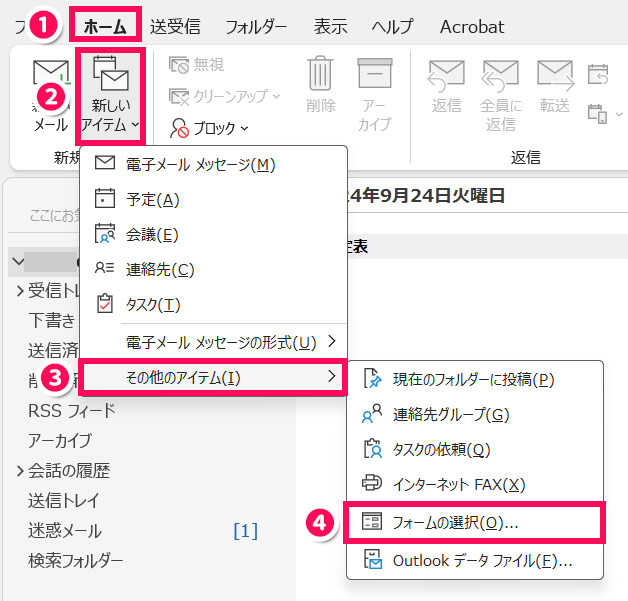
すると「フォームの選択」画面が表示されるので、対象のテンプレートを開いて編集します。編集が完了したら[Alt]⇒[F]⇒[A]の順にクリック(または「ファイル」タブ⇒「名前を付けて保存」をクリック)し、「ファイル名を付けて保存」画面が表示されたら、「ファイルの種類」で「Outlookテンプレート」を選択し、「保存」をクリックします。
「◯◯.oftは既に存在します。上書きしますか?」という確認画面が表示されたら「はい」をクリックします。これでテンプレートの編集は完了です。
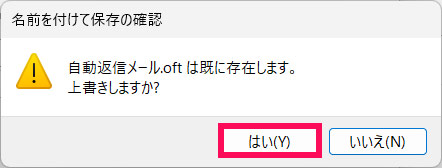
別名で保存したい場合は「いいえ」をクリックし、「ファイル名」を変更して「保存」をクリックしましょう。
Outlookの自動返信用テンプレートを削除する方法
Outlookの自動返信用テンプレートを削除するには、エクスプローラーで以下の場所にアクセスし、対象のファイルを削除します。
C:\Users\<ユーザー名>\AppData\Roaming\Microsoft\Templates
Outlookの自動返信用仕分けルールを一時停止する方法
Outlookの自動返信用仕分けルールを一時停止するには、「仕分けルールと通知」画面を開き、対象のルールのチェックを外して「OK」をクリックします。これで仕分けルールが一時停止されます。
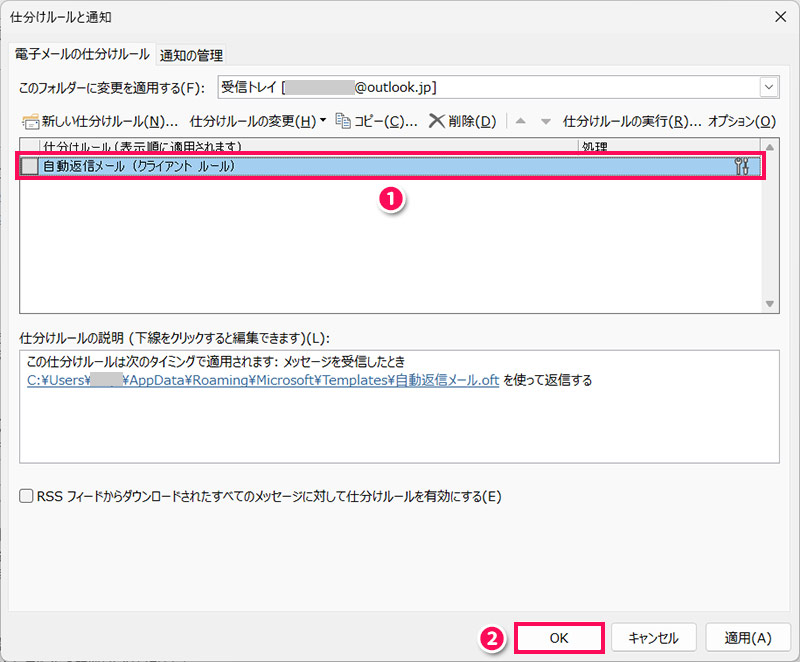

mono
再び有効にしたい場合は同様の手順でチェックを付ければOKです。
Outlookの自動返信用仕分けルールを削除する方法
Outlookの自動返信用仕分けルールを一時停止するには、まず「仕分けルールと通知」画面を開き、対象のルールを選択して「削除」をクリックします。
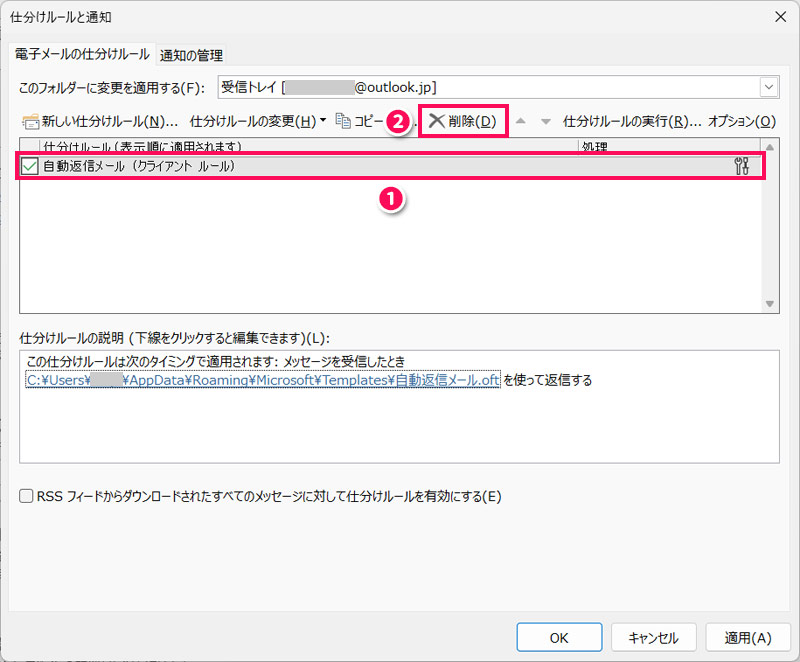
「仕分けルール“◯◯”を削除しますか?」という確認メッセージが表示されたら「はい」をクリックします。
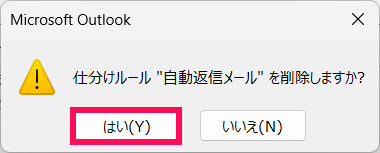
「仕分けルールと通知」画面に戻ったら「OK」をクリックします。これで仕分けルールが削除されます。
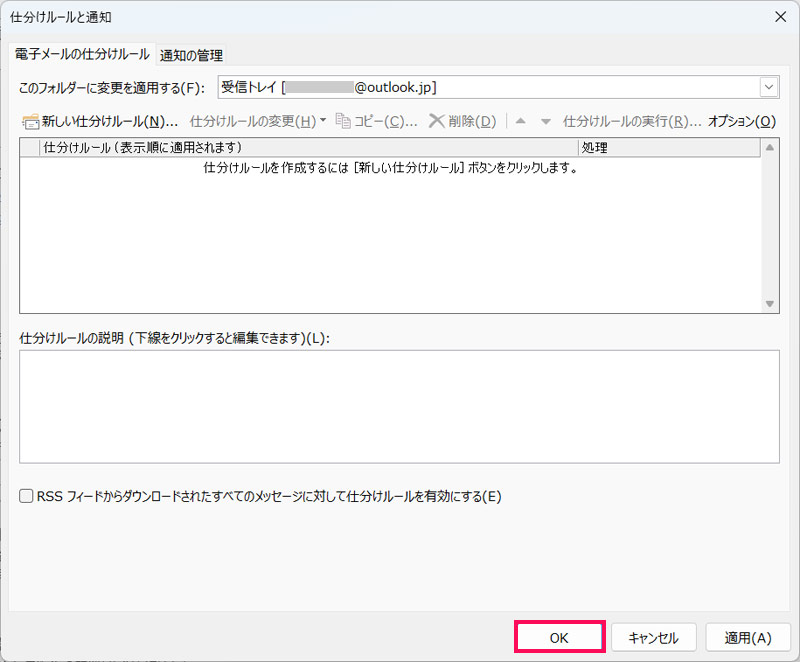
コピペで使える!不在時の自動返信メール例文
不在時の自動返信メールの例文を、以下の2パターンに分けてご紹介します。
- 長期休暇/出張の場合
- 営業時間外の場合
長期休暇/出張の場合
件名:
◯月◯日まで◯◯(休暇/出張)のため不在にしております本文:
お世話になっております。◯◯株式会社の◯◯です。
ご連絡をいただきありがとうございます。大変恐縮ではこざいますが、◯月◯日から◯月◯日まで、◯◯(休暇/出張)のため不在にしております。この期間中にいただきましたご連絡につきましては、◯月◯日以降に順次対応させていただきます。
お急ぎの場合は、弊社の◯◯(電話番号/メールアドレス)までご連絡いただけますと幸いです。
ご迷惑をおかけいたしますが、何卒よろしくお願い申し上げます。
営業時間外の場合
件名:
お問い合わせいただきありがとうございます本文:
お世話になっております。◯◯株式会社の◯◯です。
お問い合わせをいただきありがとうございます。大変恐縮ではこざいますが、弊社の営業時間は◯時~◯時までとなっております。
お問い合わせいただいた内容につきましては、次の営業日に確認し、順次対応させていただきます。
恐れ入りますが、今しばらくお待ちくださいませ。
まとめ
今回は、Outlookで不在時に自動返信メールを送る方法をご紹介しました。
Outlookで不在時に自動返信メールを送るには、自動応答機能や仕分けルールを使います。メールアカウントがMicrosoft Exchangeの場合はどちらの機能も使えますが、その他のアカウントの場合、自動応答機能は使えません。
なお、自動応答機能では件名の指定や署名の自動挿入ができません。署名については自動返信メールの本文に入力すれば良いですが、件名についてはどうしようもないので、どうしても件名を指定したい場合は仕分けルールを使って設定しましょう。