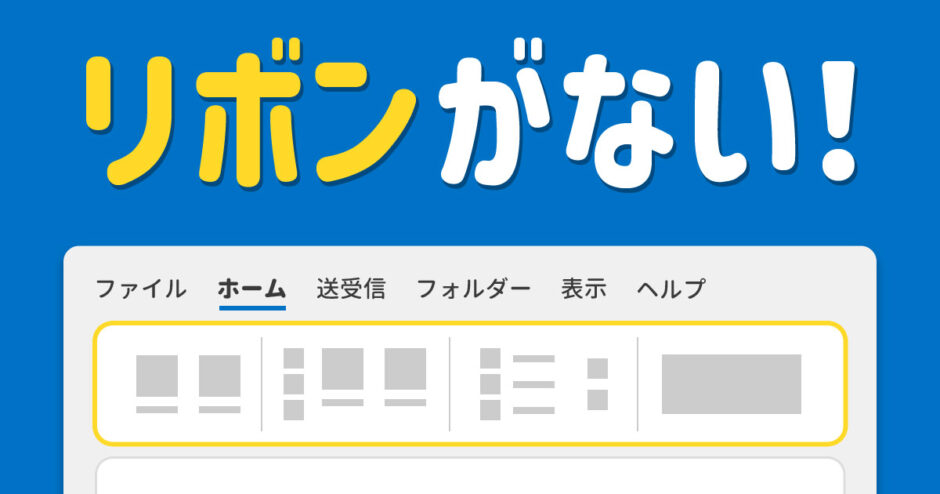当サイトはアフィリエイト広告を利用しています。
OutlookをはじめとしたOffice製品は、コマンドが分類ごとにタブでグループ化された「リボン」が画面上部に配置されており、多くの操作はこのリボンから行います。
リボンが表示されないと、まともにOutlookが使えないので困りますよね。
そこで今回は、Outlookのリボンが表示されないときの対処法をご紹介します。
Outlookのリボンが表示されないときの対処法
Outlookのリボンが表示されない場合、「タブが表示されているかどうか」で対処法が異なります。
タブが表示されている場合
タブが表示されている場合、「タブのみを表示する」設定になっています。この場合、「表示」タブをクリックするとリボンが表示されます。
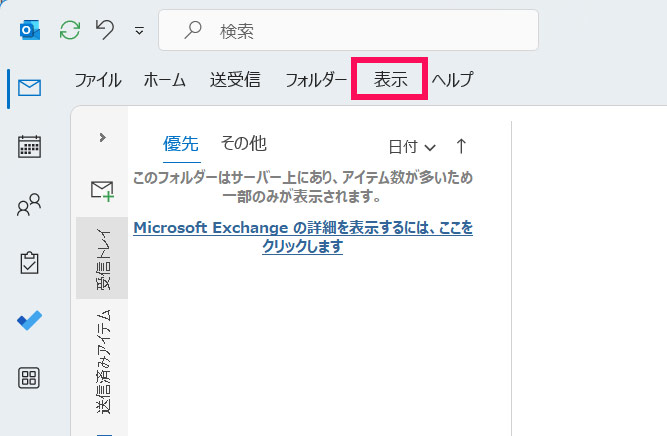
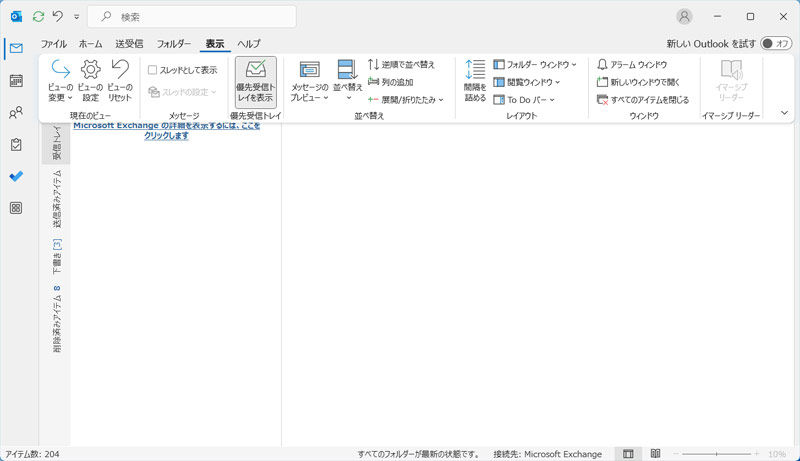
リボンを常に表示するには、リボンの右下にある「∨」をクリックし、「常にリボンを表示する」にチェックを付けます。
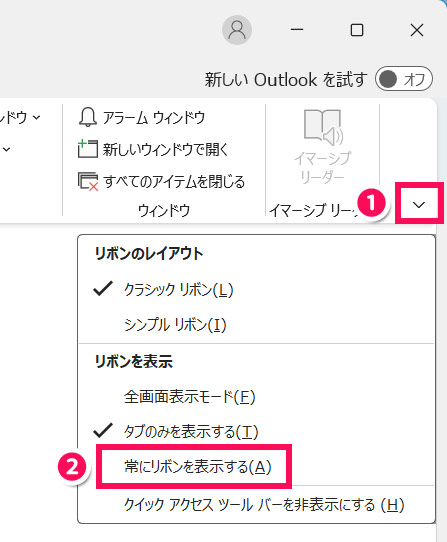
これでリボンが常に表示されるようになります。
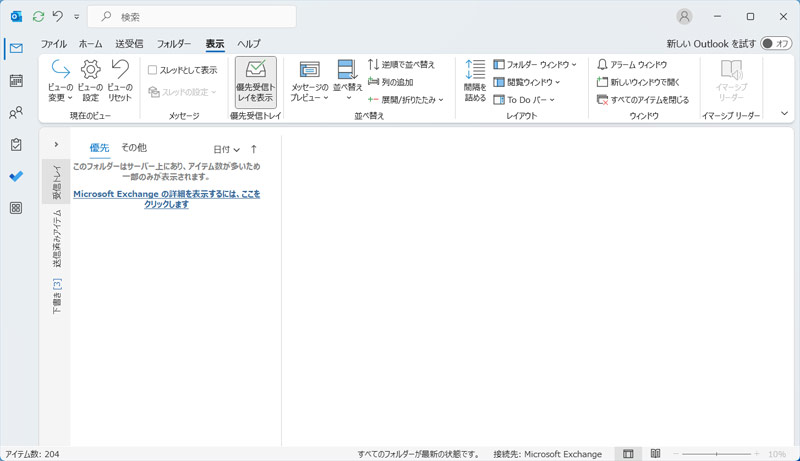
タブが表示されていない場合
タブが表示されていない場合、「全画面表示モード」になっています。この場合、右上の「⋯」をクリックするとリボンが表示されます。
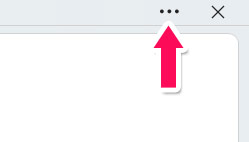
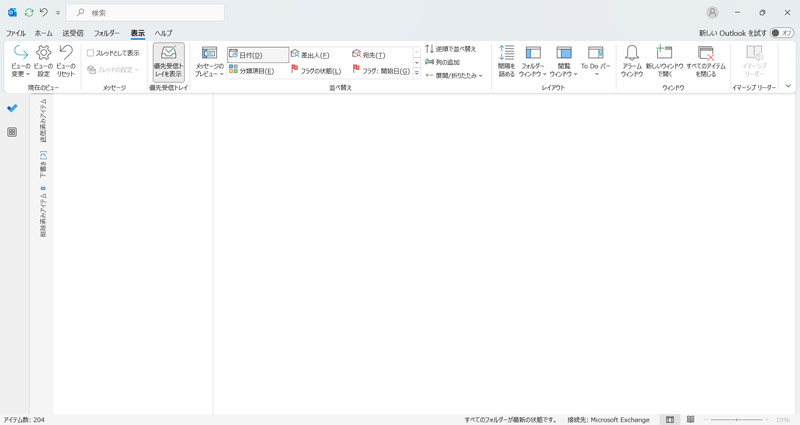
リボン右下の「∨」から「常にリボンを表示する」にチェックを付ければ、リボンが常に表示されるようになります。
Outlookのリボンのレイアウトを切り替える方法
Outlookのリボンには、「クラシックリボン」と「シンプルリボン」の2つのレイアウトがあります。


リボンのレイアウトを切り替えるには、リボンの右下にある「∨」をクリックし、「クラシックリボン」と「シンプルリボン」のうち適用したいほうのレイアウトにチェックを付けます。これでレイアウトを切り替えられます。
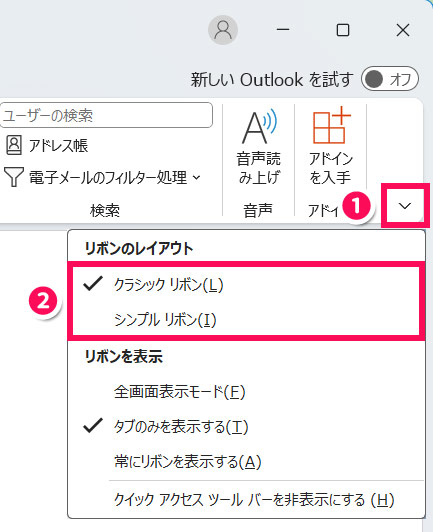

mono
「リボン自体は表示されているけど、一部表示されないコマンドがある」という場合は、リボンのレイアウトを切り替えてみましょう。
Outlookのリボンに特定のタブが表示されないときの対処法
Outlookのリボンに特定のタブが表示されないときの対処法を、「ファイルタブが表示されない場合」と「開発タブが表示されない場合」の2パターンに分けて解説します。
ファイルタブが表示されない場合
ファイルタブが表示されない場合、「新しいOutlook」がオンになっている可能性があります。新しいOutlookではファイルタブは表示されず、左端がホームタブになっています。
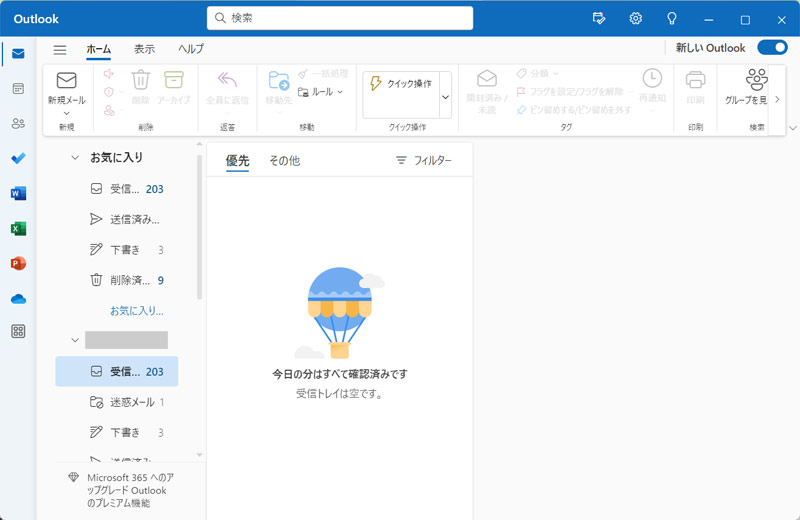
この場合、以前のOutlookに戻せばファイルタブが表示されます。以前のOutlookに戻すには、まず「新しいOutlook」のスイッチを押します。
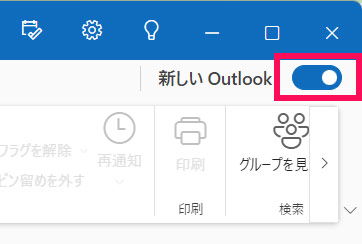
「Microsoftへのフィードバック」が表示されたら、そのまま右上の「×」をクリックします。
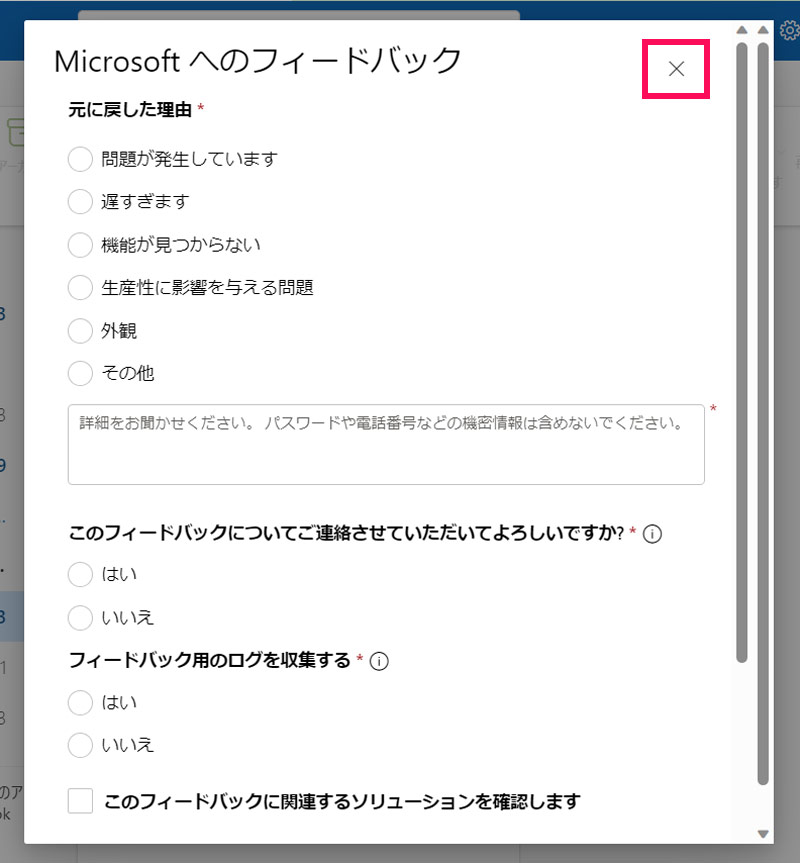
するとOutlookが以前のデザインに切り替わり、左端にファイルタブが表示されます。
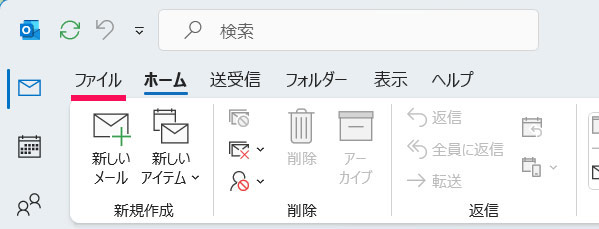
新しいOutlookを使いたくなったら、右上の「新しいOutlookを試す」をオンにすればOKです。
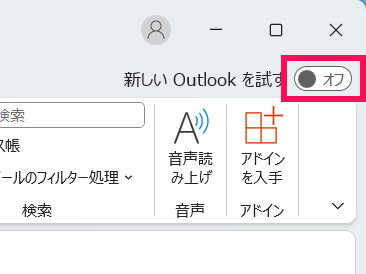
開発タブが表示されない場合
開発タブはデフォルトでは非表示設定になっているので、表示するにはオプションを変更する必要があります。
オプションを変更するには、まず[Alt]⇒[F]⇒[T]の順に押して「Outlookのオプション」を表示します。表示したら「リボンのユーザー設定」をクリックし、メインタブの「開発」にチェックを付けて「OK」をクリックします。
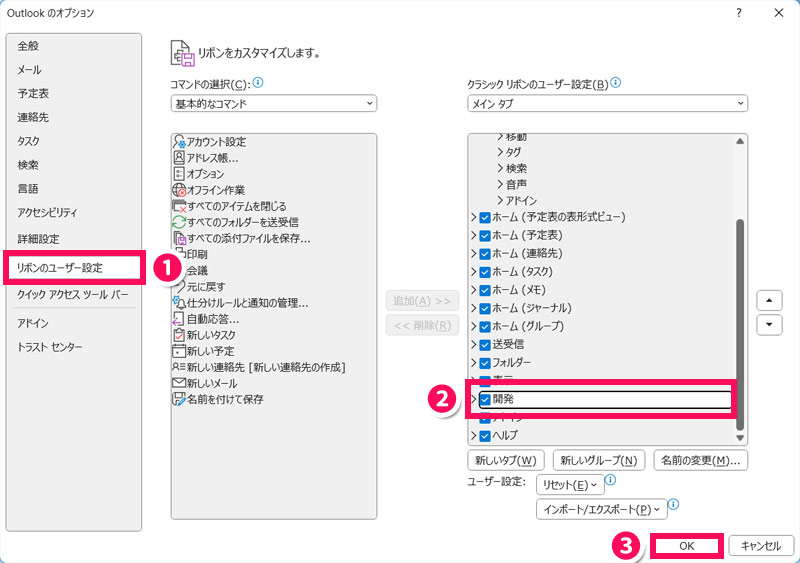
すると、表示タブとヘルプタブの間に開発タブが表示されます。
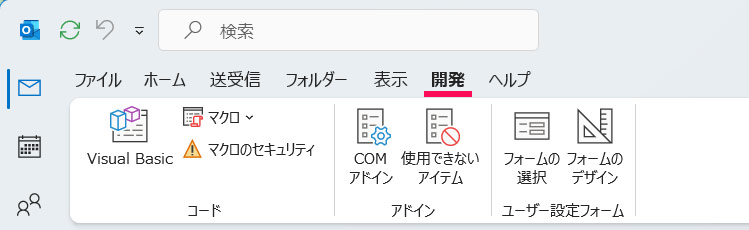
まとめ
今回は、Outlookのリボンが表示されないときの対処法をご紹介しました。
Outlookのリボンが表示されない場合、タブが表示されていれば「表示」タブを、タブが表示されていなければ右上の「⋯」をクリックすることでリボンが表示されます。
常にリボンを表示したい場合は、上記に加え、リボン右下の「∨」から「常にリボンを表示する」にチェックを付けるといった操作も行ってください。