当サイトはアフィリエイト広告を利用しています。
Outlookでは、あらかじめ連絡先を登録しておくことでメールの宛先を簡単に指定できます。
でも、「Outlookを使い始めたばかりで、どうやって連絡先を登録すれば良いのかわからない…」とお困りの方も多いでしょう。
そこで今回は、Outlookの連絡先を追加する方法をご紹介します。
Outlookの「連絡先」と「アドレス帳」の違い
Outlookでいう「連絡先」とは、姓名、勤務先、メールアドレス、電話番号などの情報のことで、「アドレス帳」とは、メールアドレスの登録がある連絡先の集合体のことです。連絡とアドレス帳は同じもののようで実は微妙に異なります。
詳しくは以下の記事で解説していますので、そちらを参考にしてみてください。
Outlookの連絡先を追加する方法
Outlookの連絡先を追加する方法には、以下のようなものがあります。
- 受信メールから連絡先を追加する
- 手動で連絡先を追加する
- CSV形式の連絡先を作成してインポートする
方法1:受信メールから連絡先を追加する
1つ目は、受信メールから連絡先を追加する方法です。受信メールの「差出人」「CC」「BCC」などを連絡先として追加できます。
受信メールから連絡先を追加するには、まず「メール」⇒対象のメールを開き、連絡先として追加したいメールアドレス上で右クリック⇒「Outlookの連絡先に追加」をクリックします。
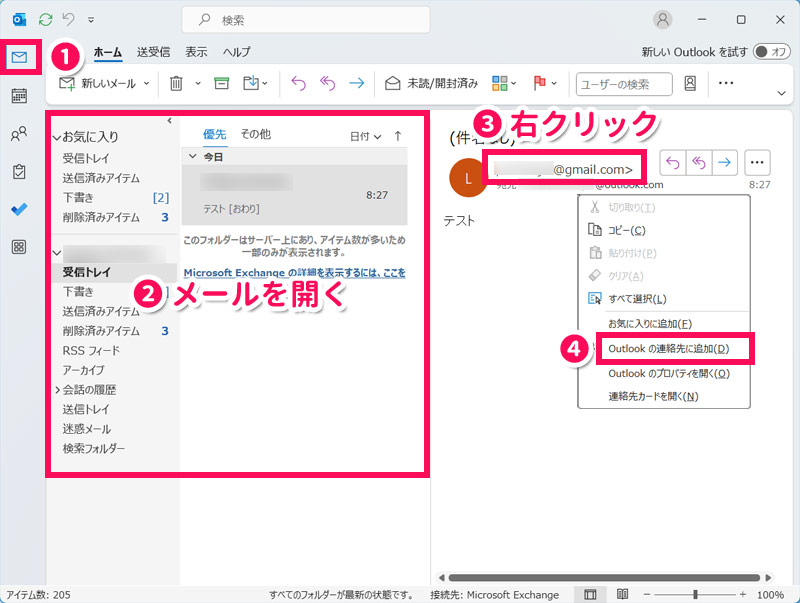
すると連絡先の編集画面が表示されるので、必要な情報を入力して「保存して閉じる」をクリックします。
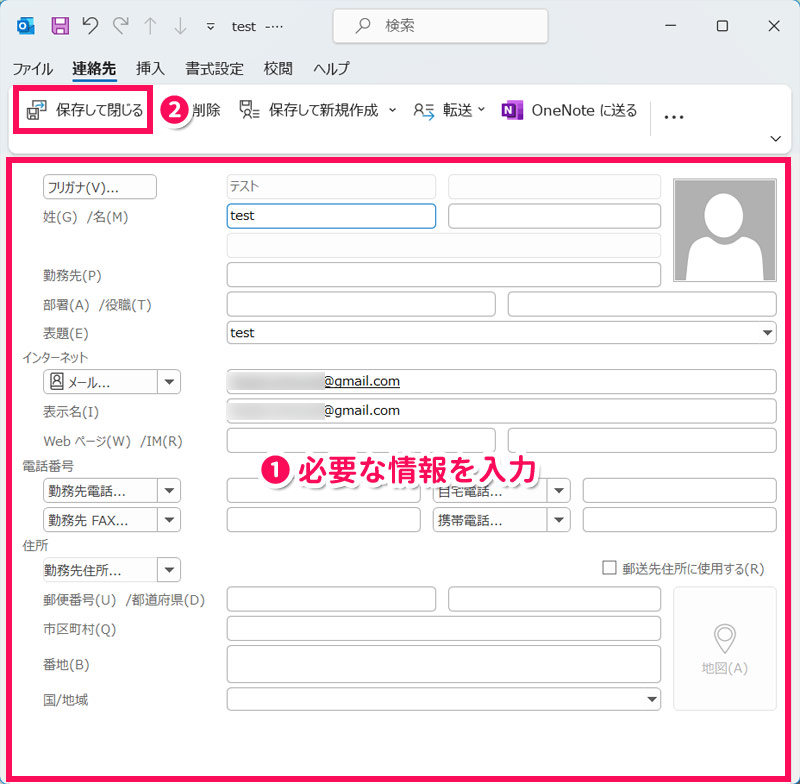
これで連絡先の追加は完了です。追加した連絡先は「連絡先」で確認できます。
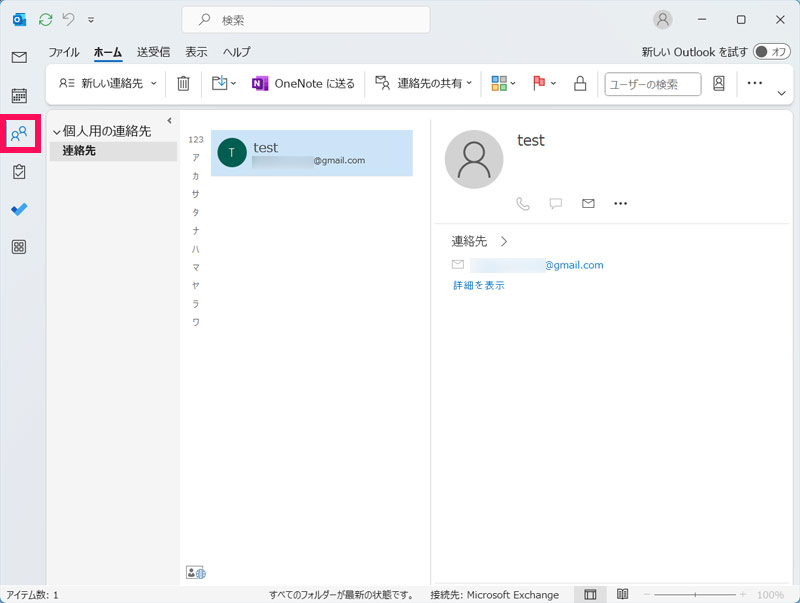
方法2:手動で連絡先を追加する
2つ目は、手動で連絡先を追加する方法です。連絡先として追加したい相手からのメールがない場合はこの方法が良いでしょう。
手動で連絡先を追加するには、まず「連絡先」⇒「新しい連絡先」をクリックします。
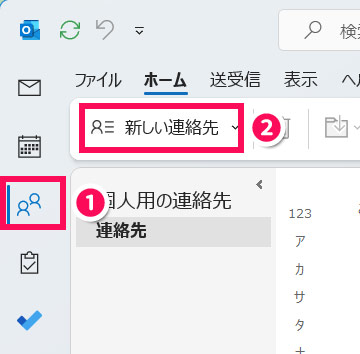
以降の手順は方法1と同じです。連絡先の編集画面が表示されるので、必要な情報を入力して最後に「保存して閉じる」をクリックしましょう。
方法3:CSV形式の連絡先を作成してインポートする
3つ目は、CSV形式の連絡先を作成してインポートする方法です。追加したい連絡先がたくさんある場合はこの方法が良いでしょう。
CSV形式の連絡先を作成してインポートする手順は以下のとおりです。
- ExcelでCSV形式の連絡先データを作成する
- OutlookにCSVファイルをインポートする
手順1:ExcelでCSV形式の連絡先データを作成する
まずはExcelで以下のような連絡先データをCSV形式で作成します。1行目には見出しを、2行目以降には見出しに対応するデータを入力します。

CSVファイルの作り方がよくわからない場合は、以下のボタンよりダウンロードできるテンプレートをお使いください。
なお、こちらのテンプレートを使用する場合は、最初に2行目のサンプルを削除してください。また見出しは自由に追加・削除してOKです。
手順2:OutlookにCSVファイルをインポートする
ExcelでCSV形式の連絡先データを作成したら、次にOutlookにCSVファイルをインポートします。
まずOutlookの「ファイル」タブを開きます。
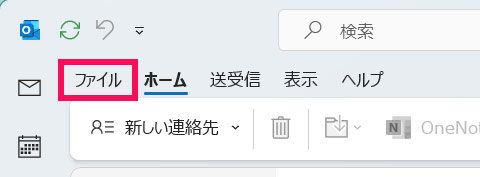
「開く/エクスポート」⇒「インポート/エクスポート」をクリックします。
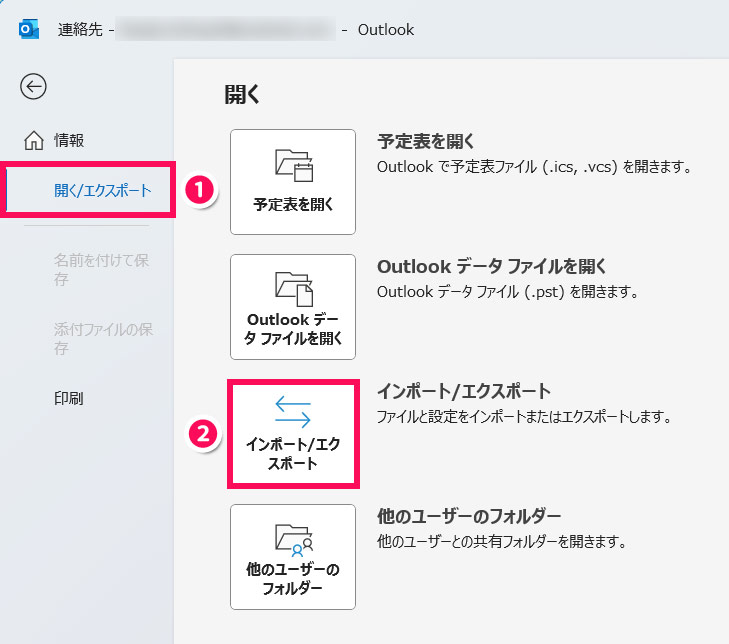
「インポート/エクスポート ウィザード」が表示されたら、「他のプログラムまたはファイルからのインポート」を選択して「次へ」をクリックします。
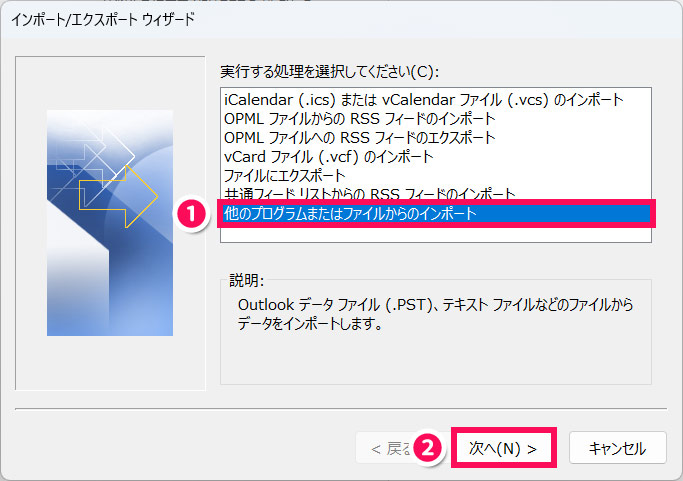
「テキストファイル(コンマ区切り)」を選択して「次へ」をクリックします。
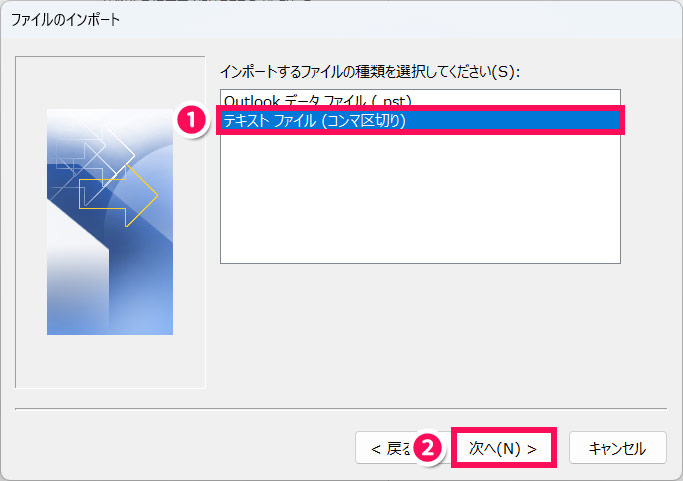
「参照」をクリックしてCSVファイルを選択したら、必要に応じてオプションを変更し、「次へ」をクリックします。
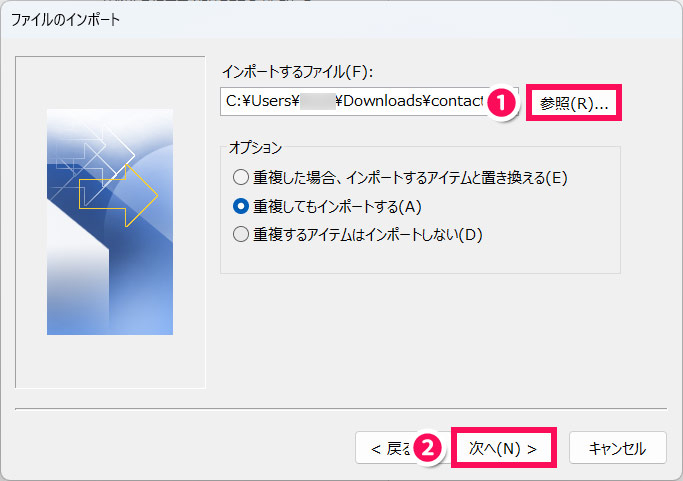
「連絡先」を選択して「次へ」をクリックします。
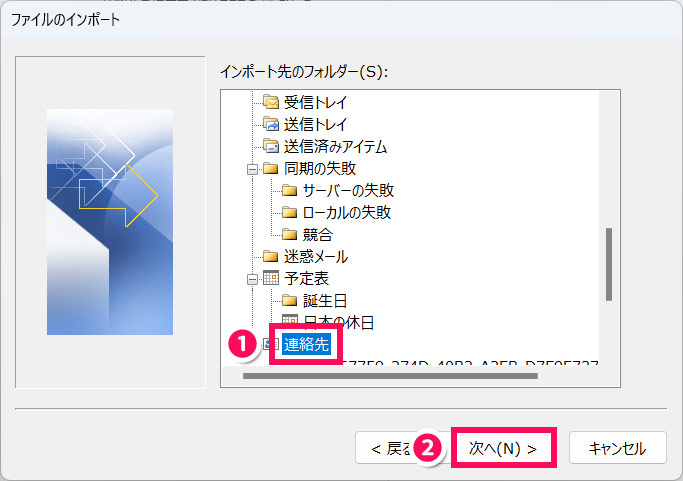
「フィールドの一致」をクリックします。
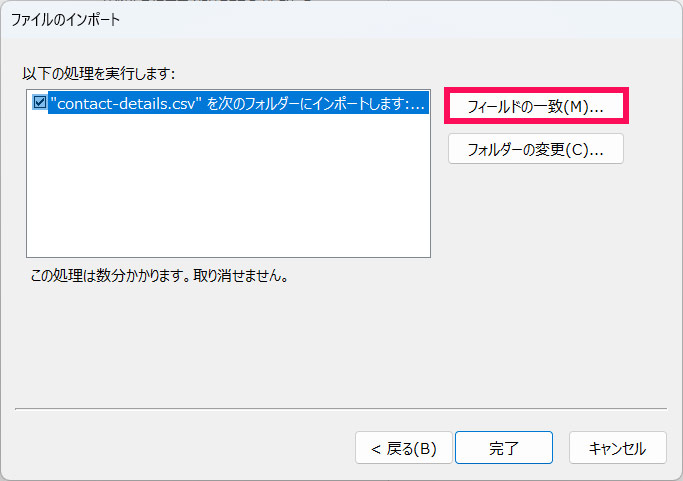
「フィールドの一致」が表示されたら、右側(Outlookの連絡先)のフィールドに対応する値を、左側(CSVファイルの連絡先)からドラッグ&ドロップし、完了したら「OK」をクリックします。
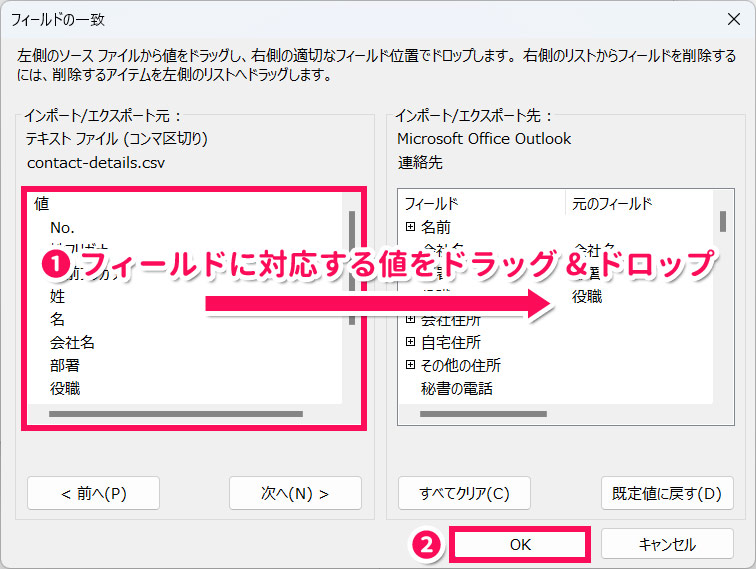

mono
テンプレートから見出しを変更または新しい見出しを作成していなければデフォルトで対応されている状態になっているので、上記の作業は必要ありません。
「ファイルのインポート」に戻ったら「完了」をクリックします。
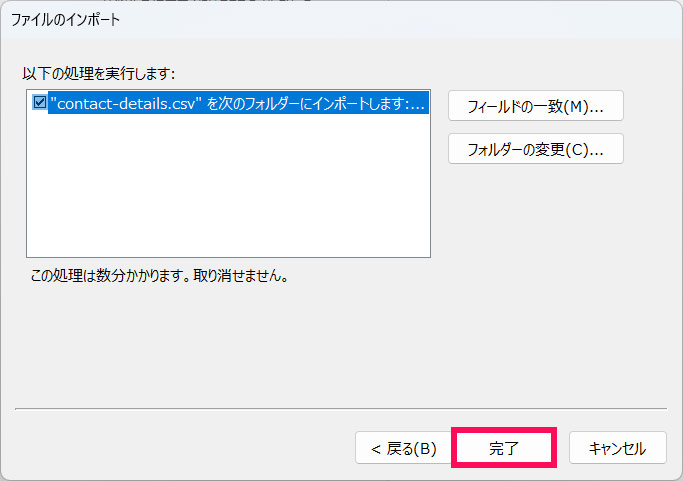
これで作業は完了です。インポートが完了したら「連絡先」を開いて連絡先が追加されているか確認しましょう。
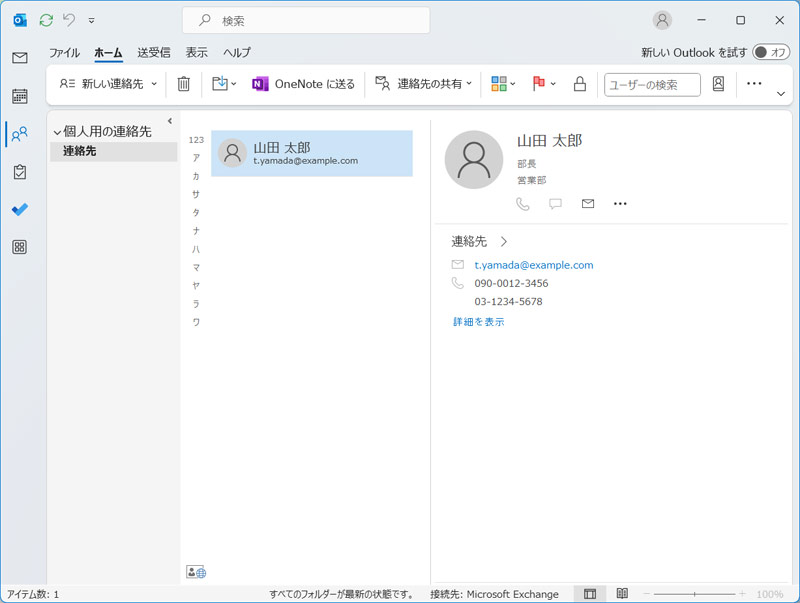
Outlookの連絡先をグループ分けする方法
Outlookでは、連絡先をグループ分けすることで、グループ宛にメールを送ることが可能となります。メール作成時に宛先でグループを指定すればグループ宛にメールを送れます。
そこで、連絡先をグループ分けする方法をご紹介します。
連絡先をグループ分けするには、まず「連絡先」⇒「新しい連絡先」の右の∨⇒「連絡先グループ」をクリックします。
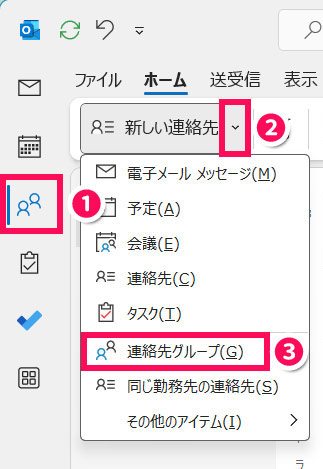
すると連絡先グループの編集画面が表示されるので、「名前」にグループ名を入力します。
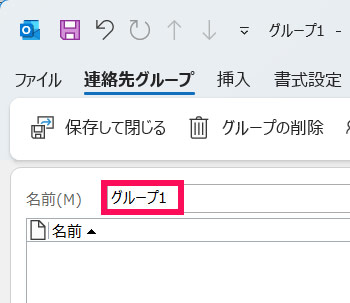
「メンバーの追加」⇒メンバーの追加方法を選択します。ここでは例として「Outlookの連絡先から」を選択します。
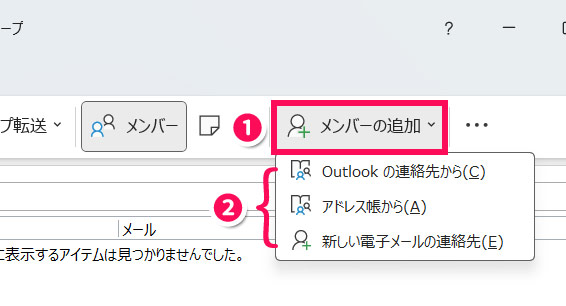
「メンバーの選択:連絡先」が表示されたら、一覧から追加したいメンバーをダブルクリックし、追加が完了したら「OK」をクリックします。
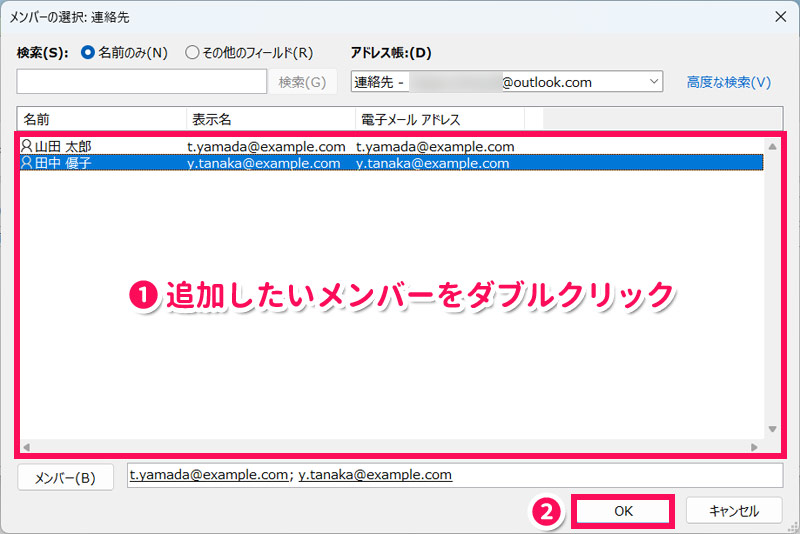
連絡先グループの編集画面に戻ったらメンバーが追加されていることを確認して「保存して閉じる」をクリックします。
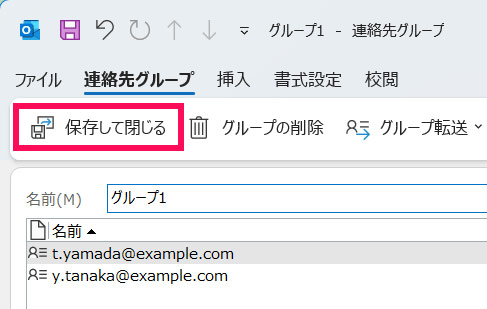
作成したグループはほかの連絡先と同様に「連絡先」に表示されます。
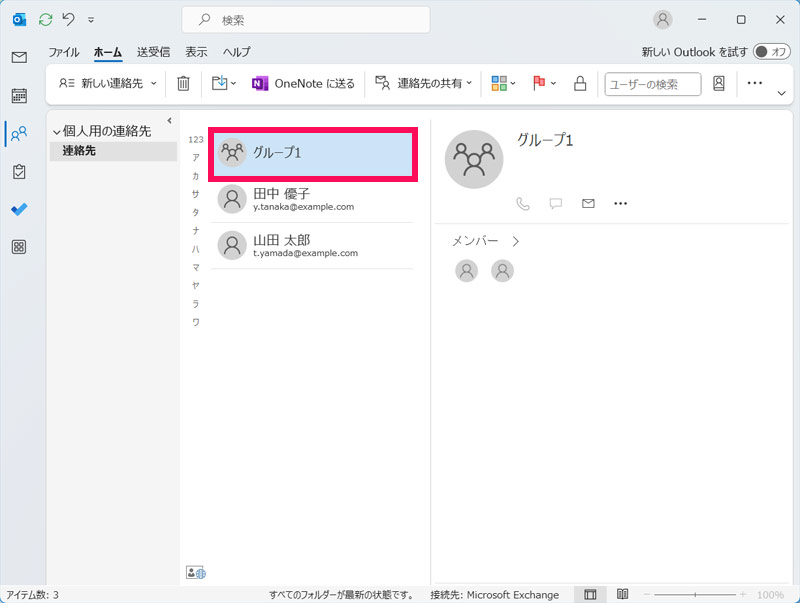
Outlookの連絡先やグループを編集する方法
Outlookの連絡先やグループを編集するには、まず「連絡先」⇒編集したい連絡先またはグループをダブルクリックします。
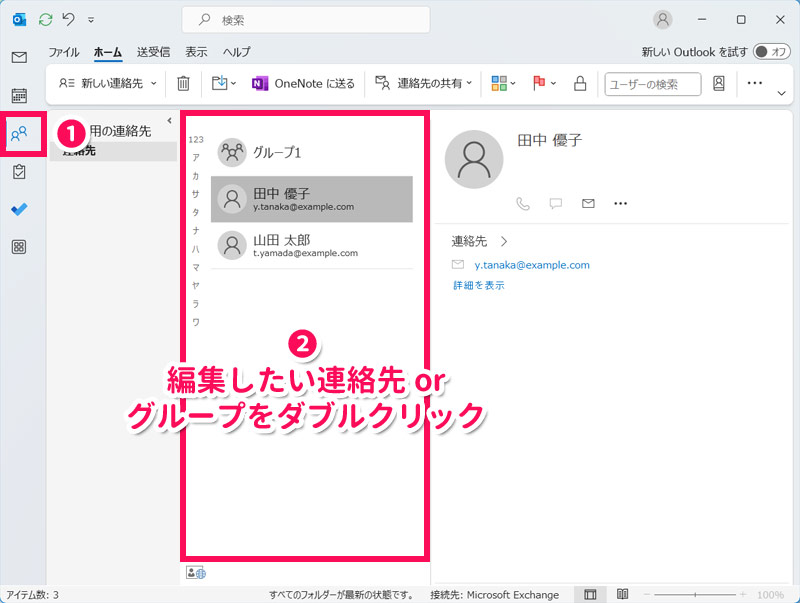
すると連絡先またはグループの編集画面が表示されます。編集が完了したら「保存して閉じる」をクリックしましょう。
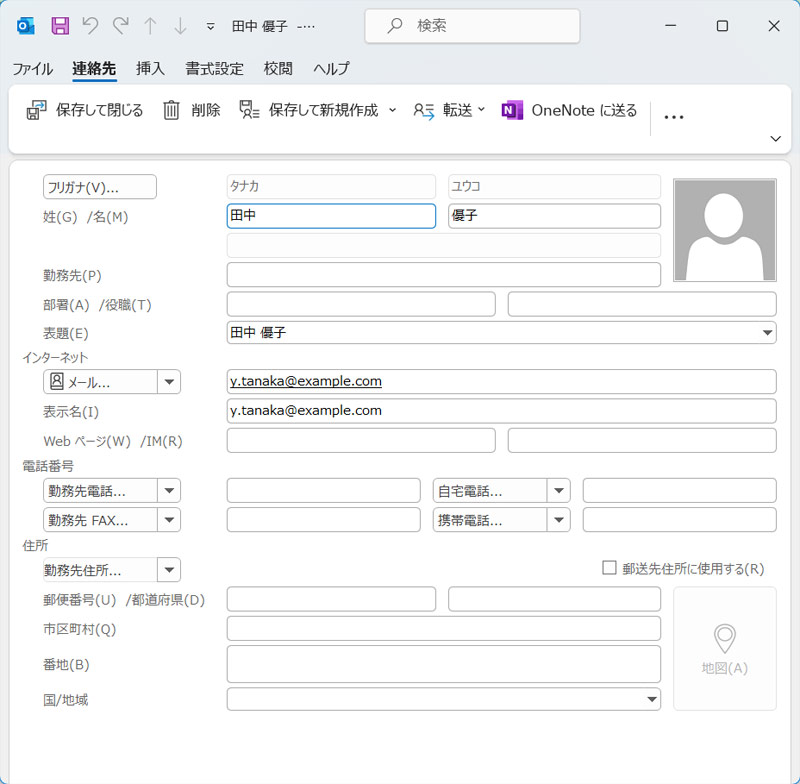
まとめ
今回は、Outlookの連絡先を追加する方法をご紹介しました。
連絡先として追加したい相手からのメールがある場合は受信メールから追加するのが、反対にメールがない場合は手動で追加するのが良いでしょう。
追加したい連絡先がたくさんある場合、これらのやり方では時間がかかってしまうので、CSV形式の連絡先を作成してインポートする方法がおすすめです。


