当サイトはアフィリエイト広告を利用しています。
WordやExcelなどのOfficeアプリについて、不具合がある場合はアップデートすることで解消する可能性があり、最新の機能を使いたい場合はバージョンアップする必要があります。
そこで今回は、Officeのアップデート方法とバージョンアップ方法をご紹介します。
Officeの「アップデート」と「バージョンアップ」の違い
まずはOfficeのアップデートとバージョンアップの違いについて簡単に説明します。
アップデート:無料でできる製品の保守
アップデートとは、現在使用している製品に対して、バグの修正やセキュリティの強化、新機能の追加などの変更をおこなうことです。アップデートは通常、その製品のサポート期間中、無料で提供されます。
ちなみにOfficeのバージョンごとのサポート期限については以下の記事で詳しく解説しています。
製品を「車」でたとえるなら、「定期的な整備やメンテナンス」が「アップデート」です。車はバッテリー交換や冷却水の補充などにより、安全かつ快適に使い続けられます。
バージョンアップ:有料でおこなう新製品への切り替え
バージョンアップとは、「Office 2019」から「Office 2021」へ切り替えるように、現在使用している製品を進化した新しいバージョンに切り替えることです。新バージョンは通常、旧バージョンに比べ性能やインターフェースが大幅に向上・変更されているため、アップデートとは違い有料です。
製品を「車」でたとえるなら、「新しいモデルへの買い替え」が「バージョンアップ」です。新モデルは最新の安全機能の搭載や燃費の向上などにより、全体的に安全性や利便性が大きく向上しています。

mono
「バージョンアップ」は「アップグレード」とも言います。
Officeをアップデートする方法
Officeをアップデートする方法には、以下のようなものがあります。
- Officeアプリでアップデートする
- Windows Updateでアップデートする
- Microsoft Storeでアップデートする
方法1:Officeアプリでアップデートする
プリインストール版のOfficeやECサイトなどで購入したOfficeをアップデートするには、WordやExcelなどのOfficeアプリでアップデートします。
まずいずれかのOfficeアプリを起動します。今回は例としてWordを起動します。
スタート画面が表示されたら、「アカウント」をクリックします。
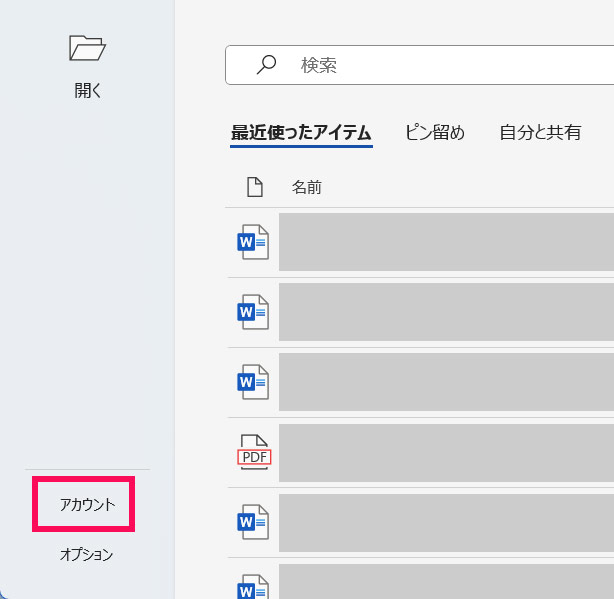
「アカウント」画面が表示されたら、「更新オプション」⇒「今すぐ更新」をクリックします。
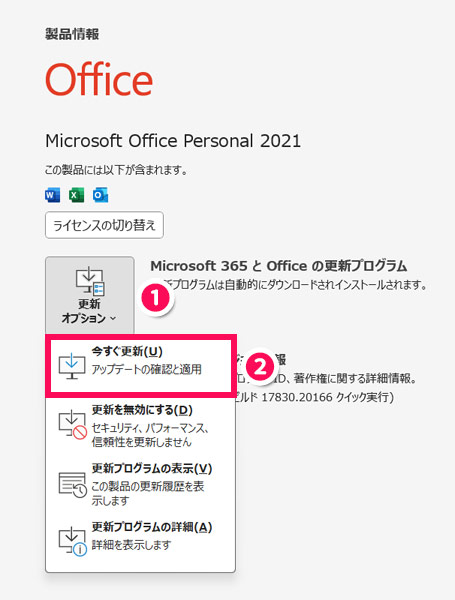
Officeの更新プログラムが検出された場合、自動でアップデートが実行されます。
方法2:Windows Updateでアップデートする
ボリュームライセンスのOfficeをアップデートするには、Windows Updateでアップデートします。
まずWindowsキー+[I]を押して「設定」画面を表示し、「Windows Update」⇒「詳細オプション」をクリックします。
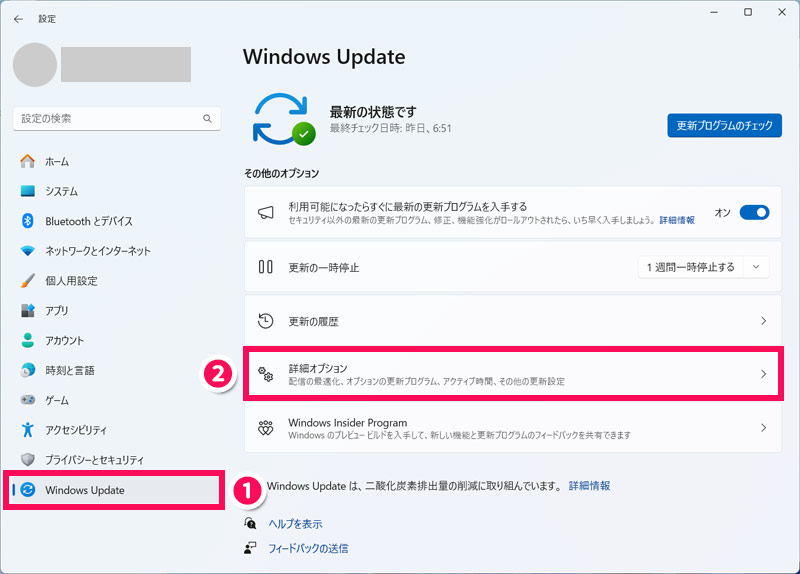
「その他のMicrosoft製品の更新プログラムを受け取る」をオンにします。
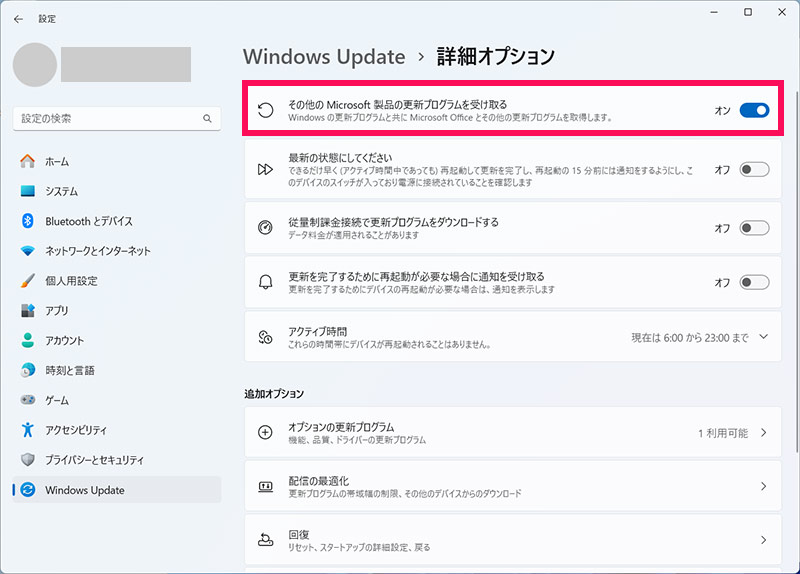
この状態で「Windows Update」画面に戻り、「更新プログラムのチェック」ボタンをクリックします。
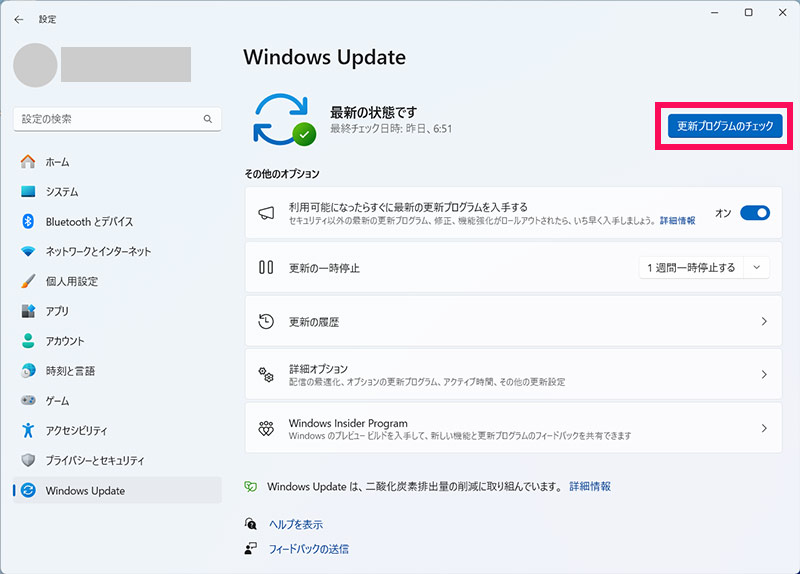
利用可能な更新プログラムが検出された場合、自動でインストールが実行されます。その中にOfficeの更新プログラムが含まれていれば、Officeのアップデートも自動で実行されます。
方法3:Microsoft Storeでアップデートする
Microsoft Storeで購入したOfficeは、Microsoft Storeでアップデートします。
まずタスクバーの検索ボックスに「microsoft store」と入力し、該当するアプリをクリックします。
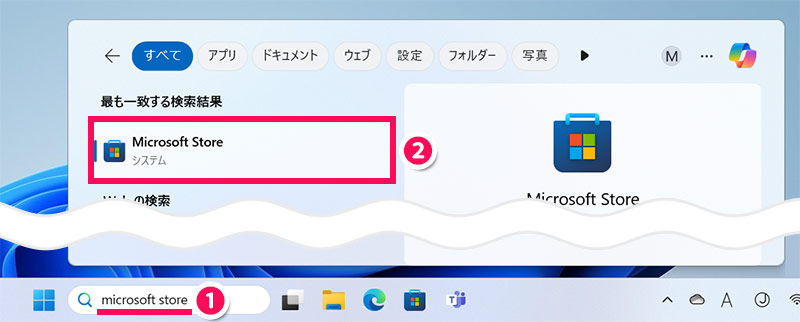
Microsoft Storeが表示されたら、「ライブラリ」をクリックします。
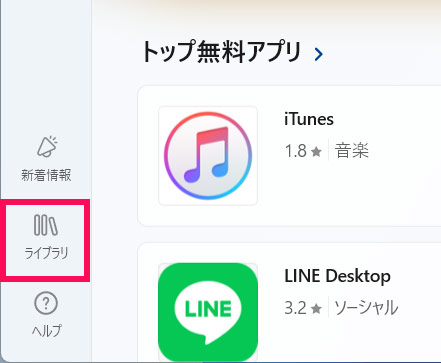
「ライブラリ」画面が表示されたら、「更新プログラムを取得する」ボタンをクリックします。
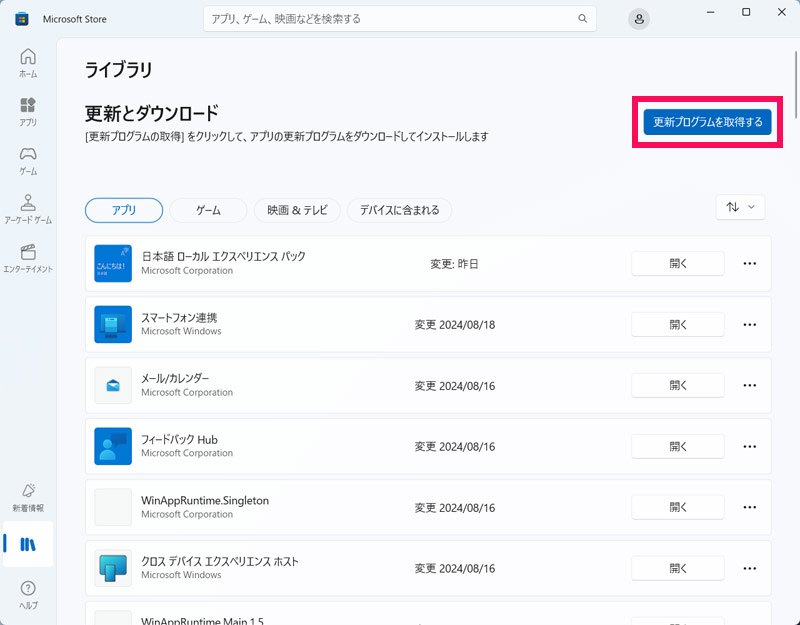
Officeの更新プログラムが検出された場合、自動でアップデートが実行されます。
Officeをバージョンアップする方法
Officeをバージョンアップする方法には、以下のようなものがあります。
- 最新バージョンの買い切り版のOfficeを購入する
- サブスクリプション版のOfficeを契約する
- 最新バージョンのOfficeが搭載されたパソコンを購入する
このようにOfficeのバージョンアップは有料となっており、「差額を支払ってバージョンアップする」「無料でバージョンアップする」といったことはできません。
方法1:最新バージョンの買い切り版のOfficeを購入する
最新バージョンの買い切り版のOfficeには「Office Personal 2021」「Office Home & Business 2021」などがあります。
ちなみにWordだけ、Excelだけ、といったように単体で購入することも可能です。
方法2:サブスクリプション版のOfficeを契約する
サブスクリプション版のOfficeは、常に最新バージョンのOfficeを利用できます。サブスクリプション版には「Microsoft 365 Personal」「Microsoft 365 Family」などがあり、それぞれ支払い方法は月払いか年払いになります。
方法3:最新バージョンのOfficeが搭載されたパソコンを購入する
パソコンの買い替えを検討している方は、最新バージョンのOfficeが搭載されたパソコンを購入するのも良いでしょう。
Office付きの安いノートパソコンをお探しの方は、以下の記事を参考にしてみてください。
まとめ
今回は、Officeのアップデート方法とバージョンアップ方法をご紹介しました。
Officeのアップデートは、OfficeアプリやWindows Update、Microsoft Storeなどでおこないます。
バージョンアップする場合は、買い切り版かサブスクリプション版のOfficeを購入するか、Office付きのパソコンを購入します。アップデートと違って有料なので注意しましょう。




