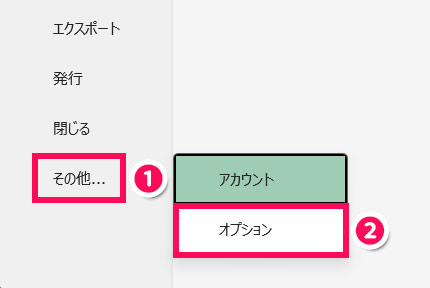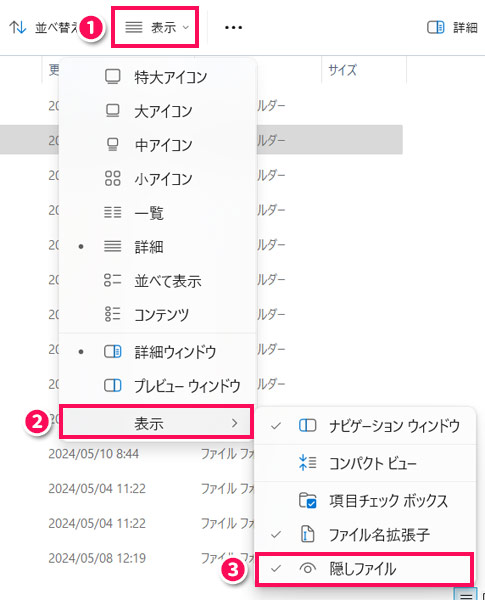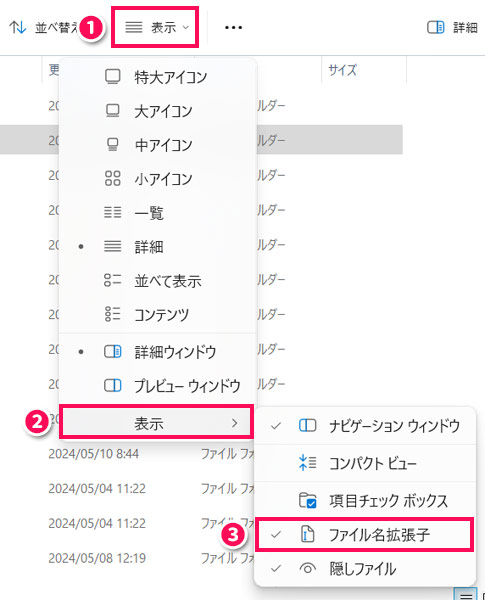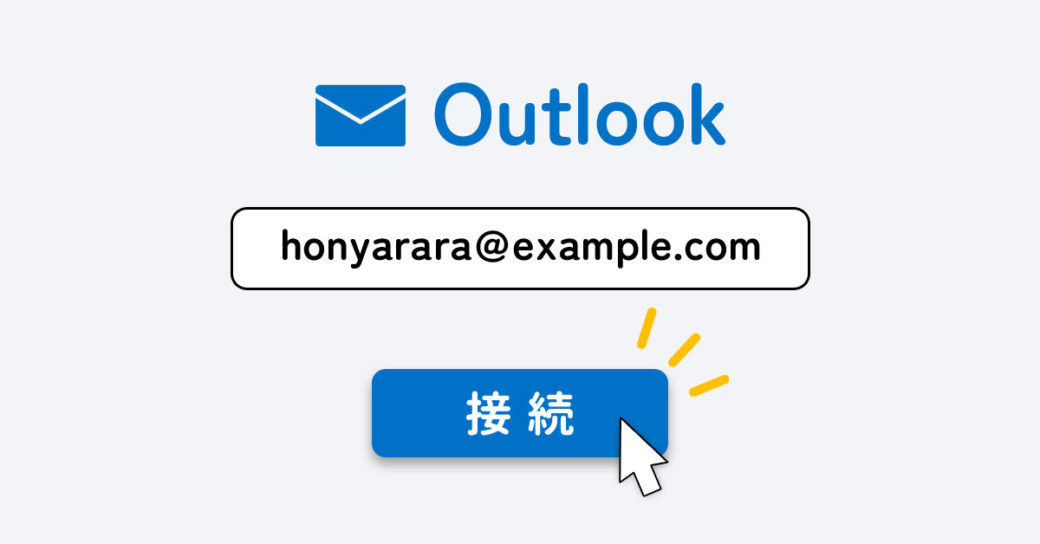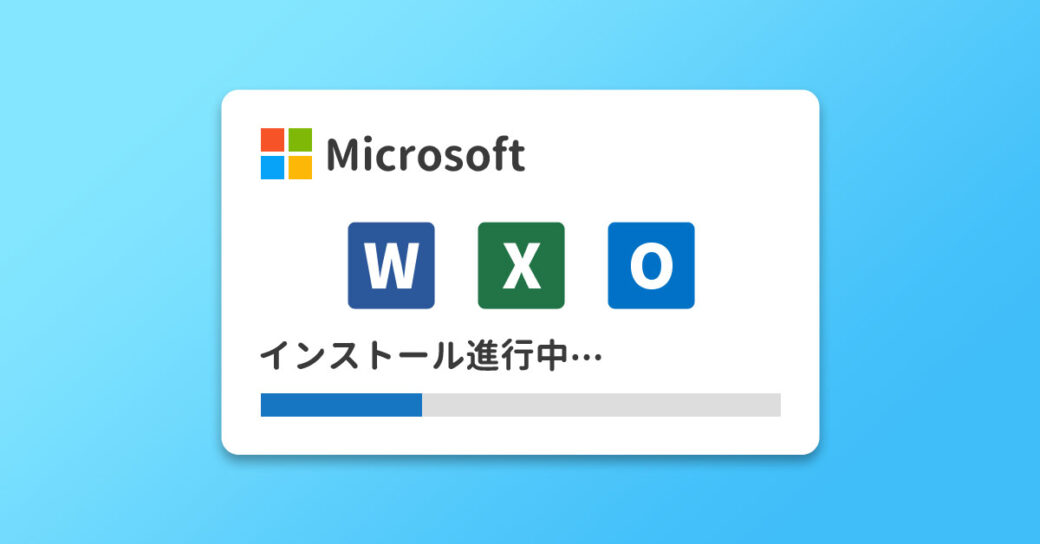当サイトはアフィリエイト広告を利用しています。
Officeの設定のエクスポート・インポート方法を知っていると、何らかの理由でOfficeの設定が突然初期化されてしまった場合や、別のパソコンのOfficeと設定を共有したい場合に便利です。
そこで今回は、Officeの設定のエクスポート・インポート方法をご紹介します。
Officeのリボンの設定のエクスポート・インポート方法
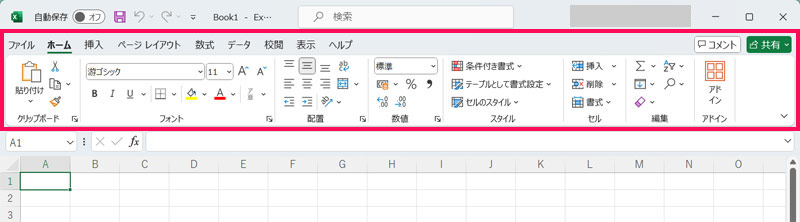
リボンとは、Officeソフトの上部にある、「タブ」と「グループ」によって分類された操作コマンド一覧のことです。
リボンの設定をエクスポートするには、まずExcelならExcelを起動し、「ファイル」タブをクリックします。
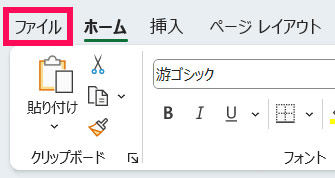
左下の「オプション」をクリックします。
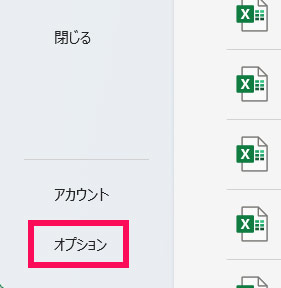
オプション画面が表示されたら、左側の「リボンのユーザー設定」⇒右側の「インポート/エクスポート」⇒「すべてのユーザー設定をエクスポート」をクリックします。
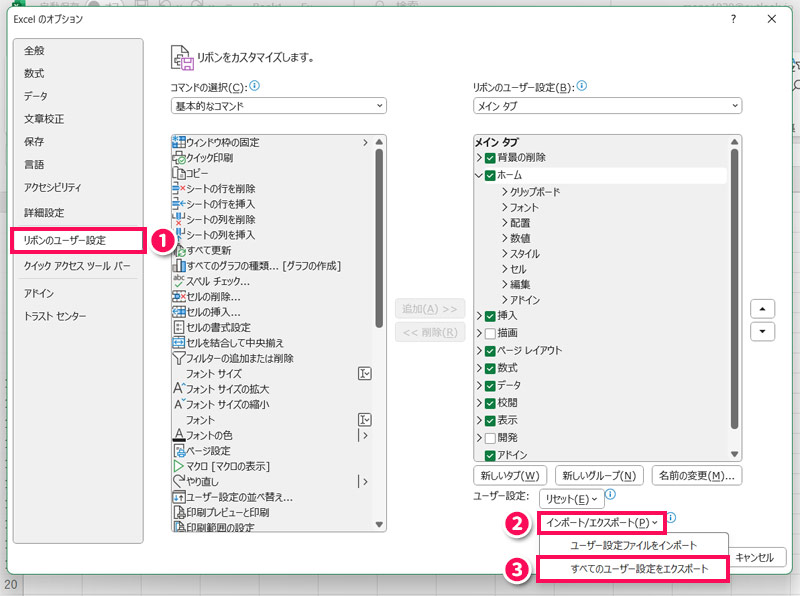
「名前を付けて保存」画面が表示されたら、保存先とファイル名を指定して保存します。これでエクスポートは完了です。
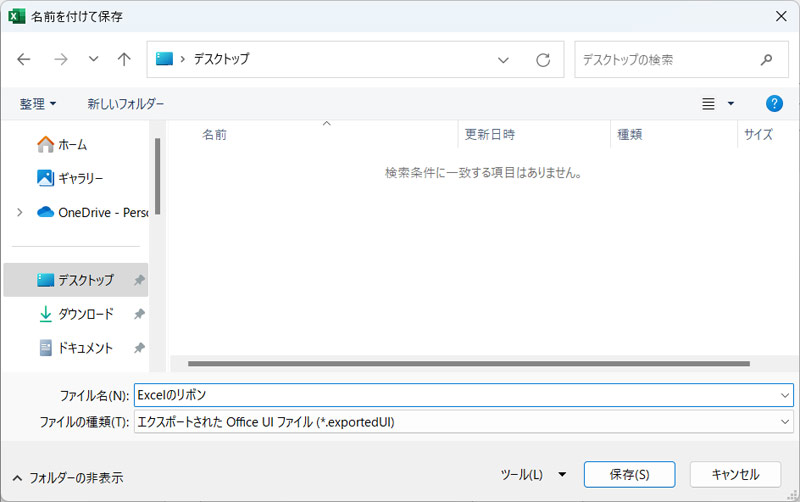
インポートするときは、同じくオプション画面の「リボンのユーザー設定」画面にて、「インポート/エクスポート」⇒「ユーザー設定ファイルをインポート」をクリックします。
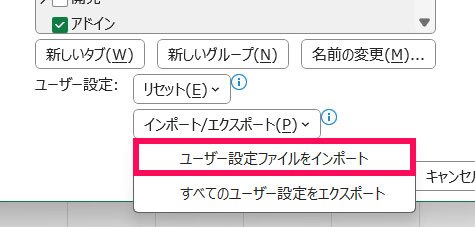
「ファイルを開く」画面が表示されたら、リボンの設定のエクスポートファイルを選択して開きます。
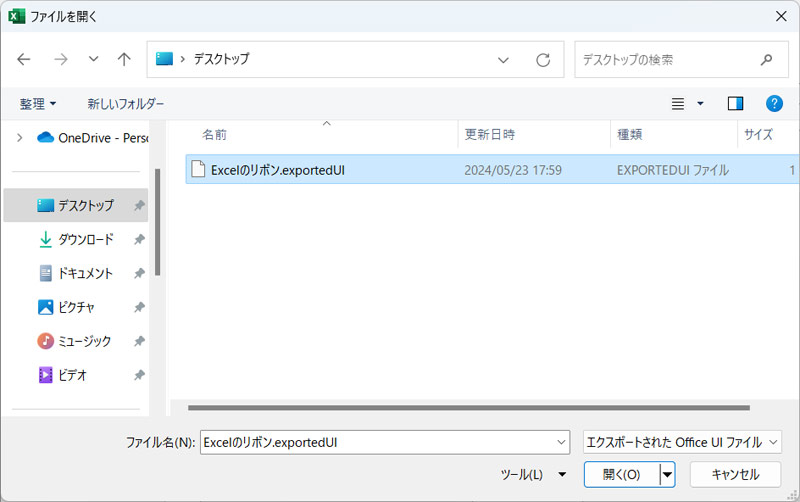
「このプログラムの既存のリボンとクイックアクセスツールバーのユーザー設定をすべて置き換えますか?」と表示されたら「はい」をクリックします。これでインポートは完了です。
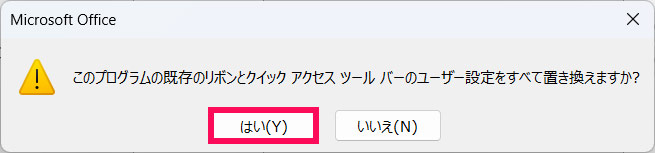
Officeのクイックアクセスツールバーのエクスポート・インポート方法
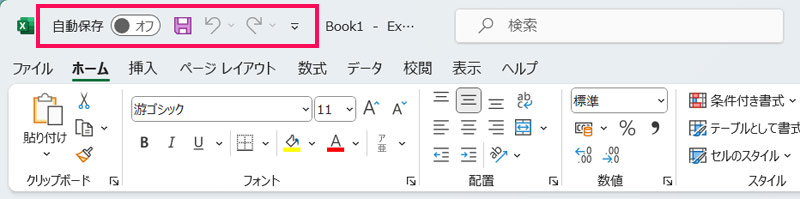
クイックアクセスツールバーとは、Officeソフトのタイトルバーのファイル名左に表示される、よく使うコマンドが表示されたエリアのことです。
クイックアクセスツールバーの設定をエクスポートするには、まずオプション画面を表示し、左側の「クイックアクセスツールバー」⇒右側の「インポート/エクスポート」⇒「すべてのユーザー設定をエクスポート」をクリックします。
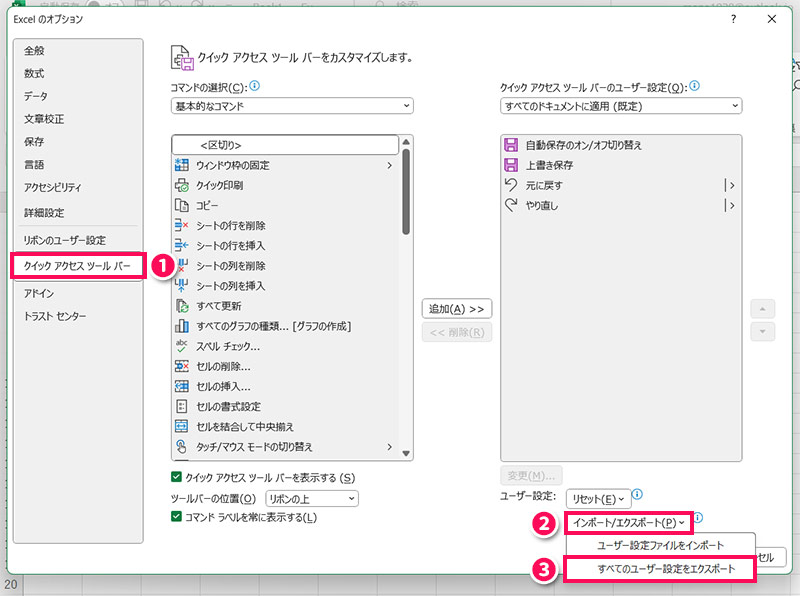
「名前を付けて保存」画面が表示されたら、保存先とファイル名を指定して保存します。これでエクスポートは完了です。
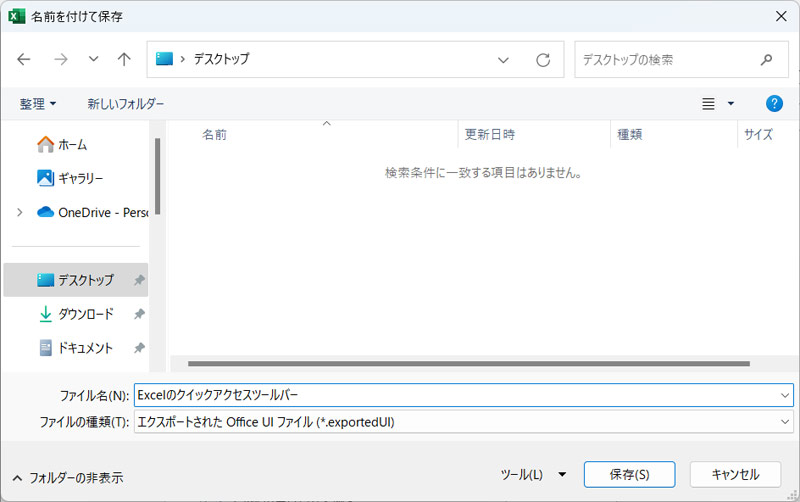
インポートするときは、同じくオプション画面の「クイックアクセスツールバー」画面にて、「インポート/エクスポート」⇒「ユーザー設定ファイルをインポート」をクリックします。
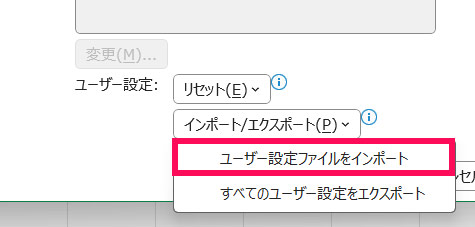
「ファイルを開く」画面が表示されたら、クイックアクセスツールバーの設定のエクスポートファイルを選択して開きます。
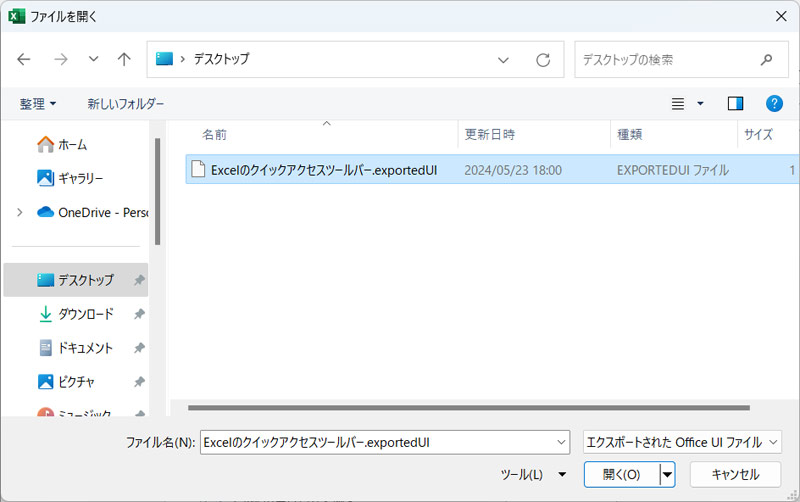
「このプログラムの既存のリボンとクイックアクセスツールバーのユーザー設定をすべて置き換えますか?」と表示されたら「はい」をクリックします。これでインポートは完了です。
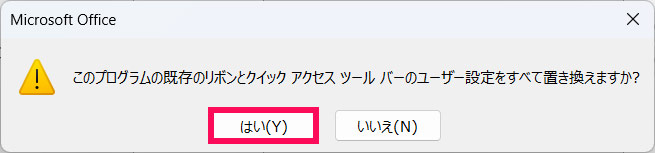
Officeのカラーパレットのエクスポート・インポート方法
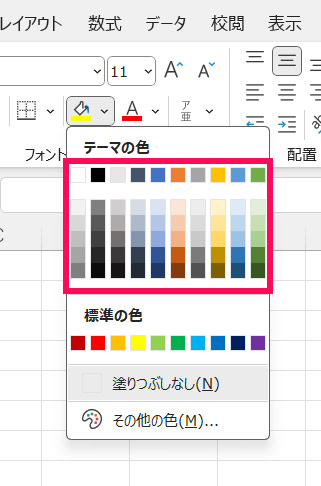
カラーパレットとは、塗りつぶしの色やフォントの色として選択可能な色のセットのことです。カラーパレットは配色に応じて変わるため、ユーザー定義の配色を適用している場合は、その配色をエクスポートすることでカラーパレットをエクスポートできます。
カラーパレットをエクスポートするには、Windows11の場合、Officeソフトを終了させた状態でWindowsキー+[E]を押してエクスプローラーを表示し、以下のフォルダを開きます。
C:¥Users¥<ユーザー名>¥AppData¥Roaming¥Microsoft¥Templates¥Document Themes¥Theme Colors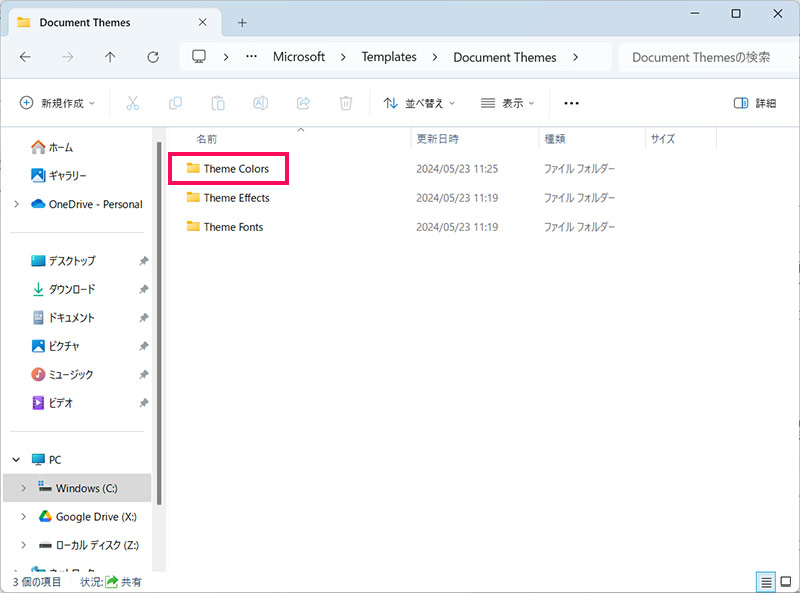
このフォルダに保存されているファイルを別の場所にコピーすればエクスポート完了です。インポートするときはエクスポートのときと同様、Officeソフトを終了させた状態で同じ場所にファイルをコピーすればOKです。
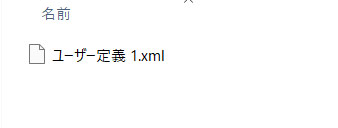
Officeのカスタムテンプレートのエクスポート・インポート方法
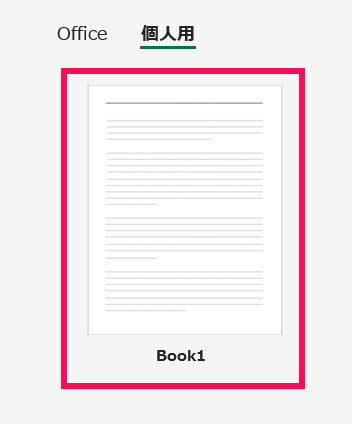
カスタムテンプレートとは、WordやExcelの新規作成画面で選択可能な、オリジナルのテンプレートのことです。
カスタムテンプレートをエクスポートするには、Windows11の場合、Officeソフトを終了させた状態でエクスプローラーで以下のいずれかのフォルダにある「Office のカスタム テンプレート」というフォルダを開きます。
C:¥Users¥<ユーザー名>¥OneDrive¥ドキュメントC:¥Users¥<ユーザー名>¥Documents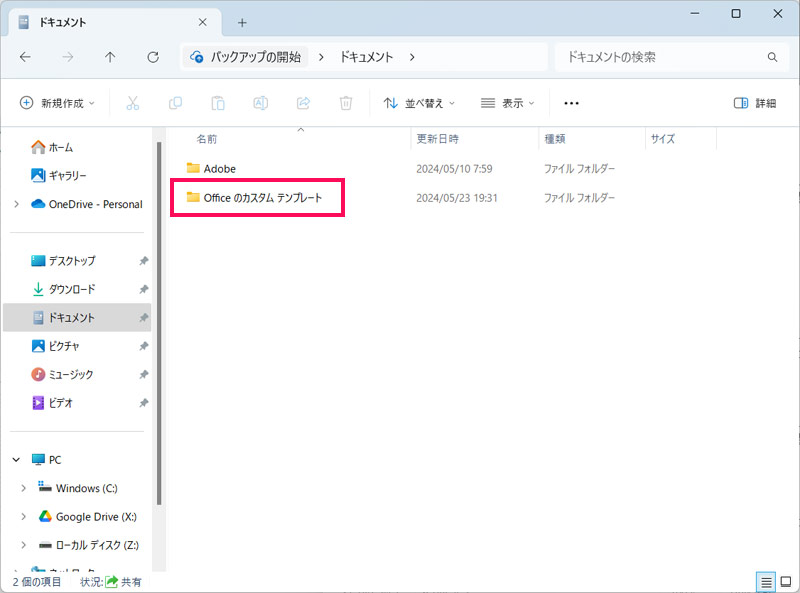
このフォルダに保存されているファイルを別の場所にコピーすればエクスポート完了です。インポートするときはエクスポートのときと同様、Officeソフトを終了させた状態で同じ場所にファイルをコピーすればOKです。
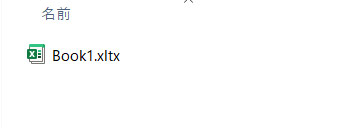
Excelの個人用マクロブックのエクスポート・インポート方法
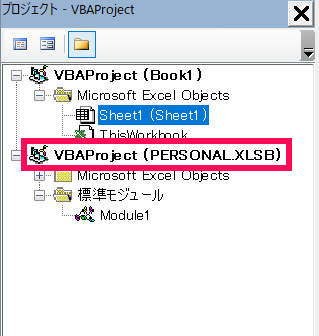
Excelの個人用マクロブックとは、Excelで常時使用できるマクロを保存したファイルのことです。
個人用マクロブックをエクスポートするには、Windows11の場合、Officeソフトを終了させた状態でエクスプローラーで以下のフォルダを開きます。
C:¥Users¥<ユーザー名>¥AppData¥Roaming¥Microsoft¥Excel¥XLSTART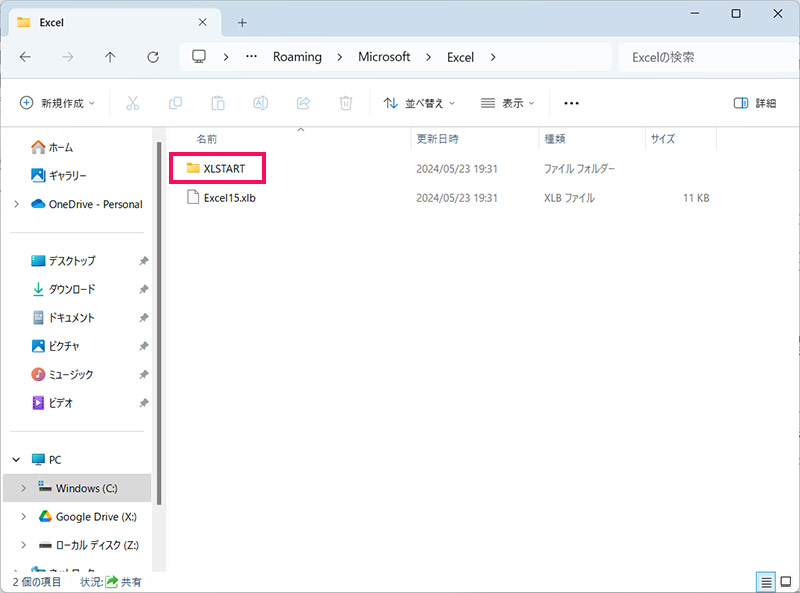
このフォルダに保存されている「PERSONAL.XLSB」というファイルを別の場所にコピーすればエクスポート完了です。インポートするときはエクスポートのときと同様、Officeソフトを終了させた状態で同じ場所にファイルをコピーすればOKです。
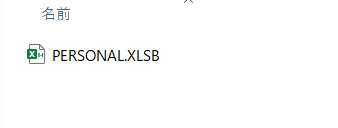
Outlookのメール・連絡先・予定表のエクスポート・インポート方法
Outlookで管理しているメールアカウントのメール・連絡・予定表などのデータをエクスポートするには、まずOutlookを起動して「ファイル」タブ」をクリックします。
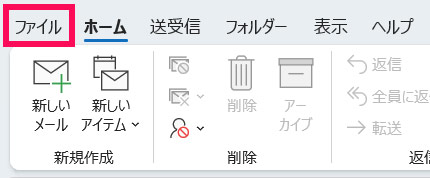
左側の「開く/エクスポート」⇒右側の「インポート/エクスポート」をクリックします。
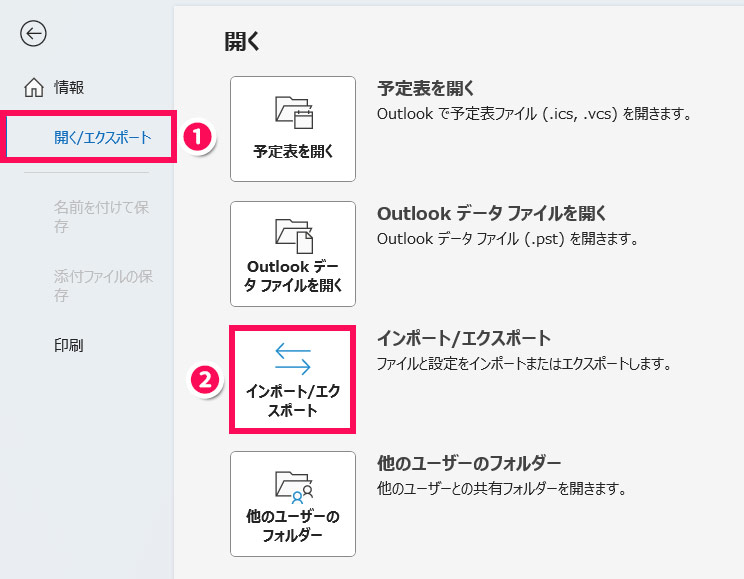
「インポート/エクスポート ウィザード」画面が表示されたら、「ファイルのエクスポート」を選択して「次へ」をクリックします。
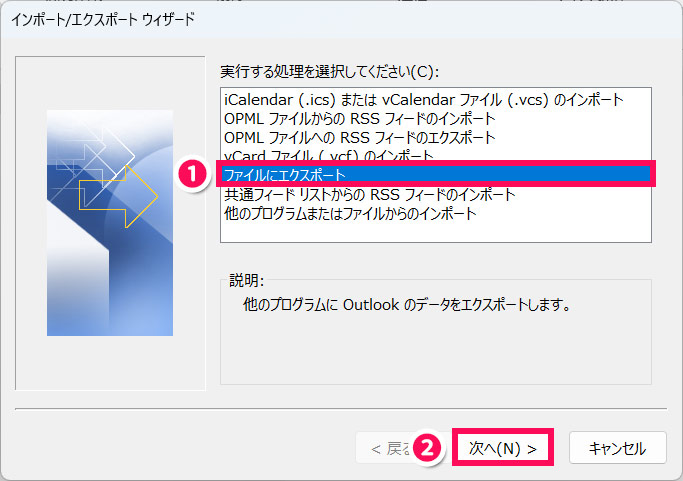
「Outlookデータファイル(.pst)」を選択して「次へ」をクリックします。
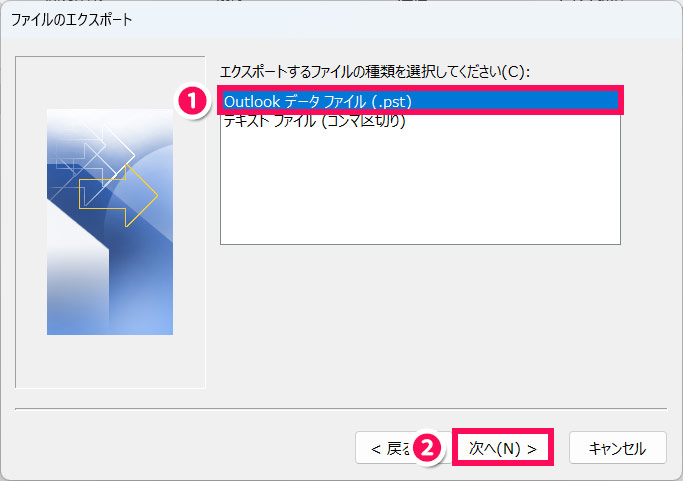
エクスポートしたいメールアカウントを選択し、「サブフォルダーを含む」にチェックを付け、「次へ」をクリックします。
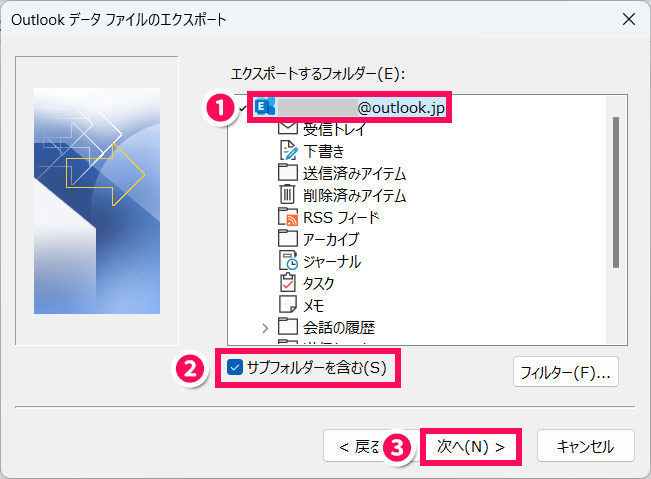
「参照」をクリックします。
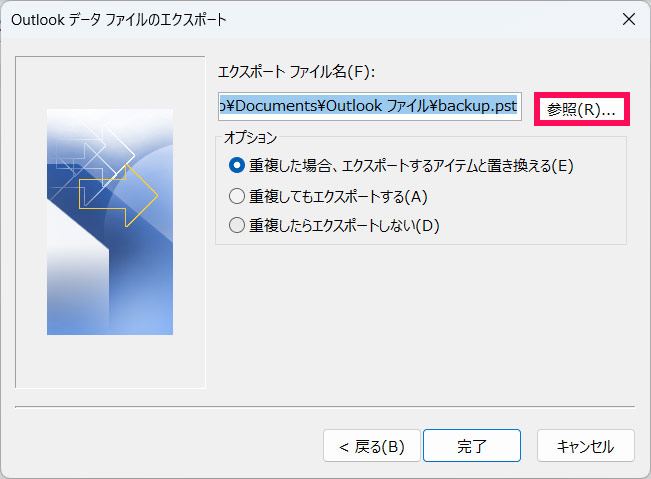
「Outlookデータファイルを開く」画面が表示されたら、保存先とファイル名を指定します。
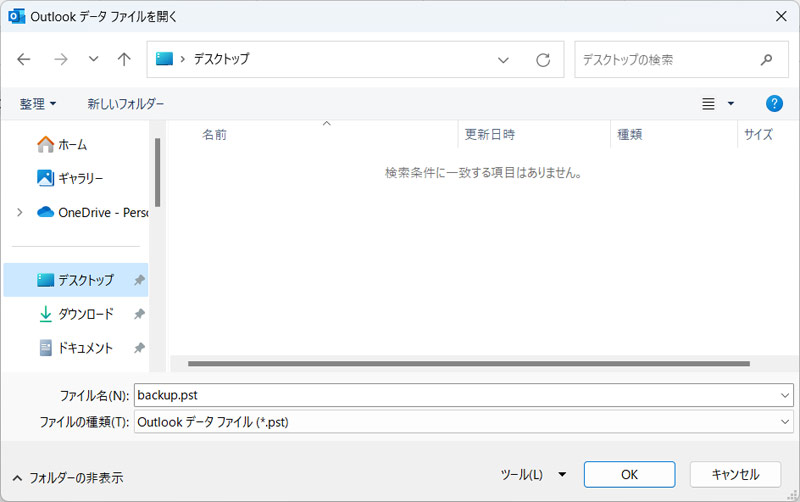
「重複した場合、エクスポートするアイテムと置き換える」を選択して「完了」をクリックします。
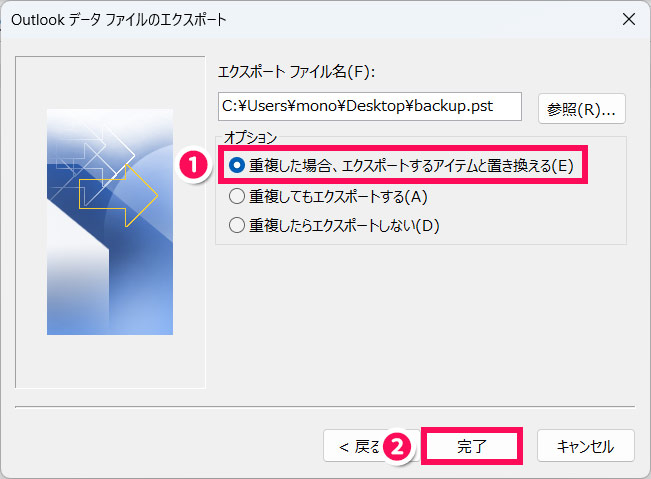
「Outlookデータファイルの作成」画面が表示されたら、そのまま「OK」をクリックします。必要であればパスワードを設定しましょう。これでエクスポートは完了です。
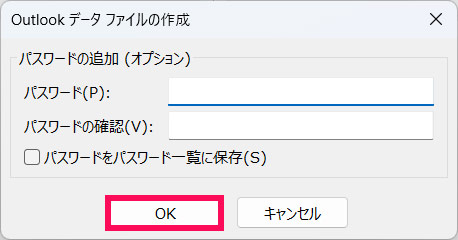
インポートするときは、まずインポート先のOutlookでメールアカウントの追加を行います。メールアカウントの追加方法については以下の記事で解説しています。
メールアカウントの追加が完了したら、「インポート/エクスポート ウィザード」画面を表示し、「他のプログラムまたはファイルからのインポート」を選択して「次へ」をクリックします。
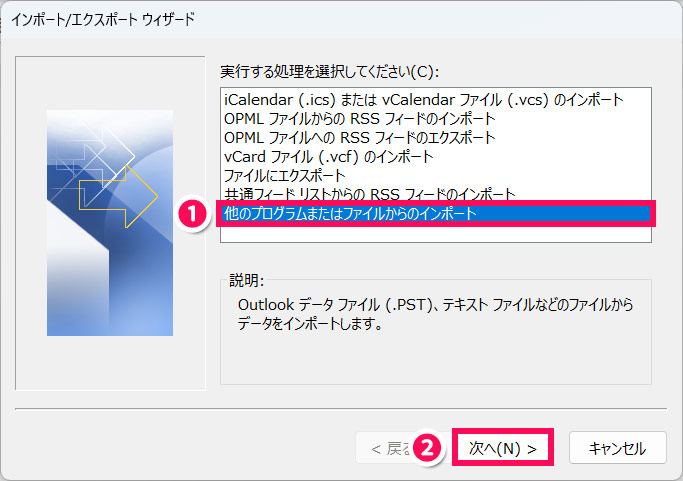
「Outlookデータファイル(.pst)」を選択して「次へ」をクリックします。
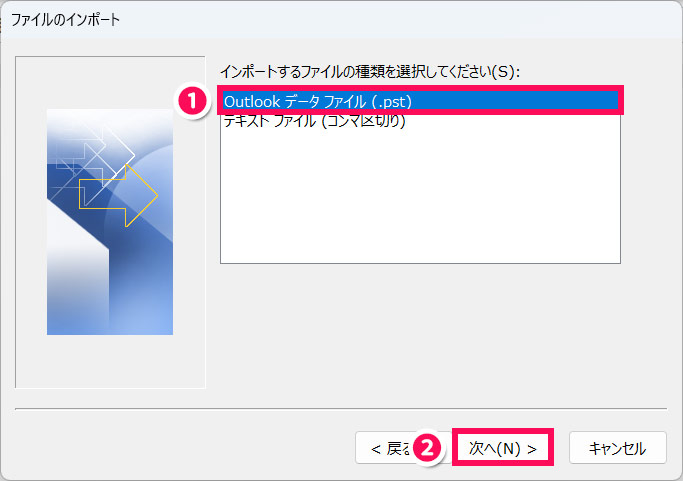
「参照」をクリックします。
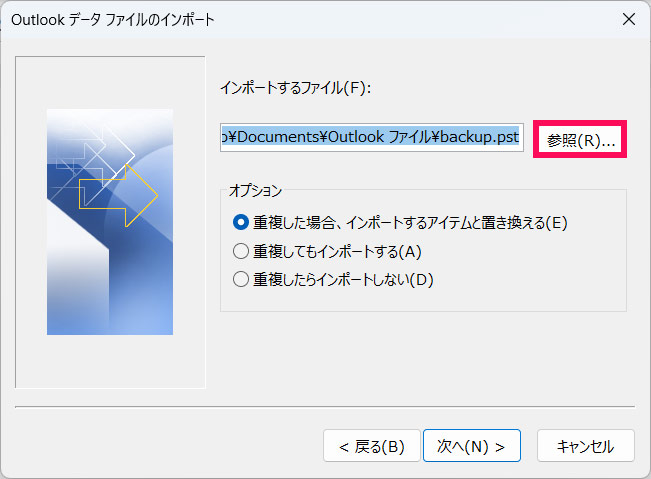
「Outlookデータファイルを開く」画面が表示されたら、Outlookのデータファイルのエクスポートファイルを選択して開きます。
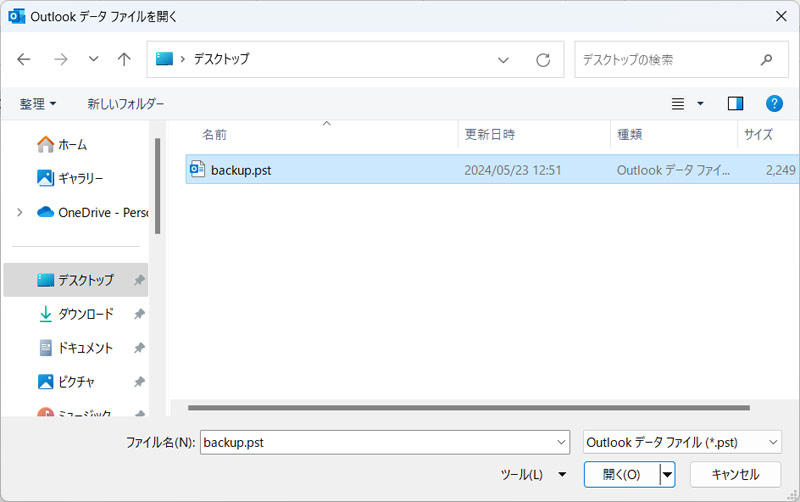
「重複した場合、インポートするアイテムと置き換える」を選択して「次へ」をクリックします。
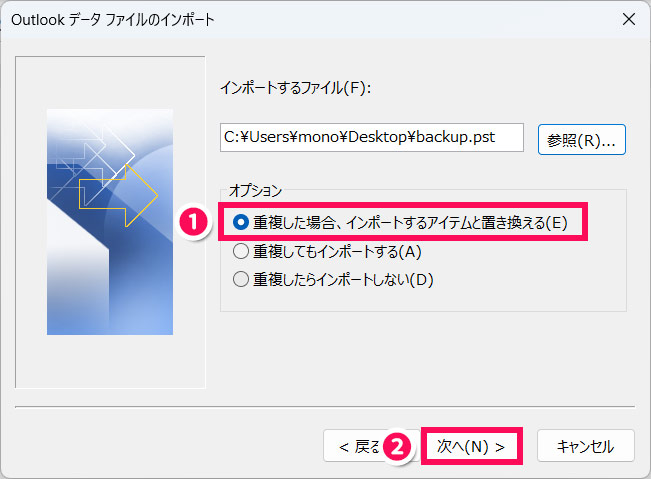
「Outlookデータファイル」を選択⇒「サブフォルダーを含む」にチェック⇒「以下のフォルダーにアイテムをインポートする」を選択⇒インポート先のメールアカウントを選択⇒「完了」をクリックします。これでインポートは完了です。
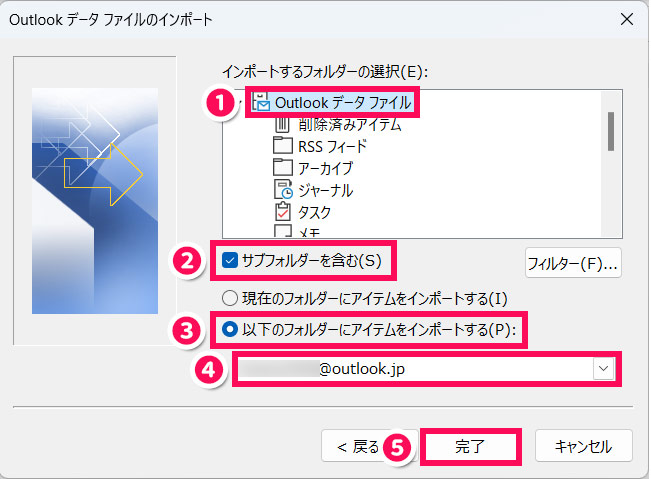
まとめ
今回は、Officeの設定のエクスポート・インポート方法をご紹介しました。
Officeの設定のエクスポート・インポート方法は、設定の種類ごとに異なります。消えたら困る設定に関しては定期的にエクスポートし、いつでもインポートできるようにしておきましょう。
Officeの再インストールを考えている方や、Officeを別のパソコンに移行することを考えている方は、以下の記事もぜひあわせてご覧ください。