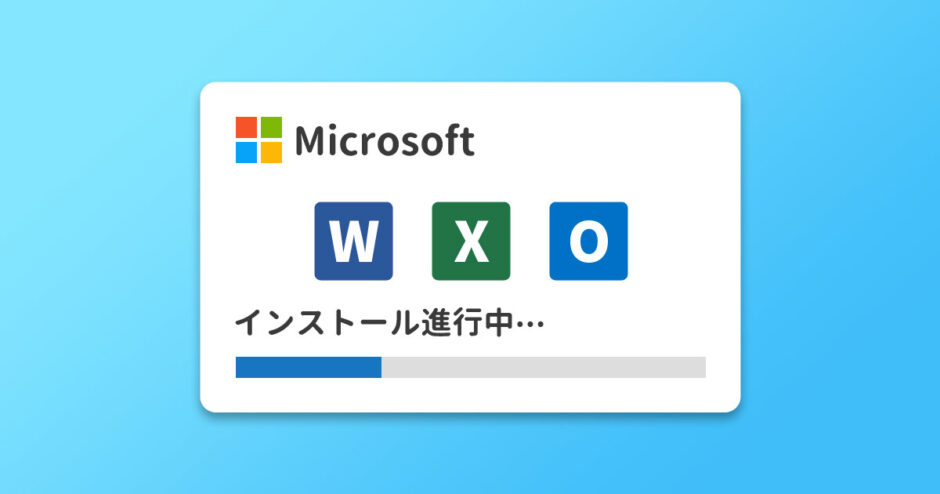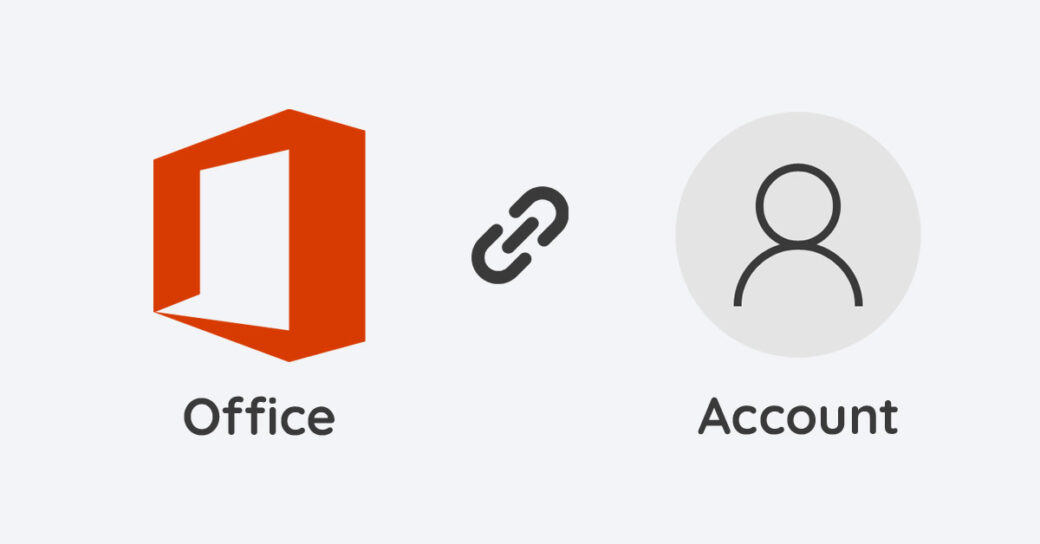当サイトはアフィリエイト広告を利用しています。
WordやExcelでトラブルが発生したときは、再インストールすることで解決する場合があります。
そこで今回は、Microsoft Officeの再インストール方法と注意点について解説します。
どういう手順で再インストールするのか、再インストールに際して何か注意することはあるのか知りたい方はぜひご覧ください。
Micosoft Officeを再インストールする際の注意点
Microsoft Officeを再インストール際は、「Officeと紐付いているMicrosoftアカウント」が必要です。再インストールを実施する前に必ず控えておきましょう。
以前はプロダクトキーも必要でしたが、現在プロダクトキーが必要なのは初回インストール時のみとなっています。

mono
ちなみに再インストールしても以前のデータが消えることはないので安心してくださいね。
紐付いているアカウントを忘れてしまった場合は、以下の記事を参考にしてみてください。
Microsoft Officeの再インストール方法
Microsoft Officeの再インストールは、以下のような手順で行います。
- Officeをアンインストールする
- Officeをインストールする
手順1:Officeをアンインストールする
まずはOfficeのアンインストールを行います。
Windows11の場合、Officeのアンインストールは設定画面またはコントロールパネルから行います。詳しい手順については以下の記事を参考にしてみてください。
手順2:Officeをインストールする
次にOfficeのインストールを行います。
インストールするには、Microsoftアカウントに「Officeと紐付いているアカウント」でサインインし、「サービスとサブスクリプション」をクリックします。
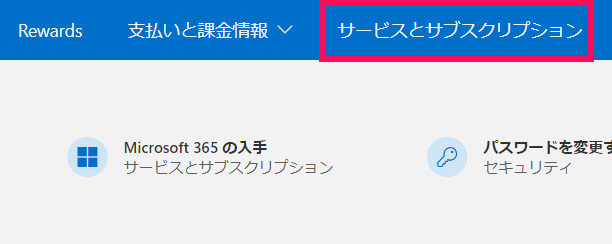
「購入済みの製品」に表示されている、再インストールしたいOfficeの「インストール」をクリックします。

言語とバージョンを選択して「インストール」をクリックします。
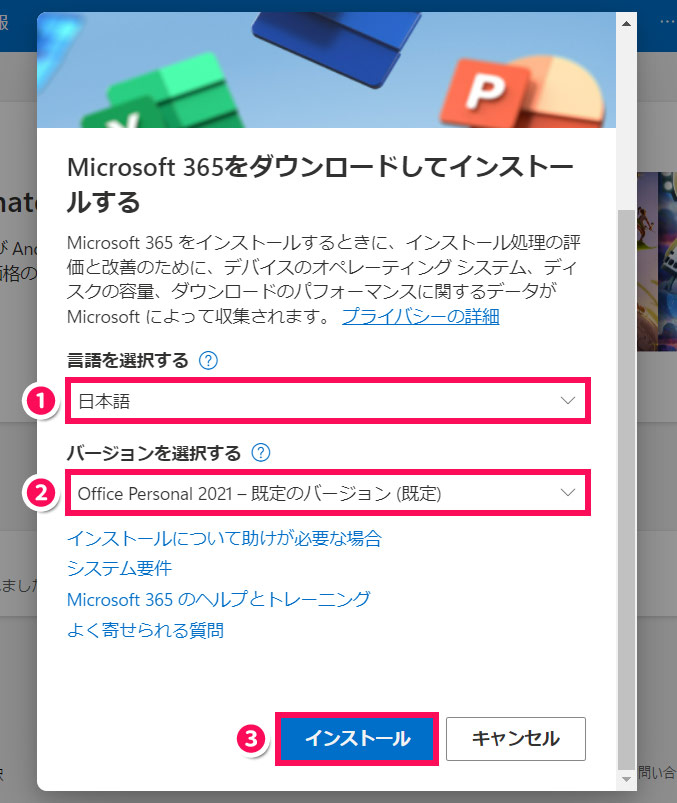
Edgeの場合、ダウンロードが完了したら「OfficeSetup.exe」の「ファイルを開く」をクリックします。
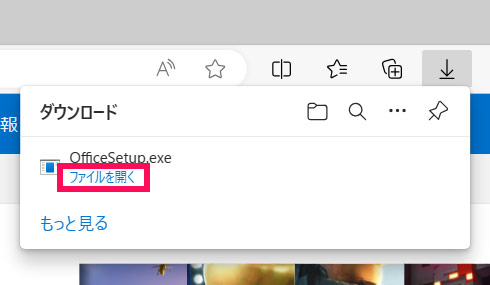
すると以下のような画面になり、インストールが開始されます。
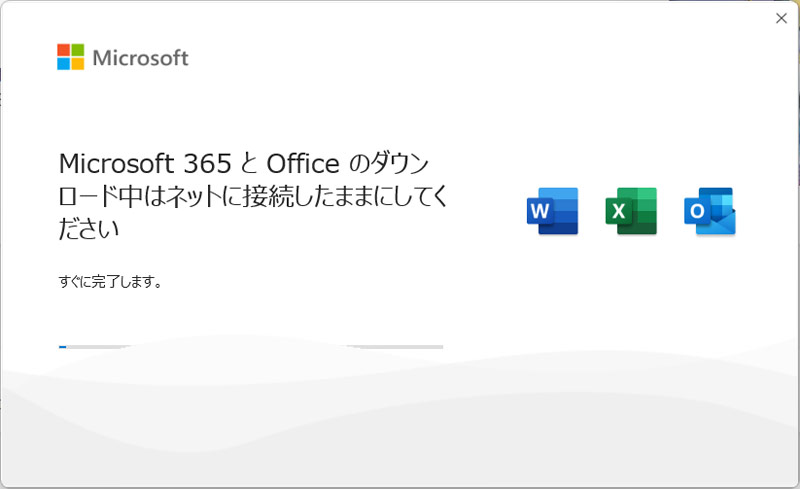
「準備ができました」と表示されたら「閉じる」をクリックします。これでOfficeの再インストールは完了です。
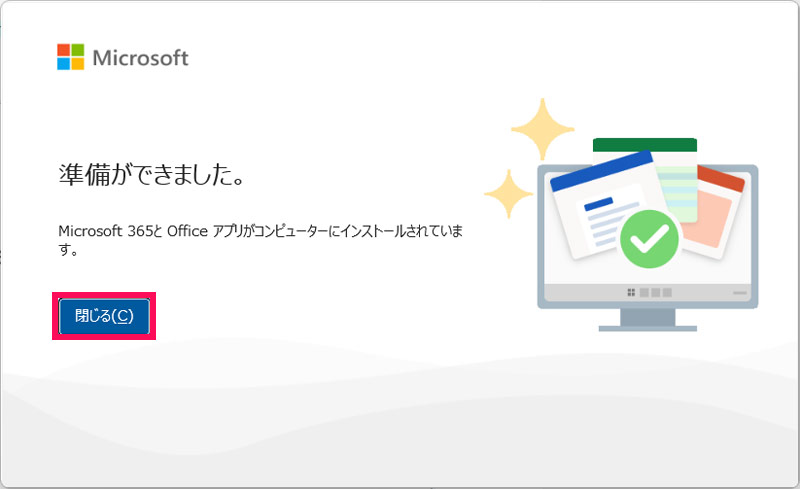

mono
インストールが完了するまではやや時間がかかります。私の場合は10分ほどかかりました。
Microsoft Officeを再インストールできないときの対処法
Microsoft Officeを再インストールできないときの対処法には、以下のようなものがあります。
- パソコンを再起動してから再インストールする
- Easy FixツールでOfficeを完全にアンインストールする
- 新たにMicrosoft Officeを購入する
対処法1:パソコンを再起動してから再インストールする
正しいMicrosoftアカウントでサインインしているにも関わらず再インストールできない場合は、パソコンを再起動してから再インストールしてみましょう。
対処法2:EasyFixツールでOfficeを完全にアンインストールする
パソコンを再起動しても再インストールできない場合は、Microsoftが公開しているアンインストールサポートツール「EasyFixツール」を使ってみましょう。EasyFixツールを使えば、Officeを完全にアンインストールできます。
EasyFixツールを使ったOfficeのアンインストール方法については以下の記事で解説しています。
対処法3:新たにMicrosoft Officeを購入する
どの対処法でも再インストールできない場合は、再インストールを諦めて新たにOfficeを購入するのも一つの手です。
新たに購入する場合は、以下の記事を参考にしてみてください。Officeの種類と違いについて解説しています。
まとめ
今回は、Microsoft Officeの再インストール方法と注意点について解説しました。
Officeを再インストールするのは、紐付いているMicrosoftアカウントさえわかっていれば難しくありません。逆にMicrosoftアカウントがわからないとハマるので、再インストールを実施する前に必ず控えておきましょう。