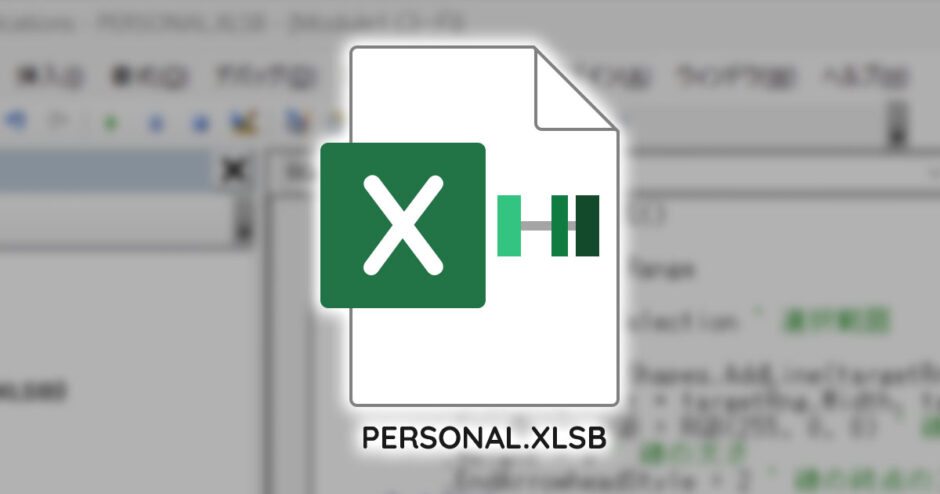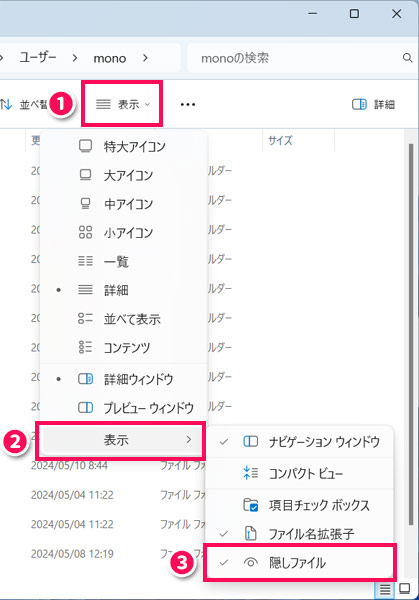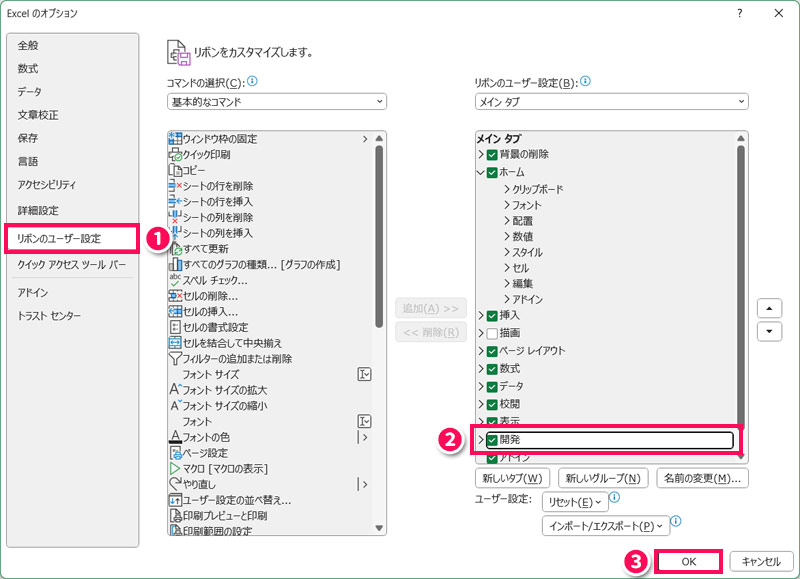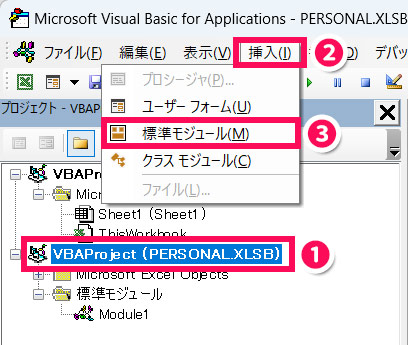当サイトはアフィリエイト広告を利用しています。
Excelで作成したマクロは、新しいブックや作業中のブックのほか、「個人用マクロブック」に保存することが可能です。
今回はその個人用マクロブックについて、保存場所や作成方法などをご紹介します。
個人用マクロブックとは
個人用マクロブックとは、Excelマクロ保存専用のブックのことです。個人用マクロブックはExcelを起動するたびに読み込まれるため、このブックに保存したマクロはすべてのExcelファイル上で利用できます。
特定のファイル上でしか機能しないようなマクロはそのファイルに保存したほうが良いですが、どのファイルでも使えそうな汎用性の高いマクロは個人用マクロブックに保存しておくと良いでしょう。
個人用マクロブックの保存場所
個人用マクロブックは、以下の場所に「PERSONAL.XLSB」という名前で保存されています。
C:¥Users¥<ユーザー名>¥AppData¥Roaming¥Microsoft¥Excel¥XLSTART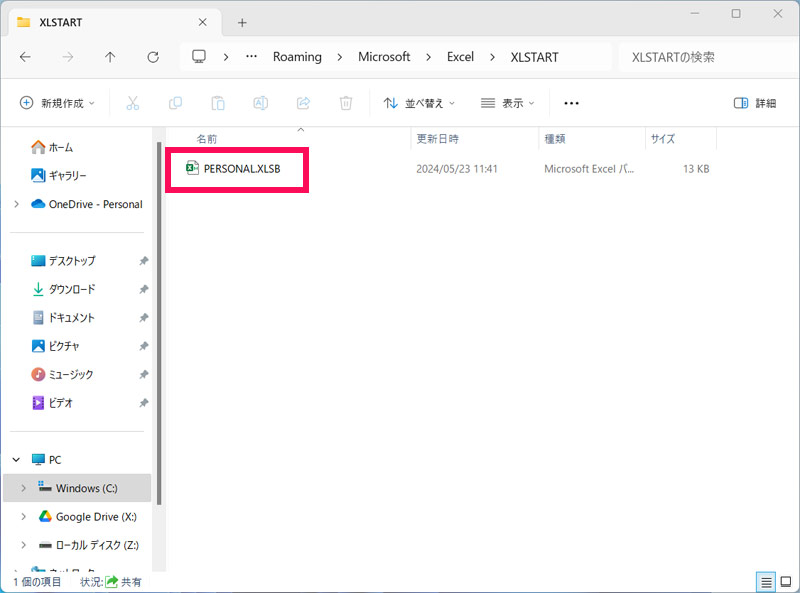
「XLSTART」フォルダに個人用マクロブックがない場合は、次にご紹介する方法で作成してみてください。
個人用マクロブックの作成方法
個人用マクロブックを作成するには、まずExcelを起動して「開発」タブを開き、「マクロの記録」をクリックします。
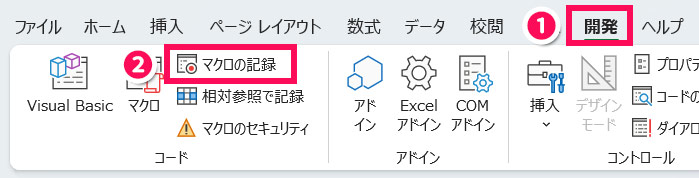
「マクロの記録」画面が表示されたら、「マクロ名」に今から作成するマクロの名前を入力し、「マクロの保存先」で「個人用マクロブック」を選択して「OK」ボタンをクリックします。
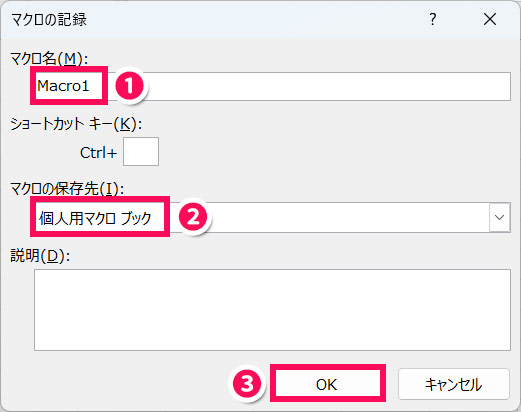
マクロとして記録する操作を行い、操作が終わったら「開発」タブの「記録終了」をクリックします。
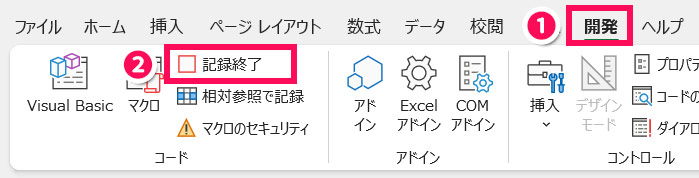

mono
記録したい操作が特になく、「とりあえず個人用マクロブックを作成しておきたい」という場合は、すぐに「記録終了」をクリックしてもOKです。
ブックを閉じようとすると個人用マクロブックの変更を保存するかどうかを尋ねるメッセージが表示されるので、「保存」ボタンをクリックします。これで個人用マクロブックの作成は完了です。
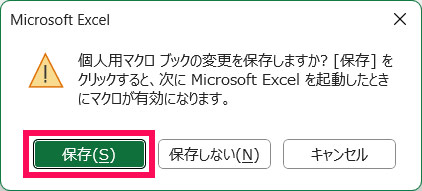
個人用マクロブックの編集方法
個人用マクロブックを編集するには、まずExcelを起動して「開発」タブを開き、「Visual Basic」をクリックします。
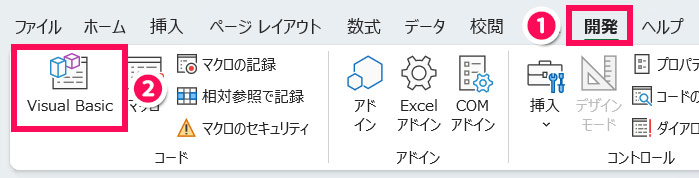
VBEが起動したら、「プロジェクト」ウィンドウの「VBAProject(PERSONAL.XLSB)」⇒「標準モジュール」⇒「ModuleX」をダブルクリックします。
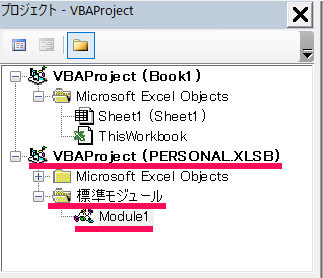
するとそのモジュールに記録されたマクロがコードウィンドウに表示されます。ここに書かれているコードを編集することで、マクロの修正や削除ができます。
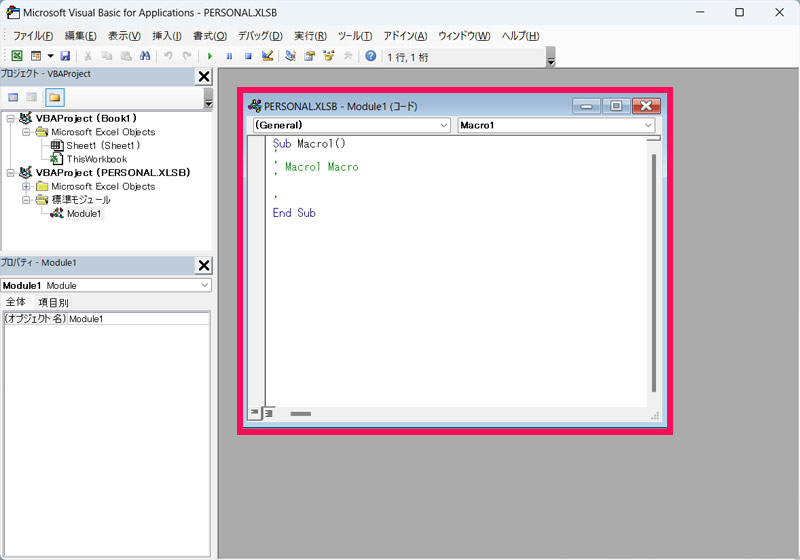
編集が完了したら上書き保存ボタンをクリックしましょう。
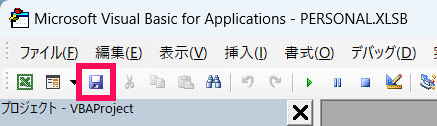
個人用マクロブックの共有方法
個人用マクロブックを他のユーザーと共有したい場合は、「個人用マクロブックのコピー」または「モジュールの内容のコピー」を相手に送ります。
あとはデータを受け取った相手が、個人用マクロブックの保存場所を開いて置き換えるか、既存のモジュールまたは新規モジュールにコピペするだけです。
ただし、既存の個人用マクロブックと置き換えると自分で作成したマクロが消えてしまいます。自分で作成したマクロがある場合は後者のモジュールにコピペする方法が良いでしょう。
まとめ
今回は、個人用マクロブックの保存場所や作成方法などをご紹介しました。
個人用マクロブックは、「PERSONAL.XLSB」という名前で「XLSTART」フォルダに保存されています。
「XLSTART」フォルダに個人用マクロブックがない場合は、マクロの記録の際にマクロの保存先を「個人用マクロブック」にしましょう。これで個人用マクロブックが作成されます。
Udemyでは、買い切りの動画講座で好きな分野について自分のペースで学ぶことができます。
パソコンだけでなくスマホにも対応しているので、移動時間や休憩時間にスマホで学習することも可能です。
30日間の返金保証付きなので、初めてでも安心して受講できますよ。
▼ おすすめのExcel VBA講座はこちら ▼