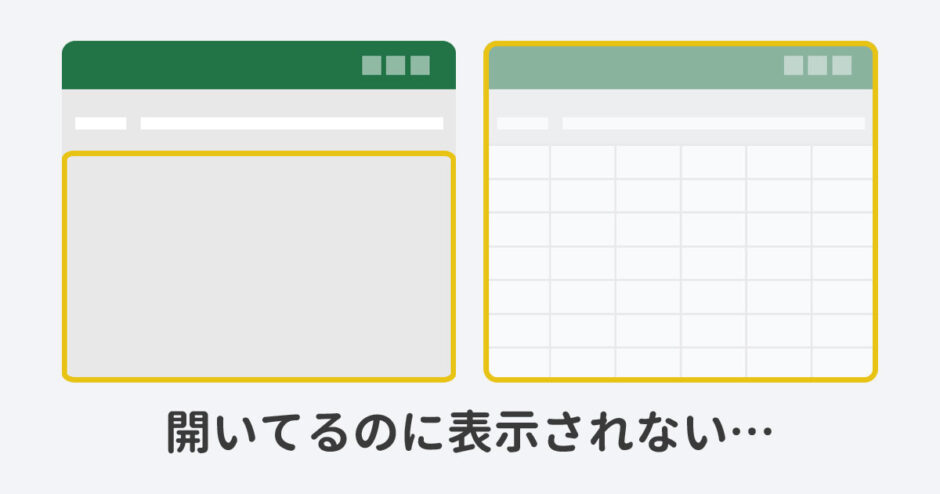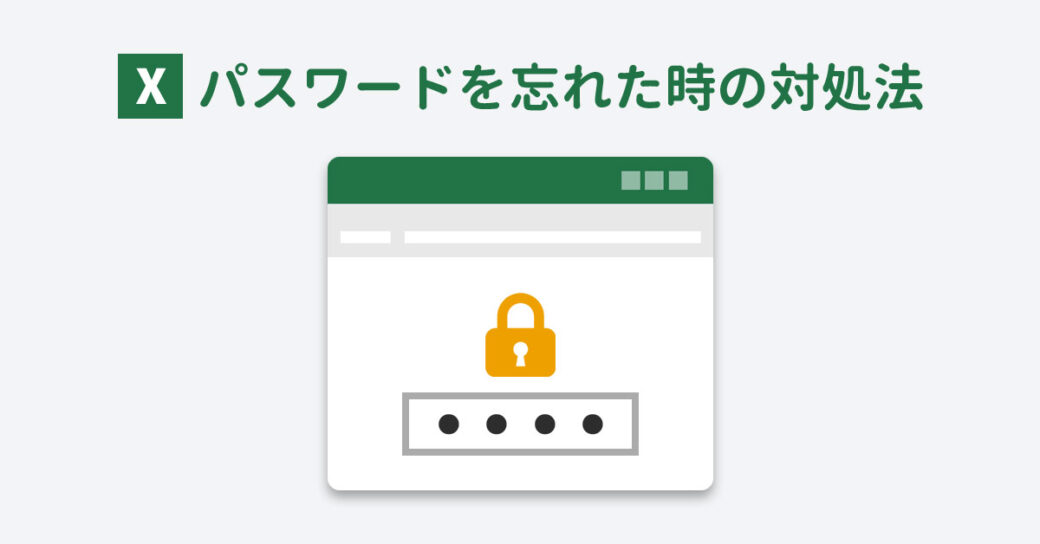当サイトはアフィリエイト広告を利用しています。
通常はExcelを開くと白い背景にグレーの目盛線が入ったシートが表示されますが、シート部分がグレーまたは真っ白になっていることや、シート見出しが見当たらず目的のシートを表示できないことがあります。
今回はそんな、Excelを開いてもシートが表示されないときの対処法をご紹介します。
Excelのシートがグレーになって表示されないときの対処法
Excelのシートがグレーになっていて表示されないときの対処法には、以下のようなものがあります。
- ウィンドウを再表示する
- 標準ビューにする
対処法1:ウィンドウを再表示する
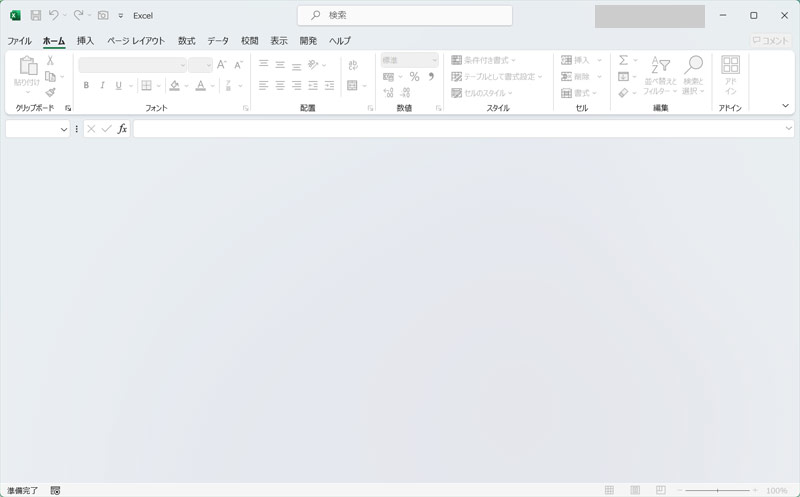
上の画像のように、シートがグレーになっていて、行番号や列番号も表示されていない場合は、ウィンドウを表示しない設定になっていると考えられるので、ウィンドウを再表示しましょう。
ウィンドウを再表示するには、「表示」タブ⇒「ウィンドウの再表示」をクリックし、「ウィンドウの再表示」画面が表示されたら、非表示のブックを選択して「OK」ボタンをクリックします。
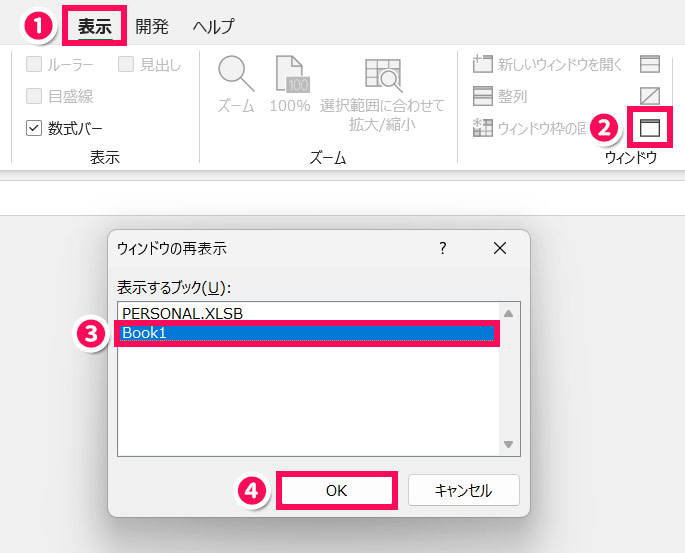
これでシートが表示されます。
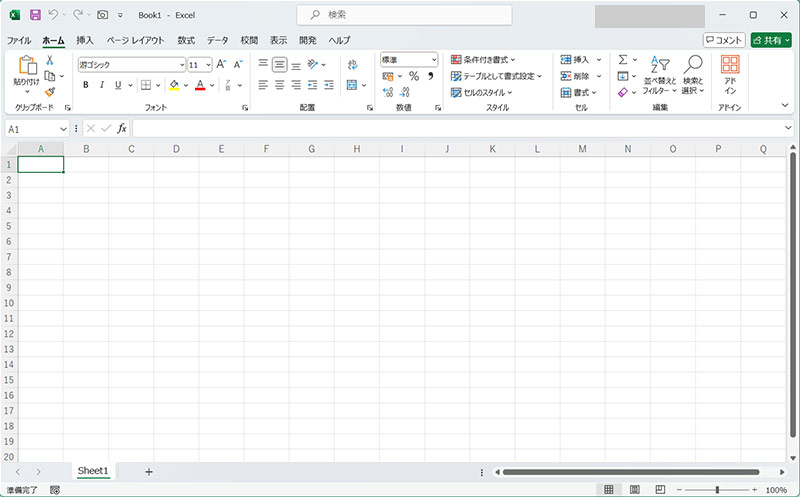
対処法2:標準ビューにする
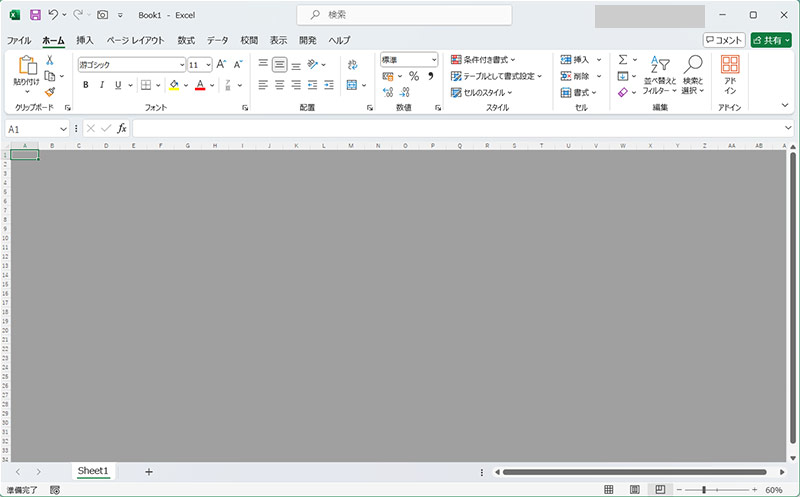
上の画像のように、行番号や列番号は表示されているのに、シートが濃いめのグレーになっている場合は、表示モードが「改ページプレビュー」になっていると考えられるので、表示モードを「標準ビュー」にしましょう。
標準ビューにするには、「表示」タブ⇒「標準」をクリックします。これでシートが表示されます。
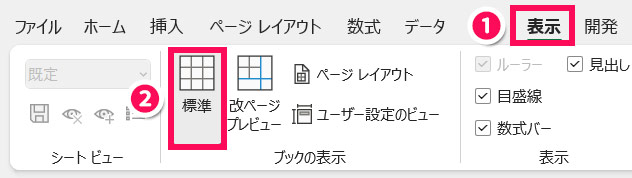
Excelのシートが真っ白になって表示されないときの対処法
Excelのシートが真っ白になって表示されないときの対処法には、以下のようなものがあります。
- ズームレベルを上げる
- 目盛線と見出しを表示する
- セルの塗りつぶしをなしにする
対処法1:ズームレベルを上げる
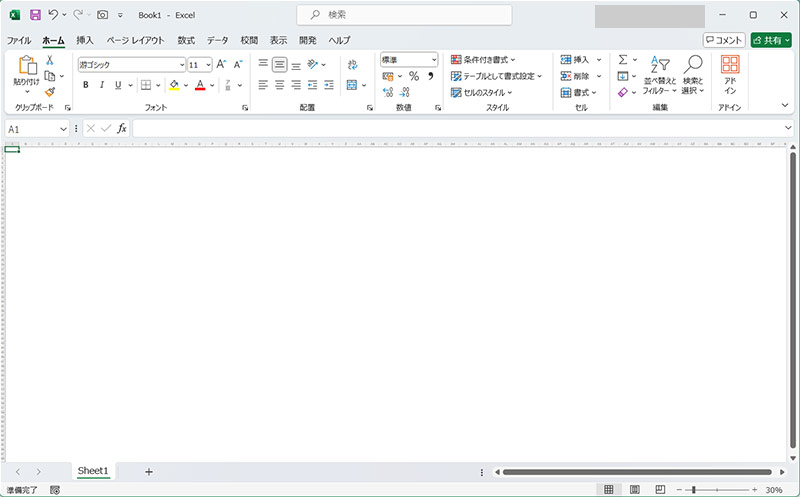
上の画像のように、シートが真っ白になっていて、かつ行番号や列番号の文字が極小になっている場合は、ズームレベルが極端に下がっていると考えられるので、ズームレベルを上げましょう。
ズームレベルを上げるには、ステータスバー右側にあるズームスライダーを右方向へドラッグます。これでシートが表示されるようにります。
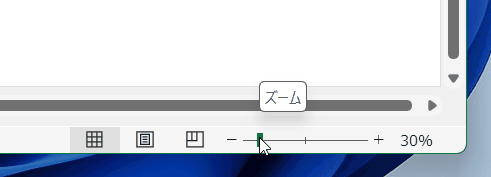
ズームレベルを100%にしたい場合は、「表示」タブ⇒「100%」をクリックすると早いです。
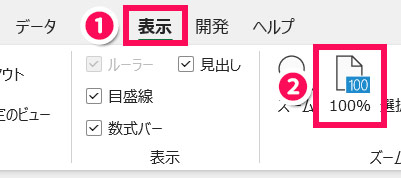
対処法2:目盛線と見出しを表示する
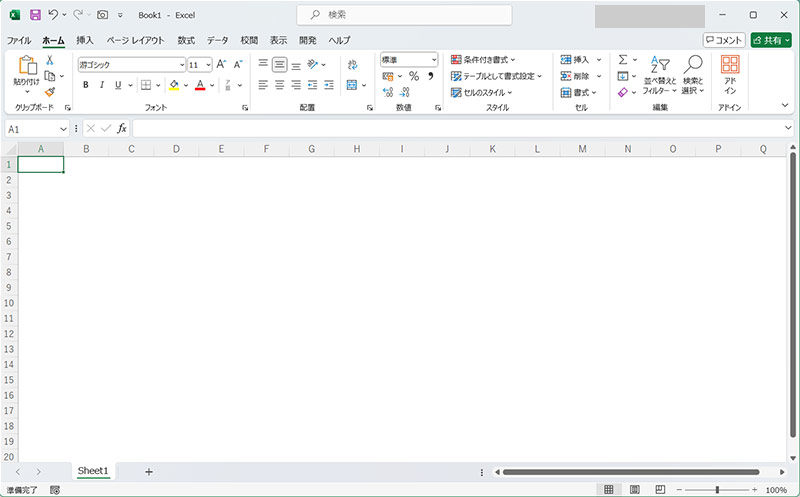
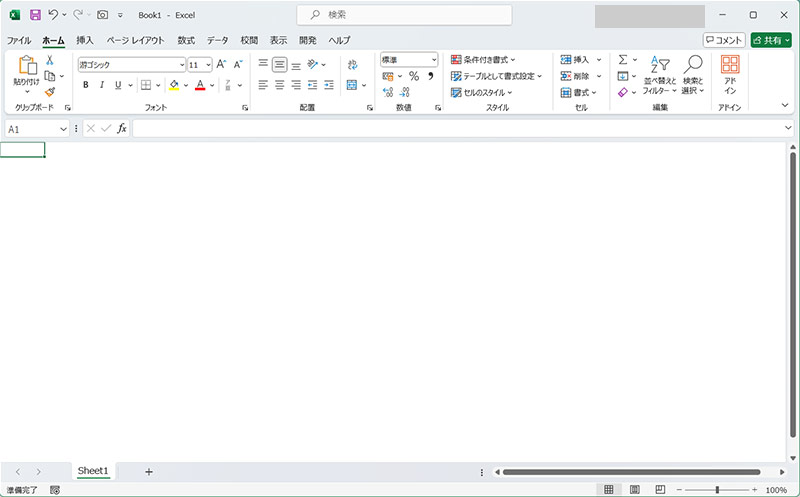
上の画像のように、行番号や列番号は表示されているのにシートが真っ白になっている場合や、シートが真っ白になっていて、かつ行番号や列番号も表示されていない場合は、目盛線や見出しが非表示になっていると考えられるので、これらを表示しましょう。
目盛線や見出しを表示するには、「表示」タブ⇒「目盛線」「見出し」にチェックを付けます。これでシートが表示されます。
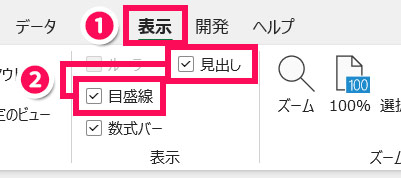
対処法3:セルの塗りつぶしをなしにする
目盛線を表示してもシートが真っ白なままの場合は、セルが白色で塗りつぶされていると考えられるので、セルの塗りつぶしをなしにしましょう。
セルの塗りつぶしをなしにするには、シートの左上をクリックしてすべてのセルを選択し、「ホーム」タブ⇒「塗りつぶしの色」の右側の「∨」⇒「塗りつぶしなし」をクリックします。これでシートが表示されます。
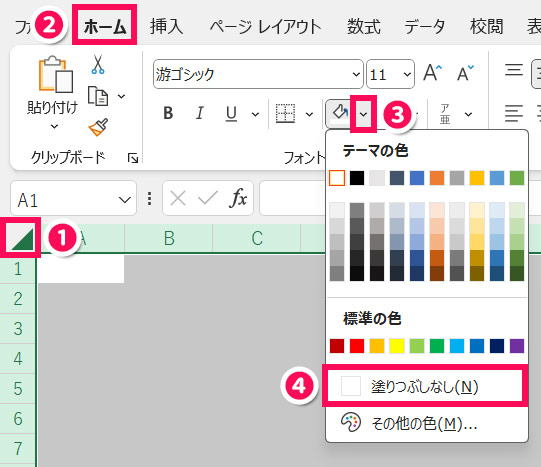
Excelのシート見出しが表示されないときの対処法
Excelのシート見出しが表示されないときの対処法には、以下のようなものがあります。
- シート見出しの表示の設定を変更する
- 水平スクロールバーを短くする
- 非表示のシートを再表示する
対処法1:シート見出しの表示の設定を変更する

上の画像のように、すべてのシート見出しが表示されない場合は、シート見出しを表示しない設定になっていると考えられるので、表示する設定に変更しましょう。
シート見出しの表示の設定を変更するには、Excelを起動した状態で[Alt]⇒[F]⇒[T]の順に押して「Excelのオプション」画面を表示し、「詳細設定」をクリック⇒「シート見出しを表示する」にチェック⇒「OK」ボタンをクリックします。
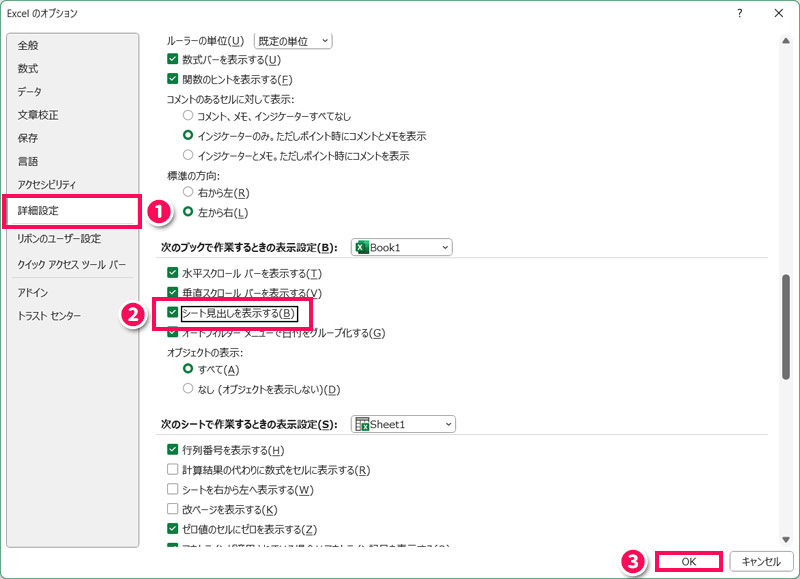
これでシート見出しが表示されます。

対処法2:水平スクロールバーを短くする

上の画像のように、本来シート見出しが表示されるはずの場所の「⋯」と表示されている場合は、水平スクロールバーにシート見出しが隠れていると考えられるで、水平スクロールバーを短くしましょう。
水平スクロールバーを短くするには、水平スクロールバーの左端にある「︙」を右方向へドラッグします。これでシート見出しが表示されます。
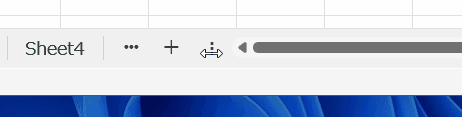
水平スクロールバーを短くする方法以外だと、目的のシート見出しが表示されるまで「⋯」をクリックすることでも隠れたシート見出しを表示できます。
対処法3:非表示のシートを再表示する

上の画像のように、水平スクロールバーに隠れているわけでもないのに一部のシート見出しが表示されない場合は、シートが個別で非表示になっていると考えられるので、非表示のシートを再表示しましょう。
非表示のシートを再表示するには、まずいずれかの表示されているシート見出しを右クリックして「再表示」をクリックします。
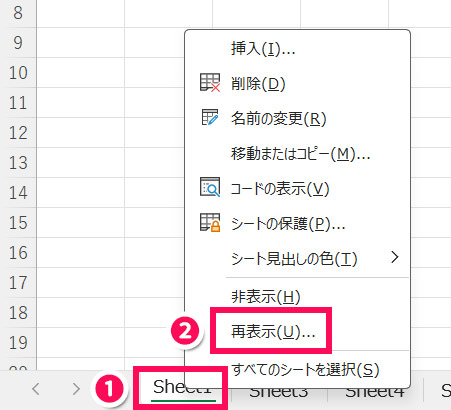
「再表示」画面が表示されたら、表示したいシートを選択して「OK」ボタンをクリックします。
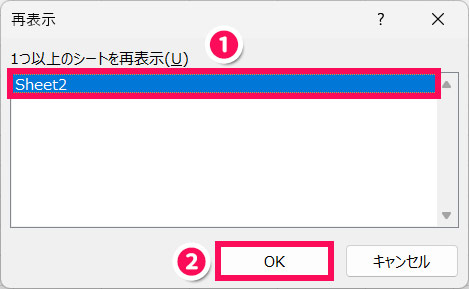
これでシート見出しが表示されます。

Excelのシート見出しを右クリックしても「再表示」が表示されない(クリックできない)ときの対処法
一部のシート見出しが非表示になっている場合、通常は表示されているシート見出しを右クリックすると「再表示」が表示され、そこから再表示できますが、「再表示」がグレーアウトされていてクリックできないことがあります。
このような場合の対処法には、以下のようなものがあります。
- ブックの保護を解除する
- シートのVisibleプロパティを変更する
対処法1:ブックの保護を解除する
ブックの保護が有効になっていると、「再表示」をクリックできません。「校閲」タブ⇒「ブックの保護」をクリックして「ブック保護の解除」画面が表示される場合は、ブックの保護を有効にしたときのパスワードを入力して「OK」ボタンをクリックしましょう。
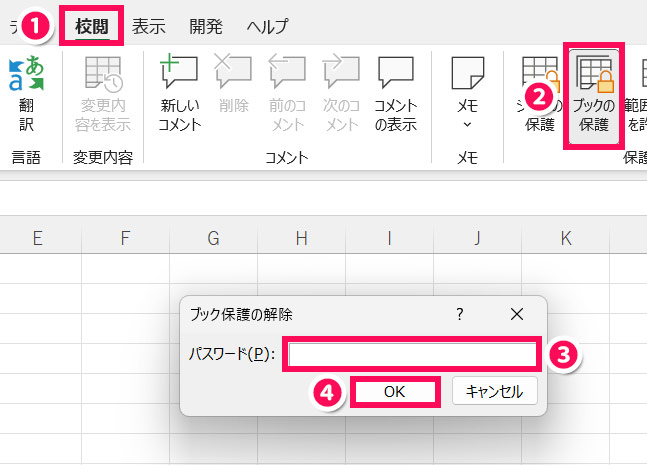
これで「再表示」がクリックできるようになります。
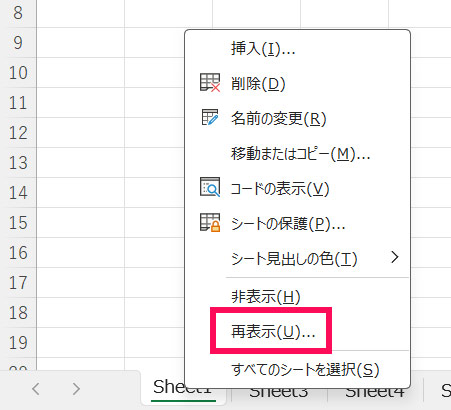
パスワードを忘れてしまった場合は以下の記事を参考にしてみてください。
対処法2:シートのVisibleプロパティを変更する
ブックの保護が原因ではない場合、シートのVisibleプロパティが「xlSheetVeryHidden」になっていると考えられます。[Alt]+[F11]を押してVBEを起動し、プロジェクトウィンドウで非表示になっていうシート名をクリック⇒プロパティウィンドウで「Visible」プロパティが「xlSheetVeryHidden」になっている場合は、「xlSheetVisible」または「xlSheetHidden」に変更しましょう。
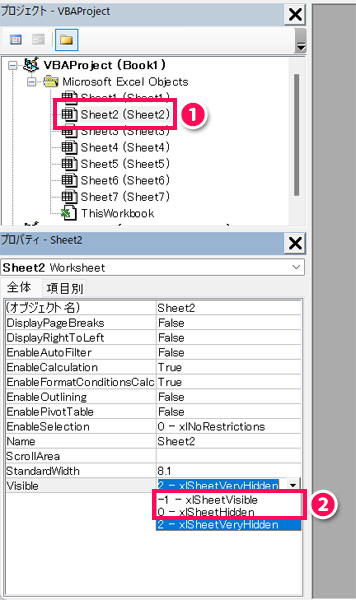
「xlSheetVisible」にすると非表示のシート見出しが表示され、「xlSheetHidden」にするとシート見出し右クリックで「再表示」をクリックできるようになります。
Excelが画面外にあってシートが表示されないときの対処法
Excelが画面外にあってシートが表示されないときの対処法には、以下のようなものがあります。
- 矢印キーでウィンドウを移動させる
- ウィンドウを整列させる
対処法1:矢印キーでウィンドウを移動させる
1つ目は、矢印キーを使ってウィンドウを移動させる方法です。
矢印キーを使ってウィンドウを移動させるには、まずタスクバーのExcelアイコンにカーソルを合わせ、Excelのプレビューが表示されたら、そのプレビュー上で右クリックし、「移動」をクリックします。
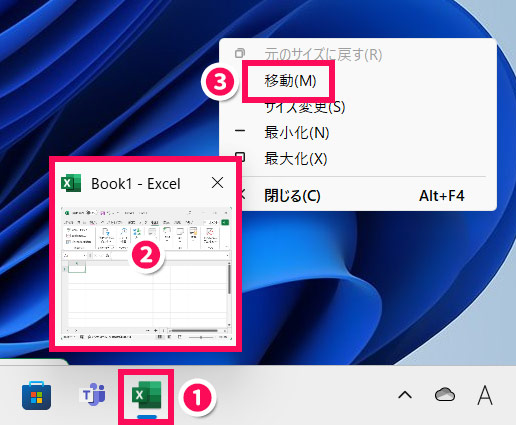
するとカーソルが十字の矢印キーに変わるので、その状態で移動したい方向への矢印キーを押します。上に移動したい場合は、見える位置にウィンドウがくるまで上矢印キーを長押しします。
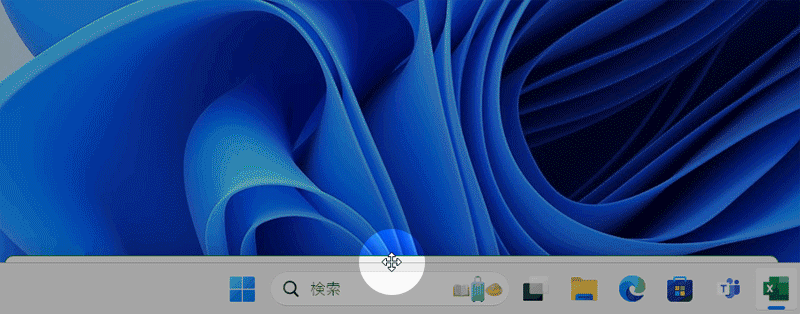
対処法2:ウィンドウを整列させる
2つ目は、ウィンドウを整列させる方法です。
ウィンドウを整列させるには、まず新規でExcelファイルを開きます。新規ファイルは通常通り画面上に表示されるはずです。
続いて新規ファイルのほうで「表示」タブ⇒「整列」をクリックし、「ウィンドウの整列」画面が表示されたら「並べて表示」を選択⇒「OK」ボタンをクリックします。
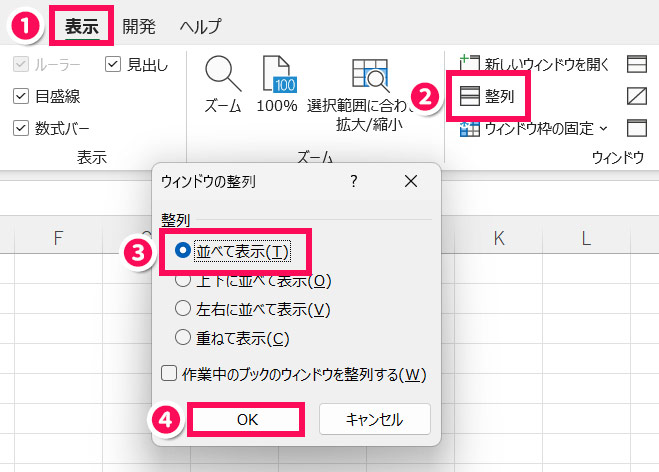
すると、画面外に移動していたファイルと新規ファイルが画面上に並んで表示されます。
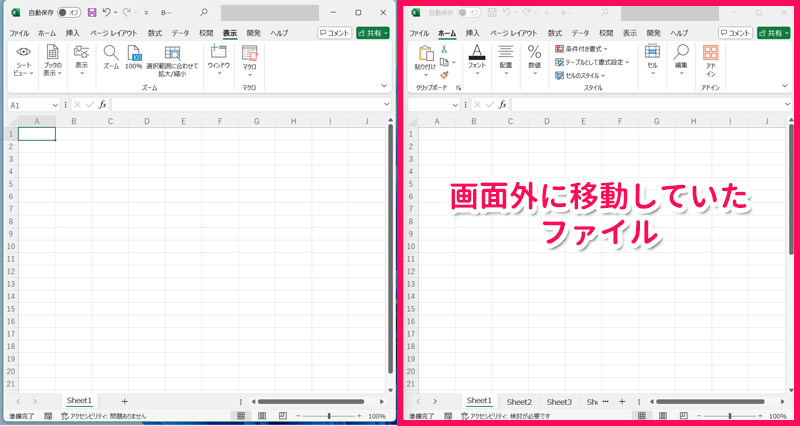
まとめ
今回は、Excelを開いてもシートが表示されないときの対処法をご紹介しました。
シートが表示されない場合、シート部分の色やシート見出しの状態によって、適切な対処法が変わってきます。
Excelが画面外にあってシートが表示されない場合ともまた対処法が変わってきますので、まずは詳しい状況を把握することが問題解決への近道です。
Udemyでは、買い切りの動画講座で好きな分野について自分のペースで学ぶことができます。
パソコンだけでなくスマホにも対応しているので、移動時間や休憩時間にスマホで学習することも可能です。
30日間の返金保証付きなので、初めてでも安心して受講できますよ。
▼ おすすめのExcel VBA講座はこちら ▼