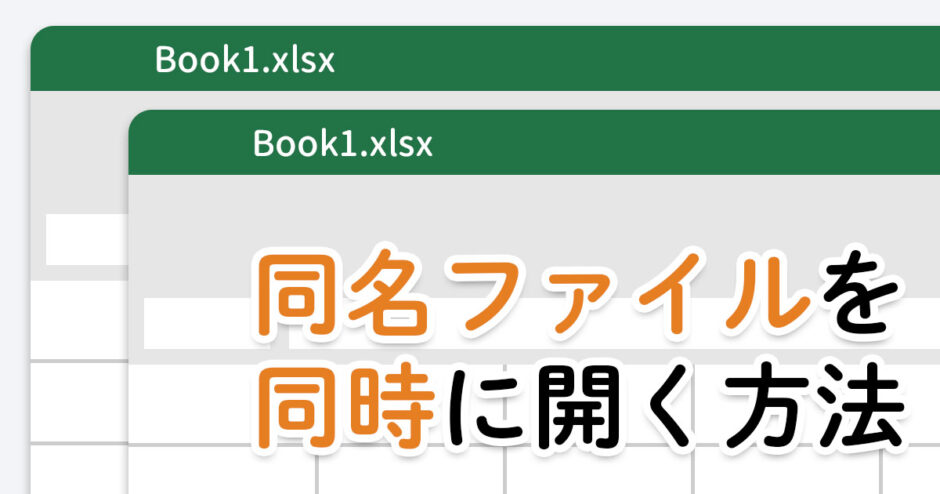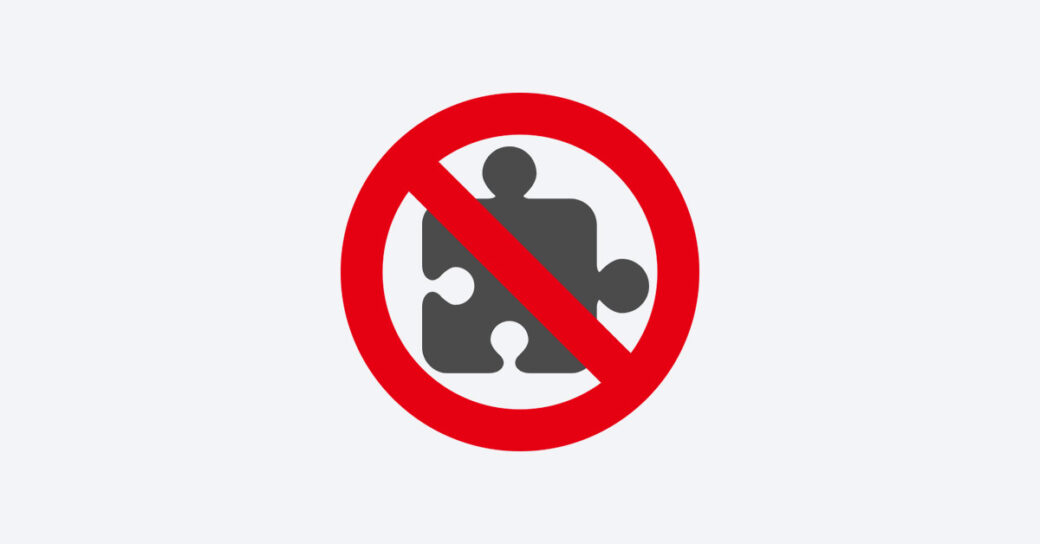当サイトはアフィリエイト広告を利用しています。
Excelで同じ名前のファイルを同時に開こうとすると、「申し訳ございません。同じ名前のブックを同時に開くことはできません」というメッセージが表示され、開くことができません。
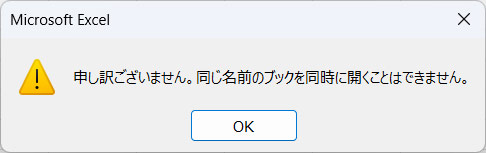
これは関数を使って当該ファイルのセルを参照している場合にどちらのファイルのセルか特定できなくなるためですが、当該ファイルを参照していない場合は特に困りません。同時に開いて作業したほうが効率的な場合、開けないとイラッとしますよね。
そこで今回は、Excelで同じファイル名を同時に開く方法をご紹介します。
Excelで同じファイル名を同時に開く2つの方法
Excelで同じファイル名を同時に開く方法には、以下のようなものがあります。
- Excelを別プロセスで起動してファイルを開く
- Excelを別プロセスで起動するショートカットを作成する
方法1:Excelを別プロセスで起動してファイルを開く
同じファイルを同時に開くことがたまにしかない場合は、Excelを別プロセスで起動してファイルを開く方法がおすすめです。
まず同じファイル名の一方を開きます。

次にスタートボタン⇒「すべて」をクリックし、アプリ一覧から「Excel」を探して[Alt]を押しながらExcelのアイコンをクリックします。
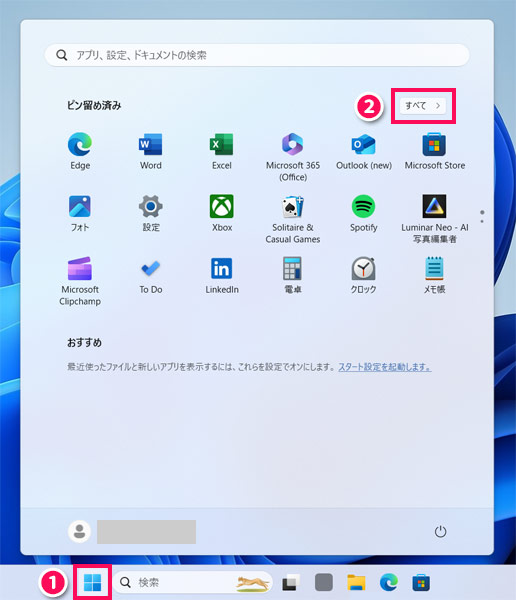
![[Alt]を押しながらExcelのアイコンをクリックする](https://suisui-office.com/wp-content/uploads/excel_241204091626.jpg)
すると以下のように「新しく別のExcelを起動しますか?」というメッセージが表示されるので「はい」をクリックします。このメッセージが表示されない場合、[Alt]キーから指を離すのが早いと考えられるので、メッセージが表示されるまで[Alt]を押し続けてみてください。
![[Alt]を押しながらExcelのアイコンをクリックすると表示されるメッセージ](https://suisui-office.com/wp-content/uploads/excel_241204091727.jpg)
すると、1つ目のExcelファイルとは別のプロセスでExcelが起動するので、「開く」からもう一方のファイルを開くか、「空白のブック」を作成したあと画面にファイルをドラッグ&ドロップしてください。
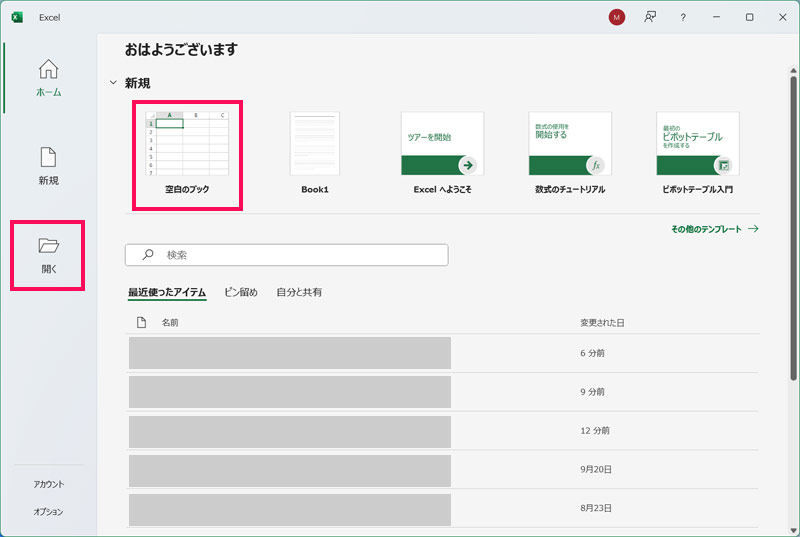
これで同じ名前のファイルを同時に開くことができます。
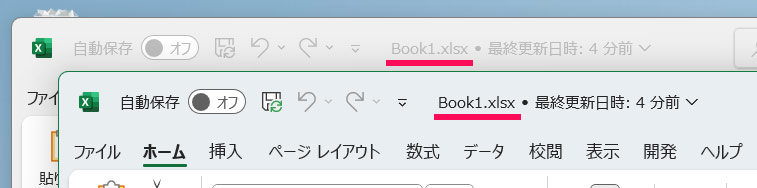
方法2:Excelを別プロセスで起動するショートカットを作成する
同じファイル名を同時に開くことが頻繁にある場合は、Excelを別プロセスで起動するショートカットを作成すると良いでしょう。
まずスタートボタン⇒「すべて」をクリックし、アプリ一覧から「Excel」を探してデスクトップにドラッグ&ドロップします。
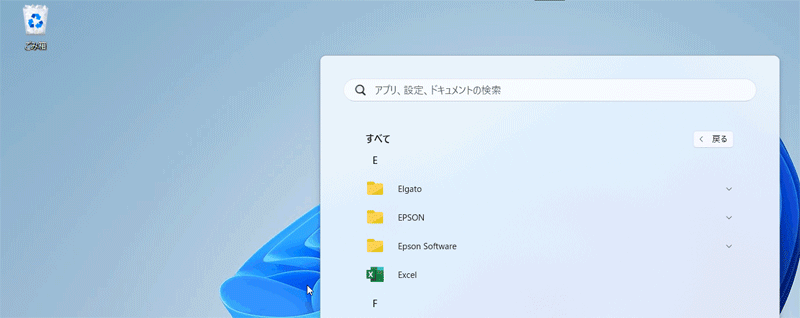
するとデスクトップにExcelのショートカットが作成されるので、このアイコンを右クリックして「プロパティ」をクリックします。
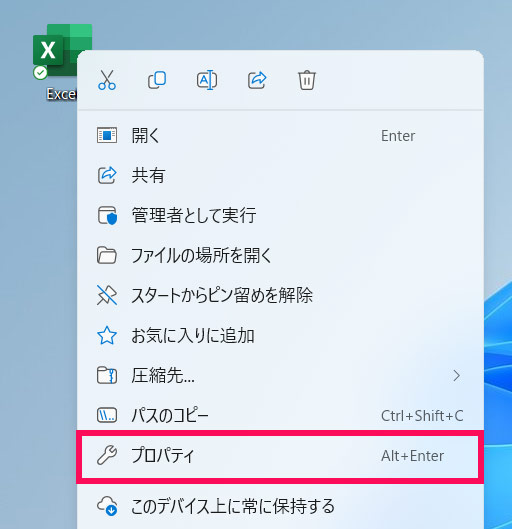
「Excelのプロパティ」が表示されたら、「リンク先」の末尾に「 /x」を追加して「OK」をクリックします。「/」の前に半角スペースを入れるのがポイントです。
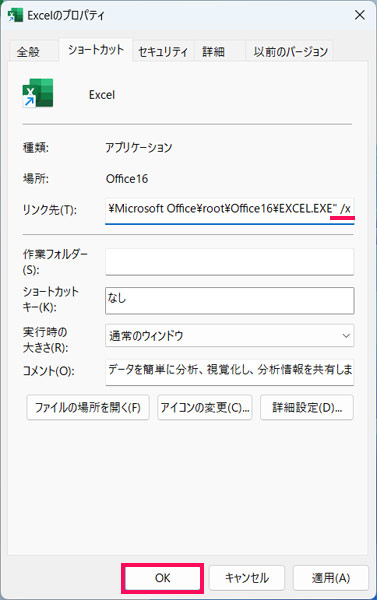
次にWindowsキー+[R]を押して「ファイル名を指定して実行」を起動し、「shell:sendto」と入力して「OK」をクリックします。
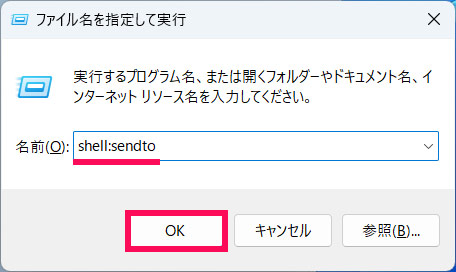
すると「SendTo」フォルダが開くので、さきほどデスクトップに作成したExcelのショートカットをこのフォルダにドラッグ&ドロップでコピーします。コピーしたあとは、デスクトップ側のショートカットは削除してしまってOKです。
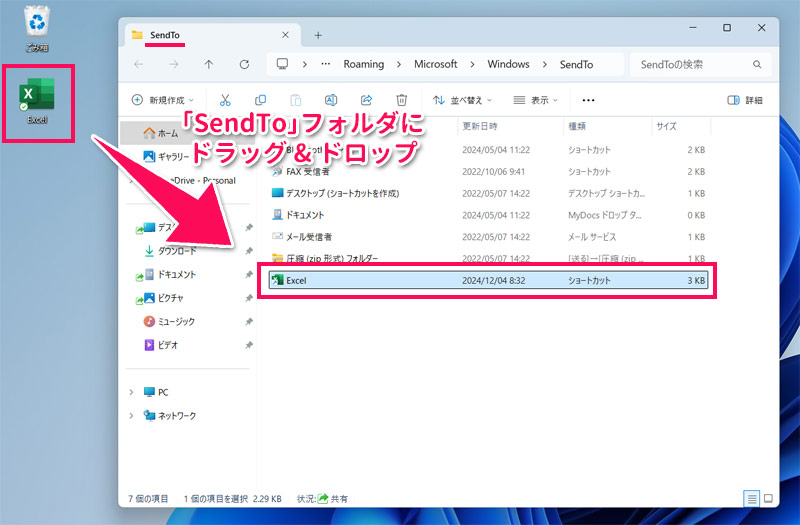
これでExcelを別プロセスで起動するショートカットの作成は完了です。今後同じファイル名を開きたいときは、当該ファイルを右クリックして「送る」⇒「Excel」をクリックで開けるようになります。
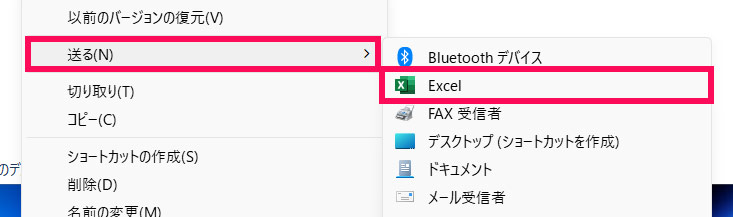
Excelで開いてないのに「同じ名前のブックを同時に開くことはできません」と表示されるときの3つの対処法
Excelで同じファイルを開いていないのに「申し訳ございません。同じ名前のブックを同時に開くことはできません」と表示されてファイルを開けない場合、対処法には以下のようなものがあります。
- タスクマネージャーからExcelを終了させる
- 一時ファイルを削除する
- アドインを無効化する
対処法1:タスクマネージャーからExcelを終了させる
前回のExcelの終了時にプロセスが完全に終了していないと、同様の現象が発生することがあります。この場合はタスクマネージャーからExcelを終了させると解決する可能性があります。
タスクマネージャーからExcelを終了させるには、[Ctrl]+[Shift]+[Esc]を押して「タスクマネージャー」を起動し、「プロセス」タブで「Microsoft Excel」を探します。当該アプリが存在する場合は、右クリックして「タスクの終了」をクリックしましょう。
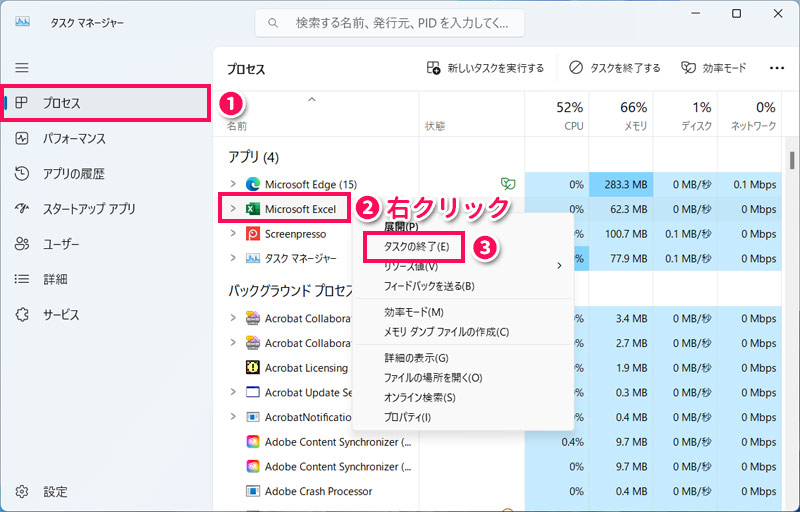
対処法2:一時ファイルを削除する
Excelがクラッシュまたは異常終了すると、同名の一時ファイルが残って同様の現象が発生することがあります。この場合はExcelを終了させたうえで一時ファイルを手動で削除しましょう。ファイル名の先頭に「~$」が付いたものが一時ファイルです。
対処法3:アドインを無効化する
この現象は、アドインが原因で発生することもあります。特に直前に新たなアドインを追加した場合はその可能性が高いので、試しに無効化してみましょう。
アドインを無効化する方法については以下の記事で詳しく解説しています。
Excelで同じファイル名が勝手に複数開くときの対処法
特定のExcelファイルを開くと、「ブック名 – 1」「ブック名 – 2」といったように、同じファイル名が勝手に複数開くことがあります。
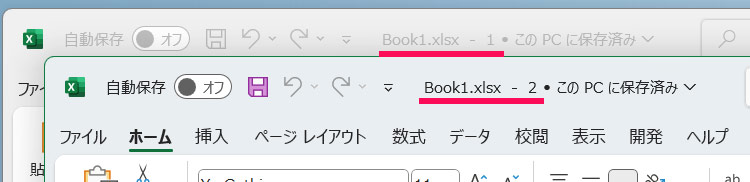
これは、前回の保存時に「表示」タブ⇒「新しいウィンドウを開く」をクリックした状態で保存したことが原因と考えられます。

この場合、どちらかのブックを右上の「×」ボタンをクリックして閉じてから保存すると、次回以降は勝手に複数開かなくなります。
まとめ
今回は、Excelで同じファイル名を同時に開く方法をご紹介しました。
同じファイル名を同時に開くことがたまにしかない場合はその都度Excelを別プロセスで起動してファイルを開く方法が、頻繁にある場合はExcelを別プロセスで起動するショートカットを作成する方法がおすすめです。
Udemyでは、買い切りの動画講座で好きな分野について自分のペースで学ぶことができます。
パソコンだけでなくスマホにも対応しているので、移動時間や休憩時間にスマホで学習することも可能です。
30日間の返金保証付きなので、初めてでも安心して受講できますよ。
▼ おすすめのExcel VBA講座はこちら ▼