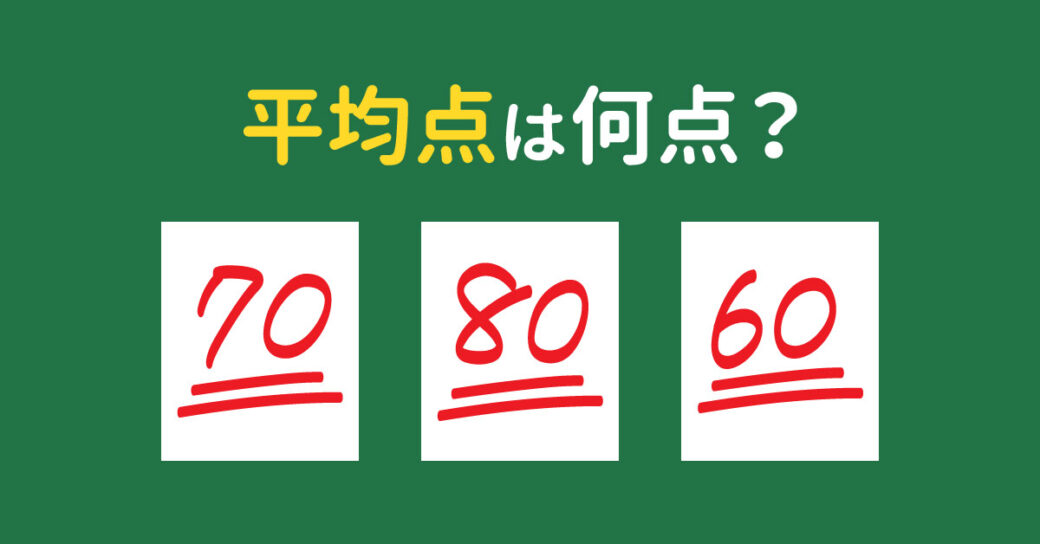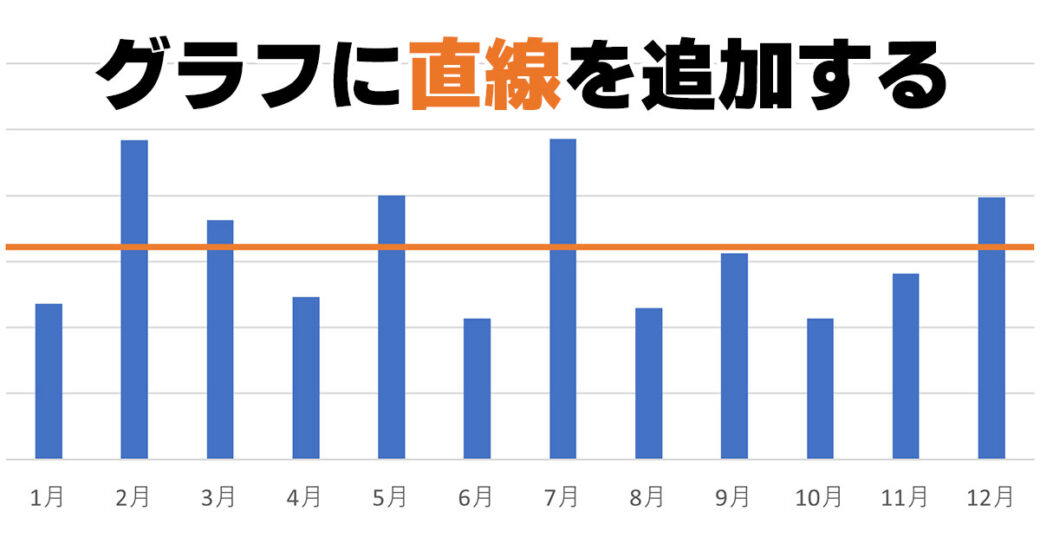当サイトはアフィリエイト広告を利用しています。
データの「中心的な値」を表す指標として、「平均値」や「中央値」があります。
今回はこのうちの「中央値」について、Excelでの求め方をご紹介します。
平均値の求め方については以下の記事で解説していますので、そちらを参考にしてみてください。
平均値と中央値の使い分け方
「平均値と中央値の違いがよくわからない」という方は、以下のような基準で使い分けると良いでしょう。
平均値:データ全体の中心的な値を知りたいとき
平均値とは、すべてのデータの合計をデータの個数で割った値のことで、データ全体の中心的な値を知りたいときに有用です。データに極端な値が少なく、値が比較的均等に分布している場合、信頼できる指標となります。
たとえば、5人のテストの点数が60点、72点、84点、88点、96点だった場合の平均点を求める場合は、
(60+72+84+88+96)÷5
このような計算式となり、平均点は80点となります。
中央値:極端な値に引っ張られない中心的な値を知りたいとき
中央値とは、すべてのデータを昇順または降順に並べたときにちょうど真ん中にくる値のことで、極端な値に引っ張られない中心的な値を知りたいときに有用です。なお、データの個数が偶数の場合は中心に近い2つの値の平均値が中央値となります。
たとえば、5人のテストの点数が55点、58点、60点、62点、100点の場合、中心的な値を平均値で求めようとすると1人の100点に底上げされて67点と高く感じる点数になりますが、中央値で求めると60点と実態を反映した点数になります。
Excelでの中央値の求め方
Excelで中央値を求めるときは、MEDIAN関数を使います。
MEDIAN関数(メジアン関数)は、数値の中央値を求める関数です。
MEDIAN(数値1, [数値2] …)
| 数値1(必須) | 中央値を求めたい数値を指定する。 |
|---|---|
| 数値2(省略可) | 中央値を求めたい追加の数値を指定する。 |
なお、「数値」は最大255個まで指定できます。
MEDIAN関数を使って中央値を求めるには、中央値を表示したいセルに以下のような数式を入力します。
=MEDIAN(中央値を求めたいセル範囲)たとえばC13に=MEDIAN(C2:C11)と入力すると、C2からC11の中央値がC13に表示されます。
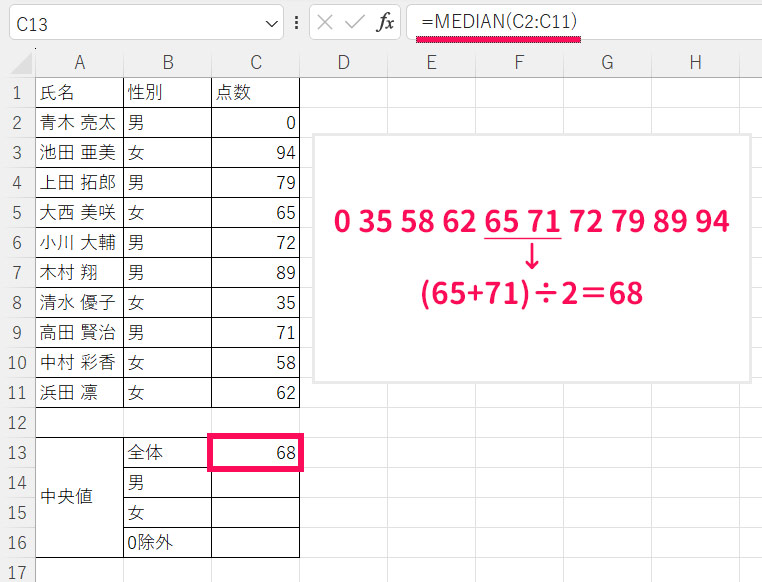
Excelでの条件付きの中央値の求め方
Excelで条件付きの中央値を求めるには、MEDIAN関数とIF関数を組み合わせます。
IF関数(イフ関数)は、条件を満たす場合と満たさない場合とで処理を変える関数です。
IF(論理式, 真の場合, 偽の場合)
- 論理式(必須)
- 条件を指定する。
- 真の場合(必須)
- 条件を満たす場合の処理を指定する。
- 偽の場合(必須)
- 条件を満たさない場合の処理を指定する。
今回は例として、「性別ごとの中央値の求め方」と「0を除く中央値の求め方」をご紹介します。
性別ごとの中央値の求め方
性別ごとの中央値を求めるには、中央値を表示したいセルに以下のような数式を入力します。
=MEDIAN(IF(性別のセル範囲="性別",中央値を求めたいセル範囲))たとえばC14に=MEDIAN(IF(B2:B11="男",C2:C11))と入力すると、C2からC11のうち、対応するB列が「男」の中央値がC14に表示されます。
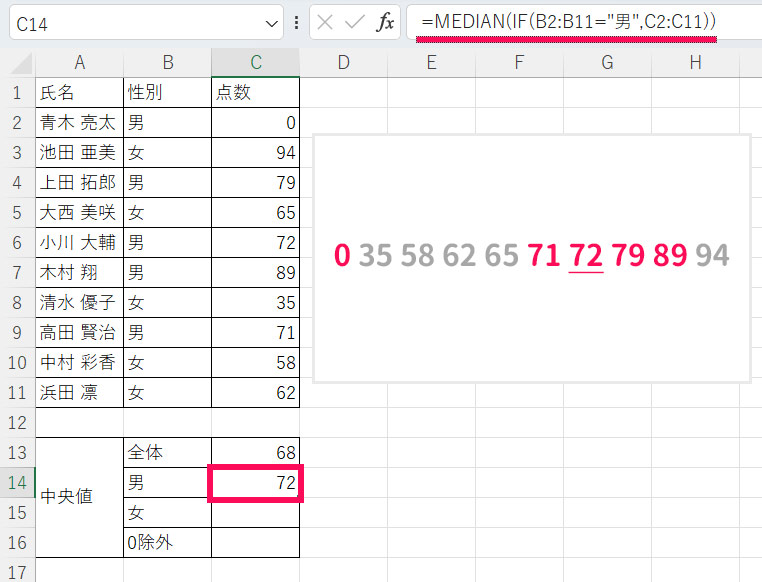
女の中央値を求めたい場合は、「男」を「女」に変えるだけです。
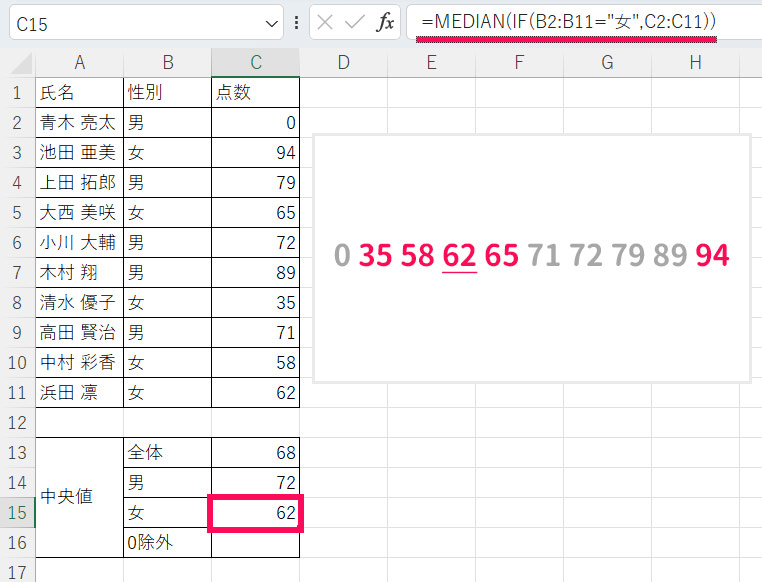
0を除く中央値の求め方
0を除く中央値を求めるには、中央値を表示したいセルに以下のような数式を入力します。
=MEDIAN(IF(中央値を求めたいセル範囲>0,中央値を求めたいセル範囲))たとえばC16に=MEDIAN(IF(C2:C11>0,C2:C11))と入力すると、C2からC11のうち0以下を除いた中央値がC16に表示されます。
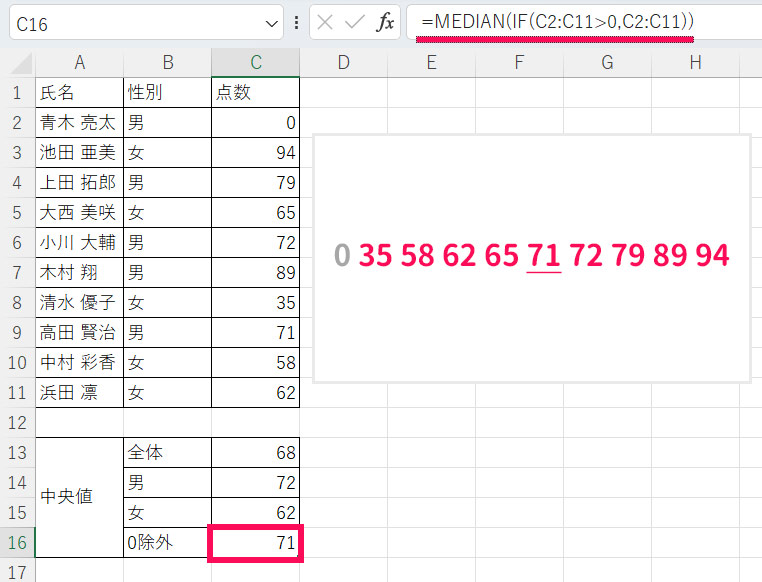
Excelで中央値をグラフ(箱ひげ図)で表す方法
中央値をわかりやすく視覚化したいときは、「箱ひげ図」と呼ばれるグラフで表すのが一般的です。
箱ひげ図とは以下のような見た目のグラフで、縦線を「ひげ」、四角を「箱」、ひげの外側にある丸を「特異ポイント」と呼びます。ひげは特異ポイントを除くデータを示し、箱はデータの中央50%(25%~75%の範囲)を示します。ひげの下端の横線は「最小値」、上端の横線は「最大値」、×は「平均値」、箱の中の横線は「中央値」です。
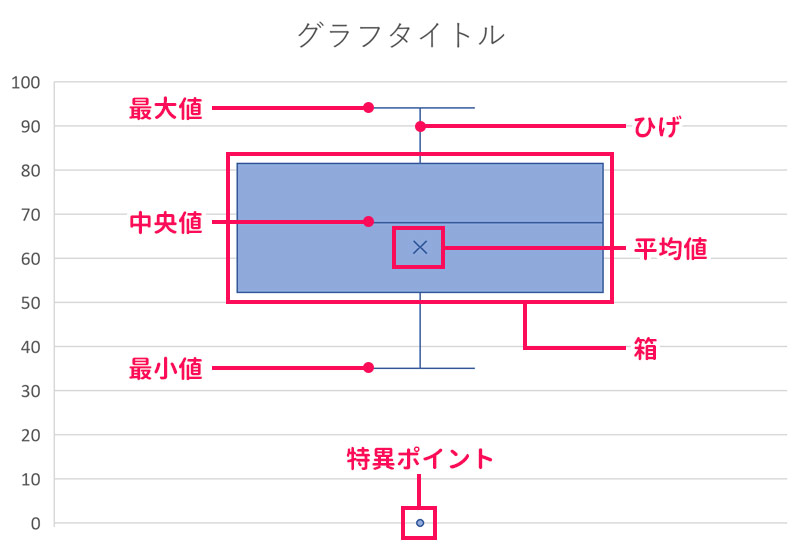
Excelで中央値を箱ひげ図で表すには、まず中央値の元となるデータ範囲を選択した状態で「挿入」タブ⇒「統計グラフの挿入」⇒「箱ひげ図」をクリックします。
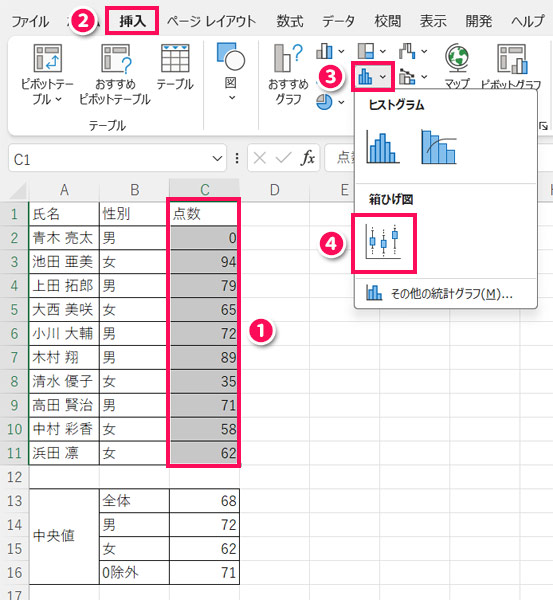
これで中央値が箱ひげ図で表されます。グラフタイトルの変更と横軸の削除をおこなうと以下のようになります。
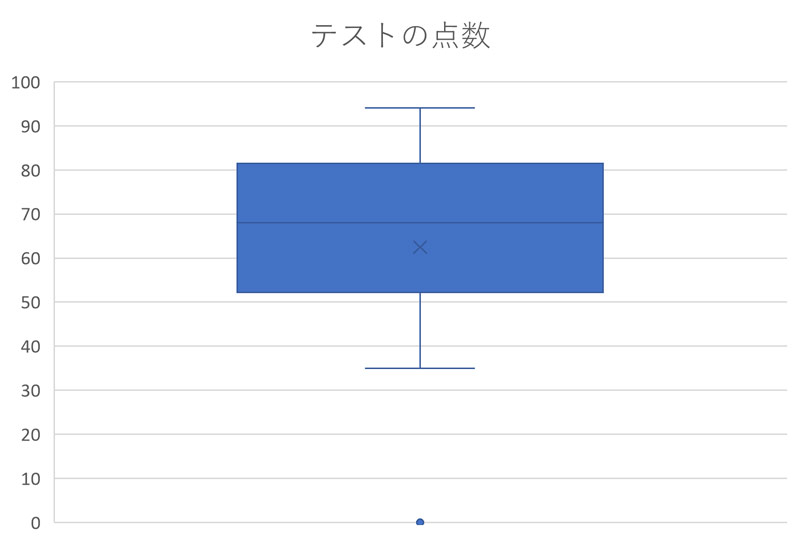
箱の色を変更したい場合は、まず箱部分をクリックして「書式」タブ⇒「選択対象の書式設定」をクリックします。
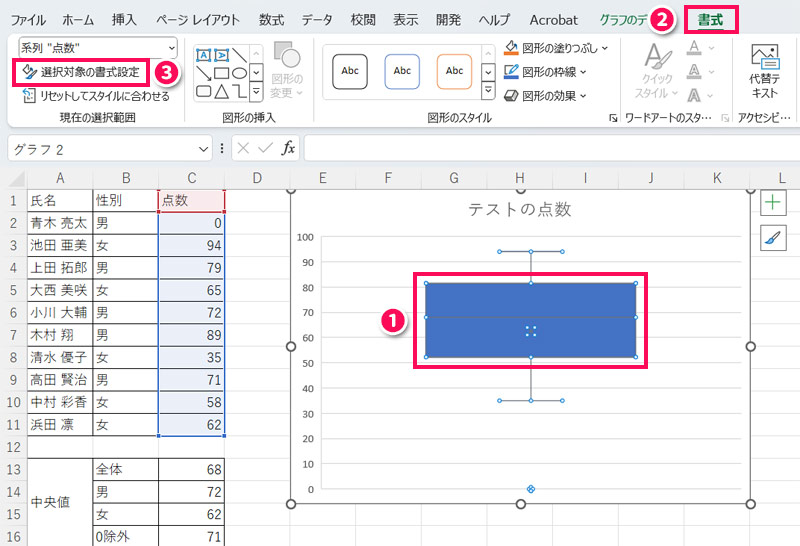
「データ系列の書式設定」が表示されたら、「塗りつぶしと線」⇒「塗りつぶし」の「色」を変更します。
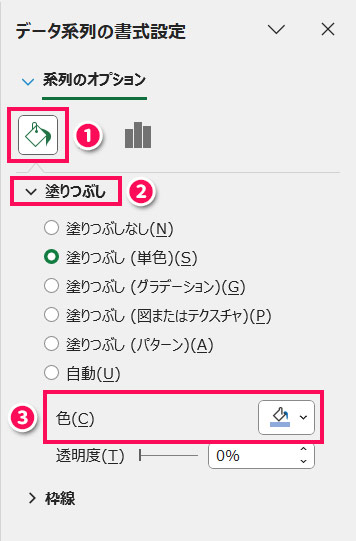
これで箱の色が変更されます。薄めの色にすると中央値や平均値が見やすくなります。
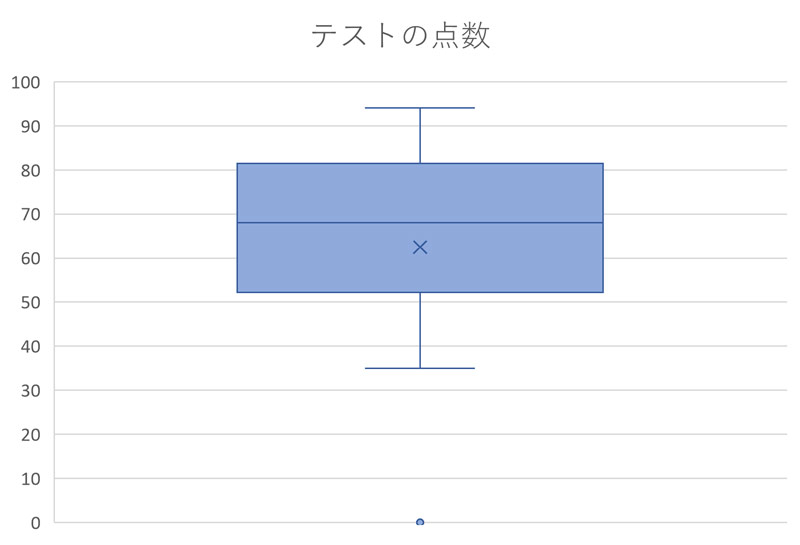
特異ポイントが目盛の端にあり見にくい場合は、まず縦軸の数値をクリックして「書式」タブ⇒「選択対象の書式設定」をクリックします。
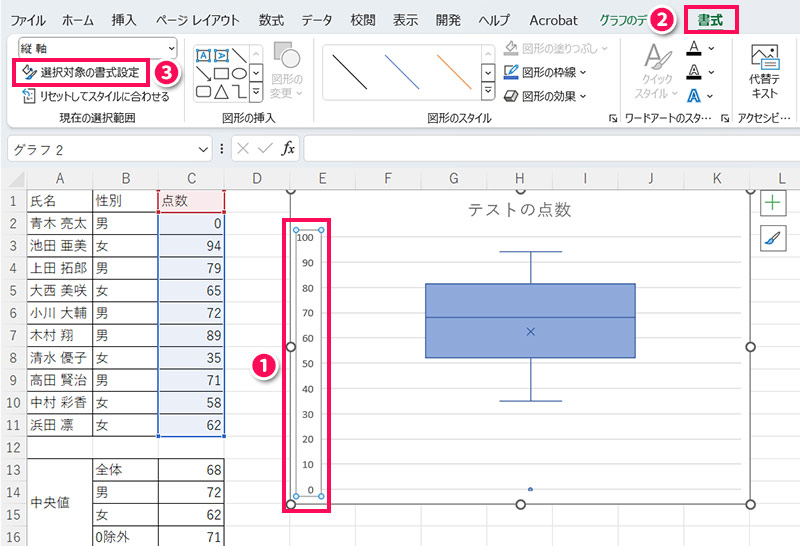
「軸の書式設定」が表示されたら、「軸のオプション」を開き、「最小値」または「最大値」を、元の数値より小さい数値または大きい数値に変更します。特異ポイントが「0」の場合は、「-1.0」などにします。
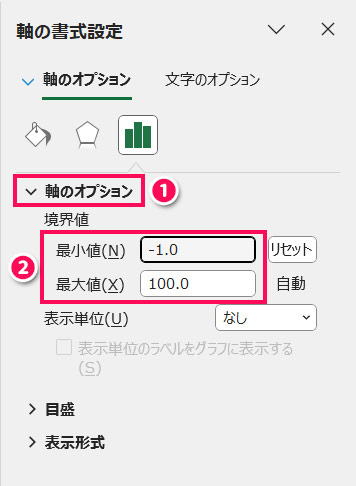
これで特異ポイントが見やすくなります。
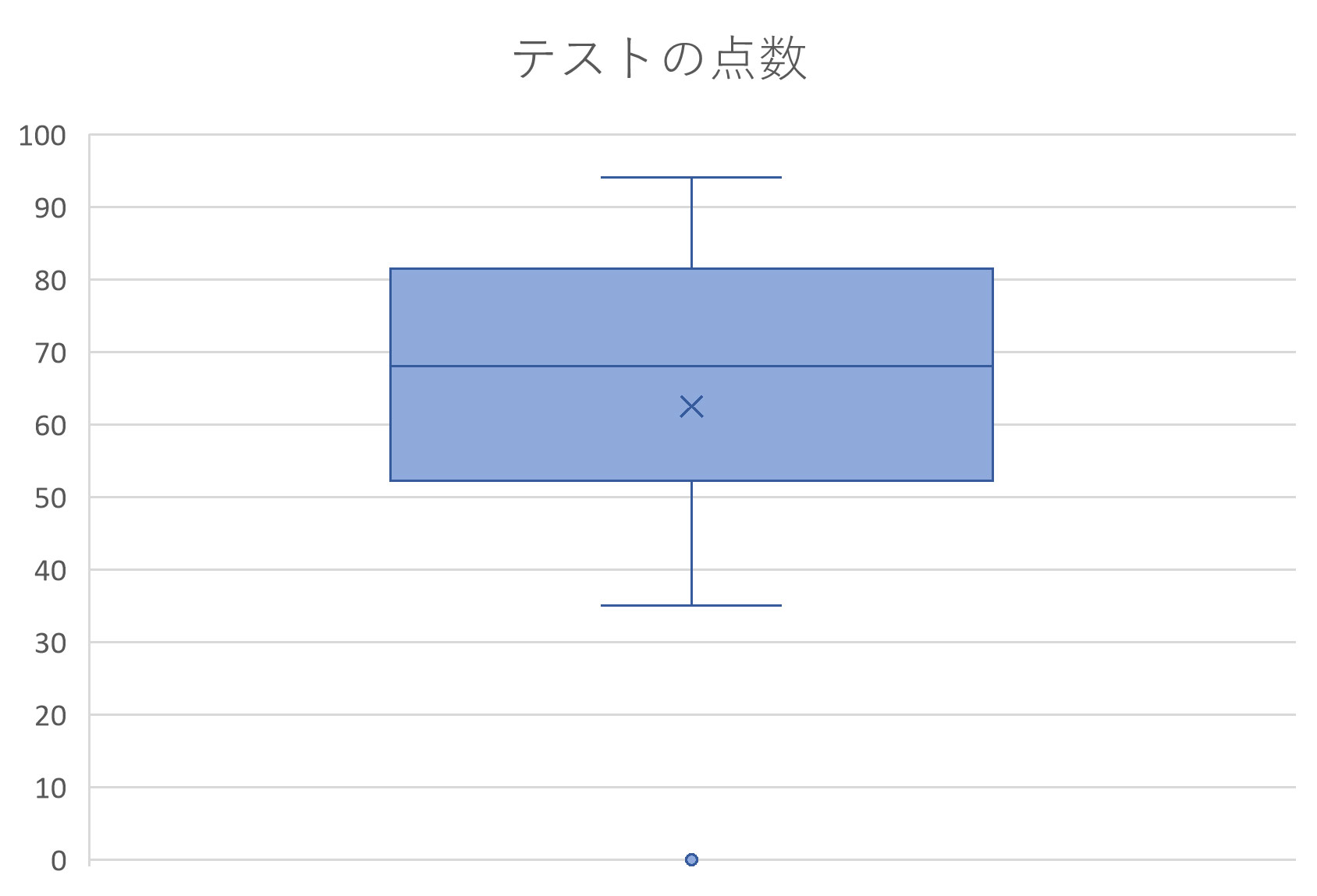
Excelで中央値の線をグラフに追加する方法
Excelでデータを棒グラフなどで表している場合、そのグラフに中央値を直線として追加するのも良いでしょう。
中央値の線をグラフに追加するには、グラフにしたデータの数だけ中央値のデータを作成し、そのデータを折れ線グラフで追加して最後に書式を整えます。詳しくは以下の記事を参考にしてみてください。
まとめ
今回は、Excelでの中央値の求め方をご紹介しました。
Excelで中央値を求めるには、MEDIAN関数を使います。MEDIAN関数を使えば、引数に中央値を求めたいセル範囲を指定するだけで簡単に中央値を求められます。
IF関数と組み合わせれば、0を除くなど条件付きで中央値を求めることもできますよ。
Udemyでは、買い切りの動画講座で好きな分野について自分のペースで学ぶことができます。
パソコンだけでなくスマホにも対応しているので、移動時間や休憩時間にスマホで学習することも可能です。
30日間の返金保証付きなので、初めてでも安心して受講できますよ。
▼ おすすめのExcel VBA講座はこちら ▼