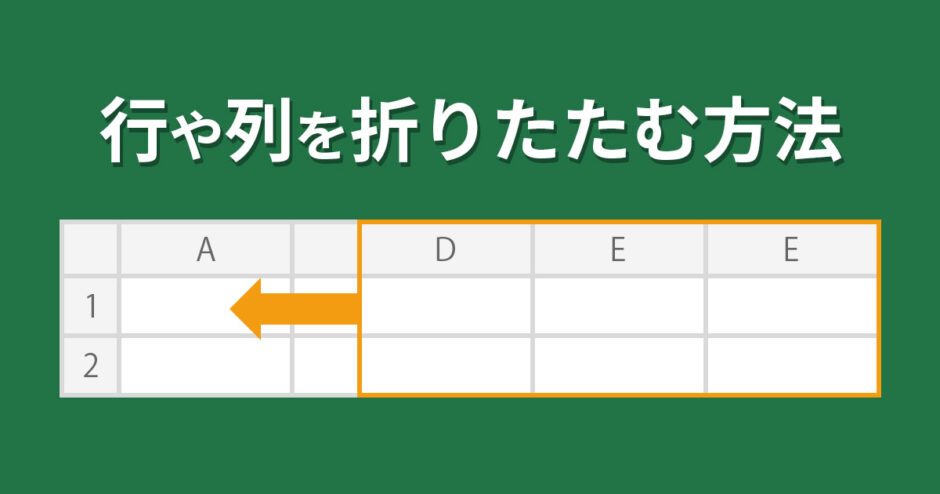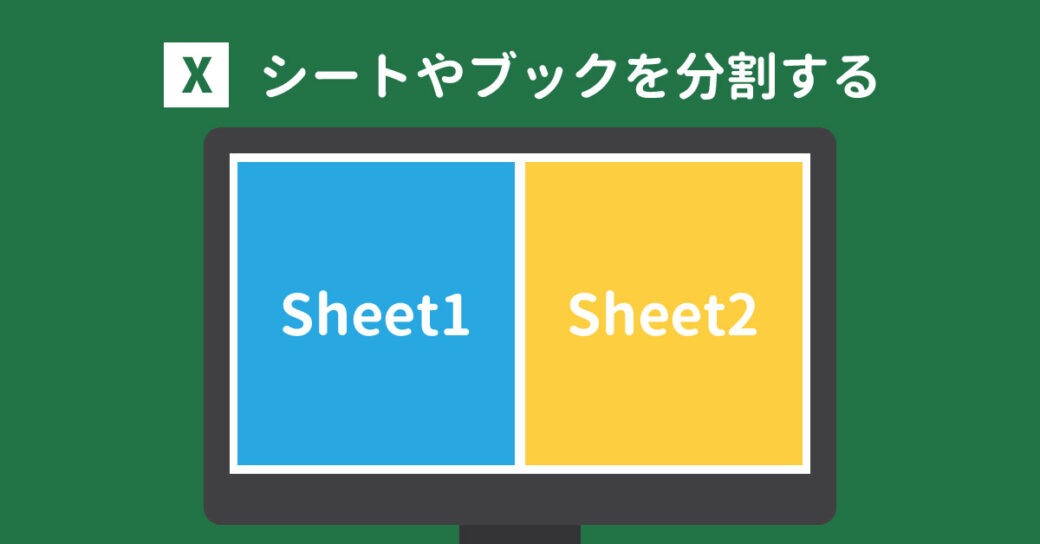当サイトはアフィリエイト広告を利用しています。
Excelで大量のデータを扱う場合、特定部分を一時的に非表示にしておくと見やすくなったりします。
ただ、非表示にすると再表示する操作がやや面倒です。非表示と再表示を頻繁に切り替える場合、非表示にするのではなく、グループ化してワンクリックで折りたたんだり開いたりできるようにすると良いでしょう。
そこで今回は、Excelでの行や列の折りたたみ(グループ化)のやり方をご紹介します。
Excelでの行や列の折りたたみ(グループ化)のやり方
Excelで行や列を折りたたむには、折りたたみたい行または列を選択した状態で「データ」タブ⇒「グループ化」をクリックします。
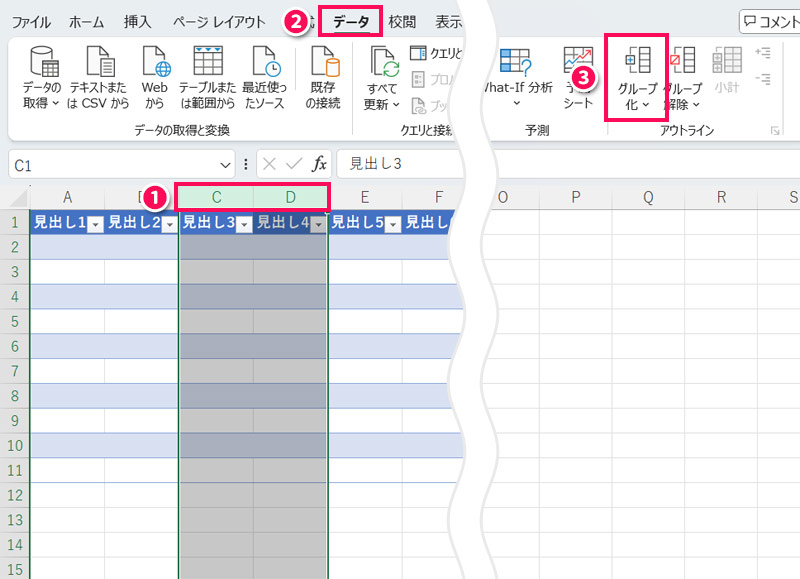
これで選択した行または列がグループ化され、ワンクリックで折りたたんだり開いたりできるようになります。「-」をクリックすると折りたたまれ、「+」をクリックすると開きます。
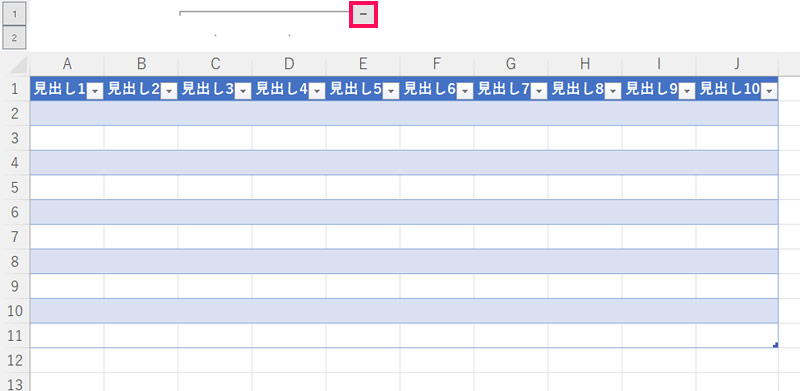
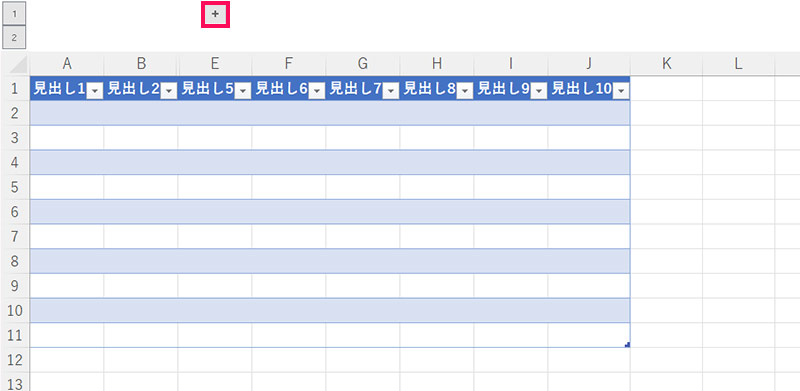
Excelで行や列をグループ化すると表示される数字の意味
Excelで行や列をグループ化すると、「-」ボタンや「+」ボタンのほかに「1」「2」「3」…といった数字のボタンも表示されます。
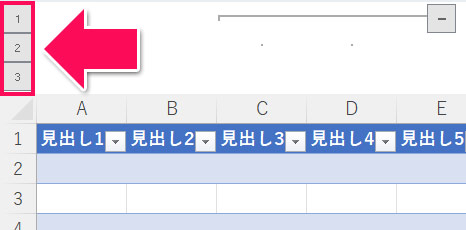
この数字はグループの階層レベルを表すものです。複数箇所をグループ化している場合、数字ボタンをクリックすることですべてのグループを一度に折りたたむことや、対応する階層のグループを一度に表示することができます。
では、数字ボタンをクリックしたときの実際の挙動について見ていきましょう。
1:すべてのグループを折りたたむ
「1」ボタンをクリックすると、すべてのグループが一度に折りたたまれ、もっとも簡略化された状態になります。
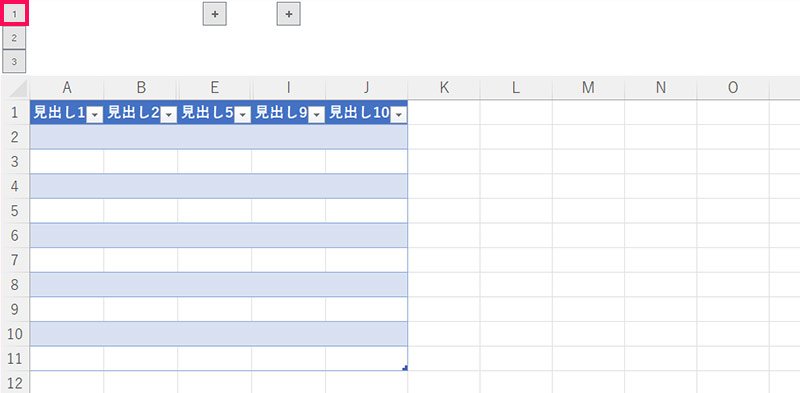
2:1階層目のグループのみ表示する
「2」ボタンをクリックすると、1階層目のグループのみが一度に表示されます。グループが2階層以上ある場合、2階層目以降は折りたたまれた状態です。
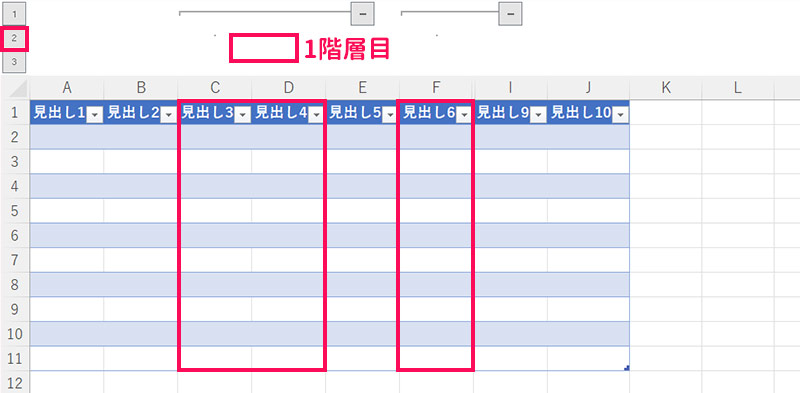
3:2階層目までのグループを表示する
「3」ボタンをクリックすると、2階層目までのグループが一度に表示されます。「3」が最大の場合は、すべてのグループが一度に表示されることになります。
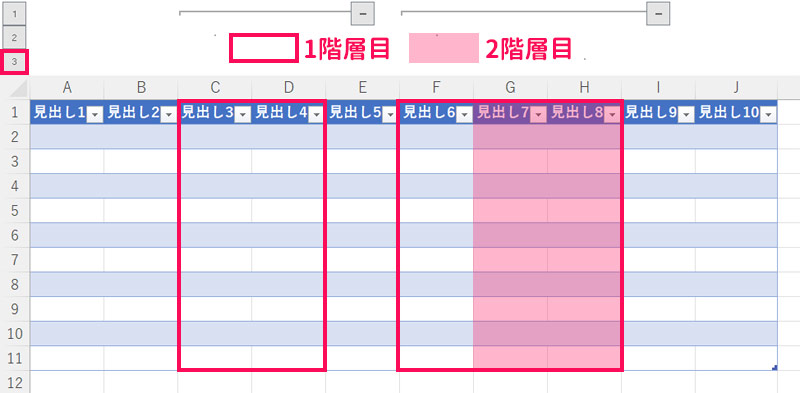
「4」以降は「3」と同じで、その階層レベルまでのグループが一度に表示されます。ちなみに階層レベルは「8」まで作成可能です。
Excelでの行や列の折りたたみ(グループ化)の解除方法
Excelでの行や列の折りたたみの解除方法を以下の2パターンに分けてご紹介します。
- 一部の折りたたみのみ解除したい場合
- すべての折りたたみを解除したい場合
一部の折りたたみのみ解除したい場合
複数の折りたたみのうち特定の折りたたみのみ解除したい場合は、折りたたみを解除したい行または列を選択した状態で「データ」タブ⇒「グループ解除」をクリックします。これで選択した部分だけ折りたたみが解除されます。
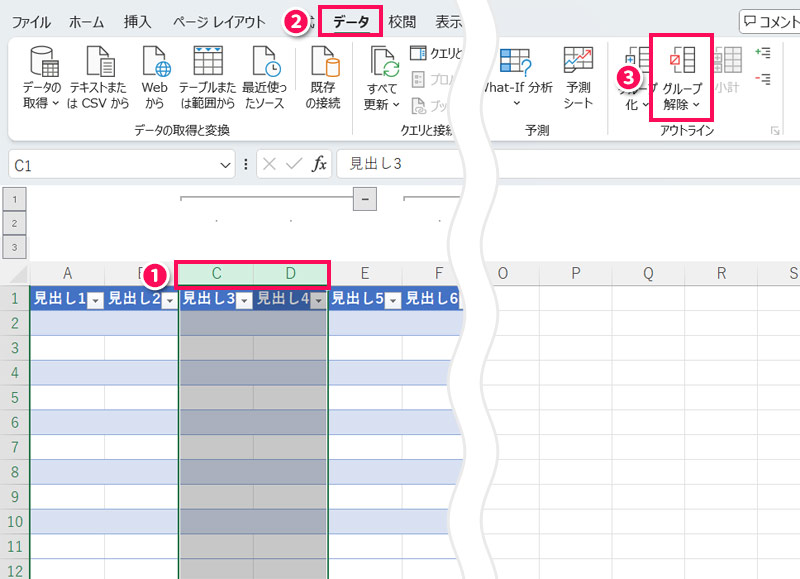
すべての折りたたみを解除したい場合
すべての折りたたみを解除したい場合は、行や列ではなく任意のセルを選択した状態で「データ」タブ⇒「グループ解除」の「∨」⇒「アウトラインのクリア」をクリックします。なお、折りたたみを設定しているシートにテーブルがある場合は、テーブル以外のセルを選択してください。これですべての折りたたみが解除されます。
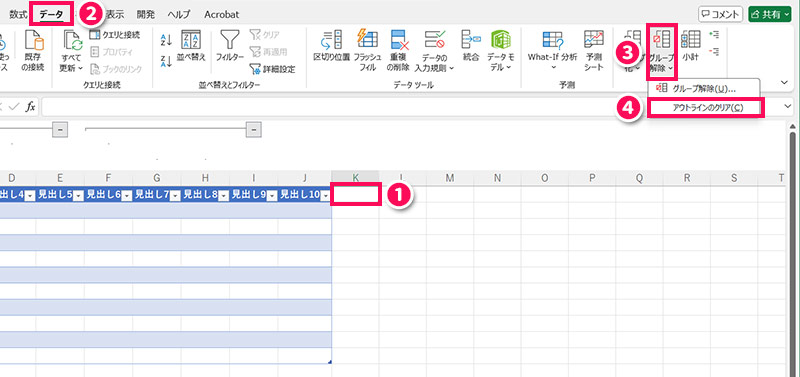
Excelで行や列を固定してスクロールする方法
一画面に収まらない縦長の表や横長の表は、行や列を固定してスクロールできるようにすると見やすくなります。
そのためには、「表示」タブの「ウィンドウ枠の固定」から以下のいずれかを選択します。
- ウィンドウ枠の固定
- 先頭行の固定
- 先頭列の固定
詳しいやり方については以下の記事で解説していますので、そちらを参考にしてみてください。
まとめ
今回は、Excelでの行や列の折りたたみ(グループ化)のやり方をご紹介しました。
行や列を折りたたむには、折りたたみたい行や列を選択した状態で「グループ化」をおこないます。グループはすべて一度に折りたたむことや、同じ階層レベルのグループを一度に表示することも可能となっていて、うまく活用するとデータがグッと見やすくなりますよ。
Udemyでは、買い切りの動画講座で好きな分野について自分のペースで学ぶことができます。
パソコンだけでなくスマホにも対応しているので、移動時間や休憩時間にスマホで学習することも可能です。
30日間の返金保証付きなので、初めてでも安心して受講できますよ。
▼ おすすめのExcel VBA講座はこちら ▼