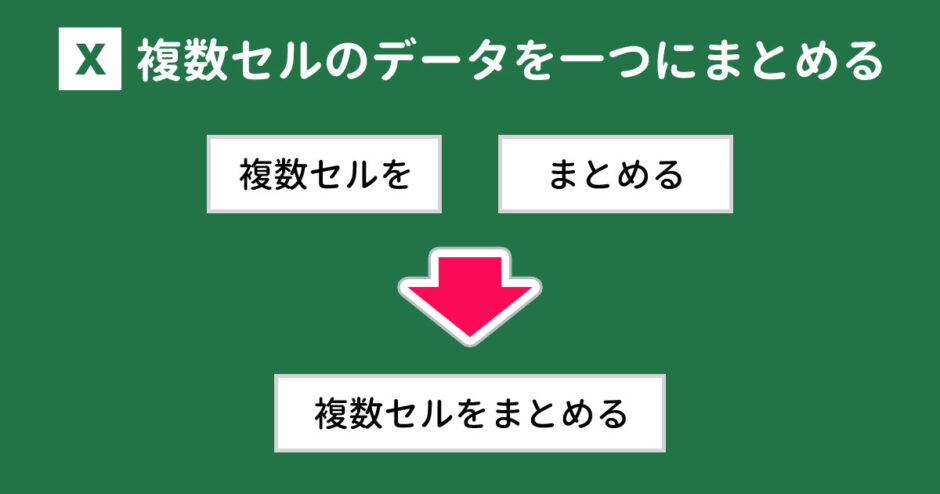当サイトはアフィリエイト広告を利用しています。
Excelで複数セルのデータを一つにまとめるとき、コピペでまとめていませんか?
データの数が少ない場合はコピペでもいいですが、多い場合はコピペでは日が暮れてしまいます。もっと楽にまとめる方法があるので、ぜひこの機会に覚えておきましょう!
今回は、Excelで複数セルのデータを一つにまとめる方法をご紹介します。
複数セルのデータを一つにまとめる方法
単純に複数セルのデータを一つにまとめたいときは、まとめたいセル同士を「&」でつなぎます。
たとえば、A列に「姓」、B列に「名」が入力されたデータがあり、C列に姓と名を一つにまとめたいとします。
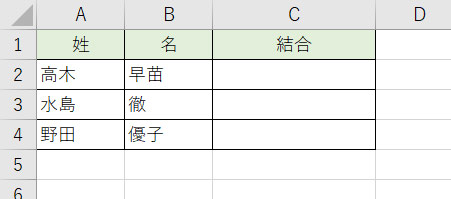
この場合、まずC2に=A2&B2と入力します。
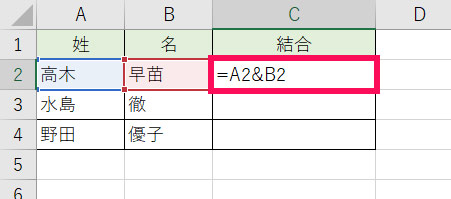
すると、C2に姓と名がまとめて表示されます。
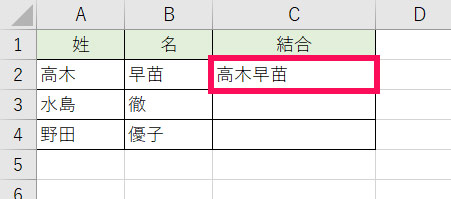
あとは任意のセルまでC2の数式をオートフィルすればOKです。
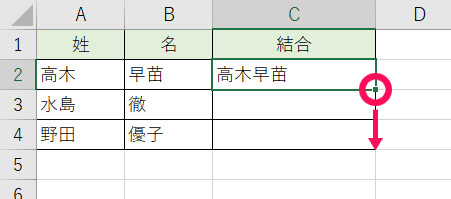
複数セルのデータをカンマ区切りで一つにまとめる方法
複数セルのデータをカンマ区切りで一つにまとめたいときは、まとめたいセル同士を「&”,”&」でつなぎます。
たとえば、最初に例にあげたデータをカンマ区切りで一つにまとめたいとします。この場合、まずC2に=A2&","&B2と入力します。
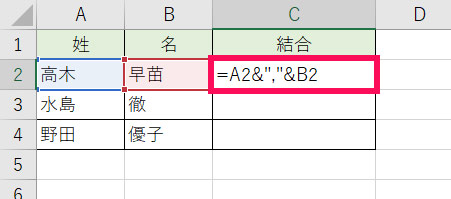
すると、C2に姓と名がカンマ区切りでまとめて表示されます。
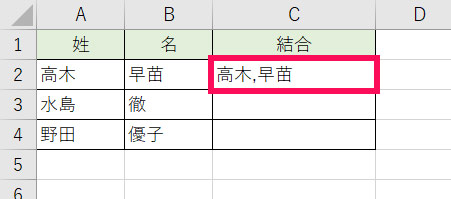
複数セルのデータを改行しつつ一つにまとめる方法
複数セルのデータを改行しつつ一つにまとめたいときは、まとめたいセル同士を「&CHAR(10)&」でつなぎます。
CHAR関数(キャラクター関数)は、文字コードに対応する文字を返す関数です。
CHAR(文字コード)
- 文字コード(必須)
- 文字として表示したい文字コードを指定する。
「10」を指定すると改行を挿入できますが、改行を反映するには[Ctrl]+[1](フルキー)で「セルの書式設定」を表示し、「配置」タブの「折り返して全体を表示する」にチェックを入れる必要があります。
たとえば、最初に例にあげたデータを改行しつつ一つにまとめたいとします。この場合、まずC2に=A2&CHAR(10)&B2と入力します。
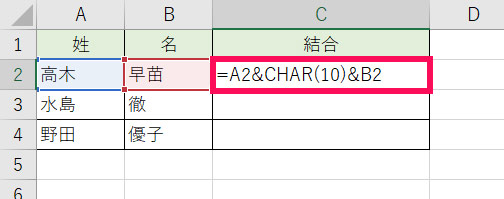
すると、C2に姓と名が改行された状態でまとめて表示されます。
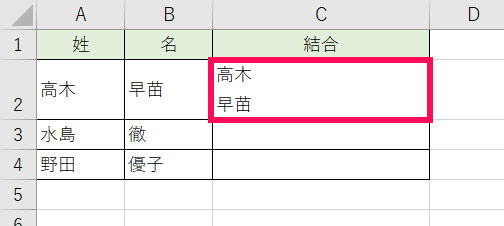
改行されない場合は、C2を選択した状態で[Ctrl]+[1](フルキー)を押して「セルの書式設定」を立ち上げ、「配置」タブ⇒「折り返して全体を表示する」にチェック⇒「OK」をクリックしましょう。こうするとセル内で改行されるようになります。
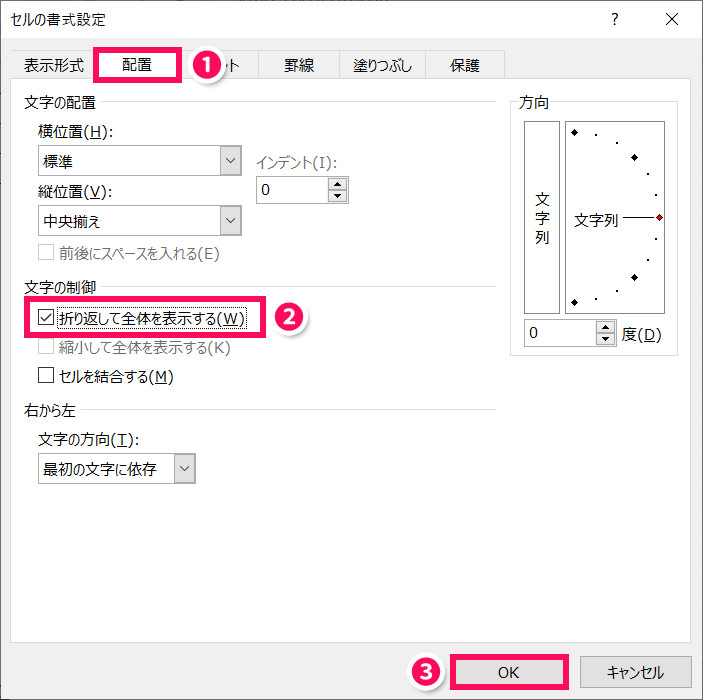
別々のセルに入力された年月日から一つの日付データを作成する方法
年月日がそれぞれ別のセルに入力されていて、それらのデータをもとに一つの日付データを作成したいときは、DATE関数を使います。
DATE関数(デイト関数)は、指定された年、月、日から日付を作成する関数です。
DATE(年, 月, 日)
- 年(必須)
- 年を表す数値を1~4桁で指定する。
- 月(必須)
- 月を表す数値を1~12の範囲で指定する。
- 日(必須)
- 日を表す数値を1~31の範囲で指定する。
たとえば、A2に「年」、B2に「月」、C2に「日」が入力されたデータがあり、D2に年月日を一つにまとめて表示したいとします。
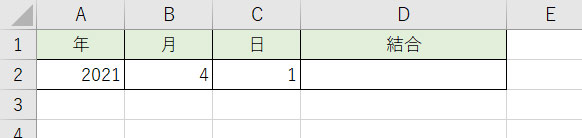
この場合、まずD2に=DATE(A2,B2,C2)と入力します。
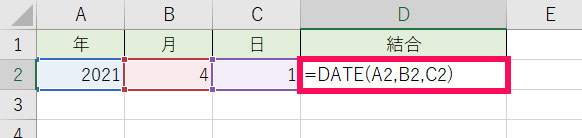
すると、D2に年月日がまとめて表示されます。
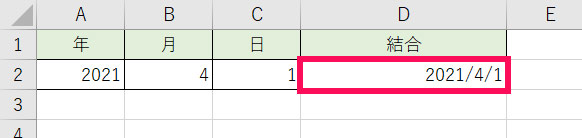
日付の表示形式を西暦ではなく和暦にしたい場合は、まずD2を選択した状態で[Ctrl]+[1]を押し、「セルの書式設定」を立ち上げます。続いて「表示形式」タブ⇒「日付」の順にクリック⇒カレンダーの種類を「和暦」に変更⇒種類からいずれかを選択⇒「OK」をクリックしましょう。
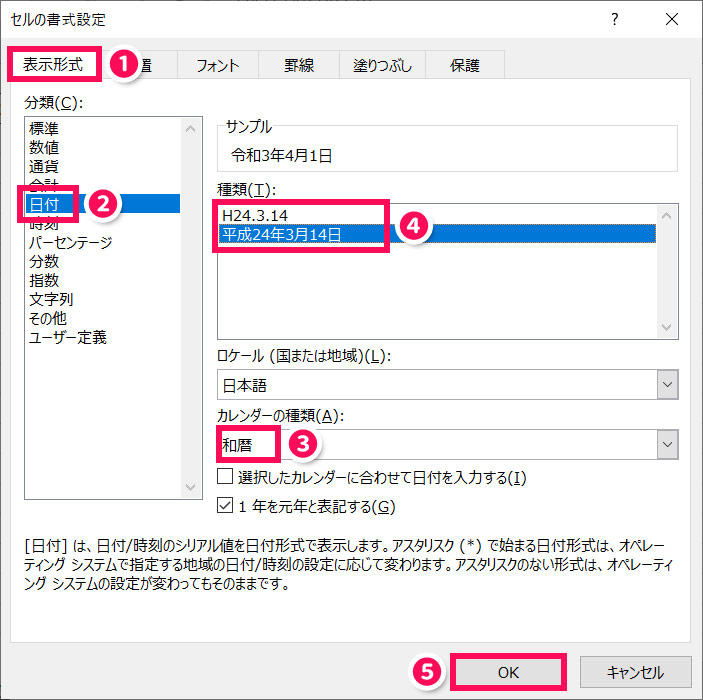
これで西暦から和暦表示になります。
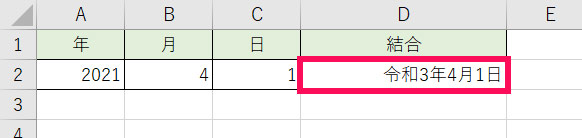
まとめ
今回は、Excelで複数セルのデータを一つにまとめる方法をご紹介しました。
複数セルのデータを一つにまとめたいときは、基本的に「&」を使います。区切り記号を入れたいときは「”区切り記号”」を、改行したいときは「CHAR(10)」を追加しましょう。DATE関数を使えば数値から日付データを作ることも可能ですよ。
Udemyでは、買い切りの動画講座で好きな分野について自分のペースで学ぶことができます。
パソコンだけでなくスマホにも対応しているので、移動時間や休憩時間にスマホで学習することも可能です。
30日間の返金保証付きなので、初めてでも安心して受講できますよ。
▼ おすすめのExcel VBA講座はこちら ▼