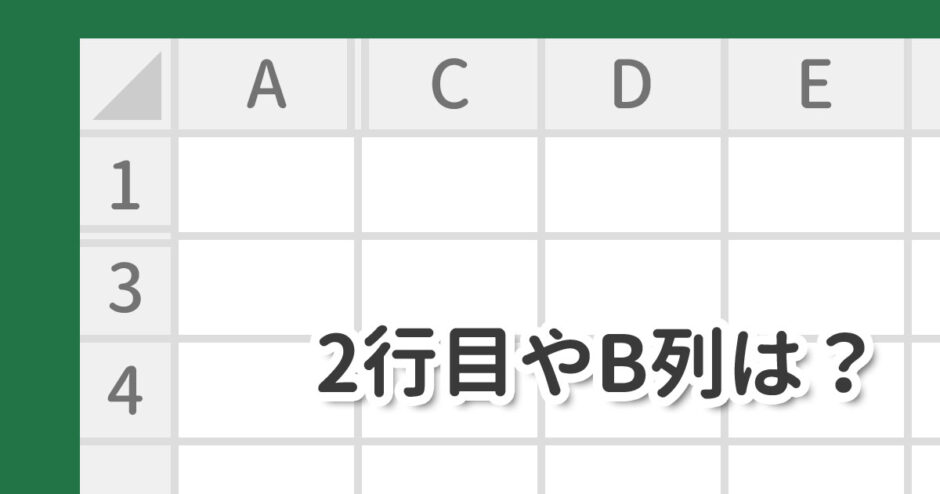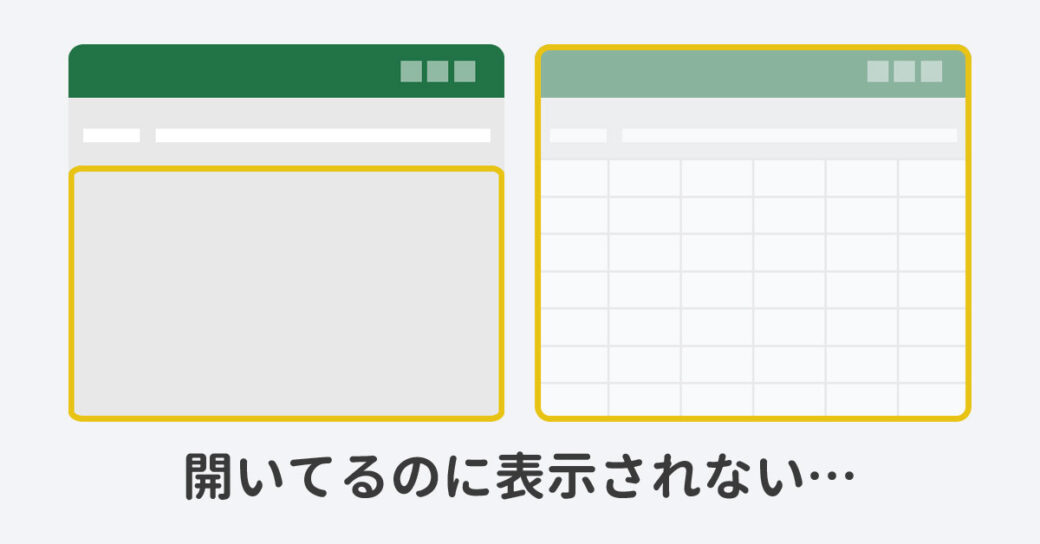当サイトはアフィリエイト広告を利用しています。
Excelでは一部のセル(行・列)を非表示にできますが、再表示する方法を知らないまま非表示にしてしまって、非表示にしたセルの内容を確認することや修正することができなくなってしまうことがあります。
そこで今回は、Excelのセル(行・列)が表示されないときの対処法をご紹介します。
Excelのセル(行・列)が表示されないときの対処法
Excelのセル(行・列)が表示されないときの対処法には、以下のようなものがあります。
- 非表示の行・列を挟んで再表示する
- フィルターをクリアする
どちらのやり方でもセルを再表示できない場合、シートが保護されている可能性があります。シートの保護を解除してから再度試してみてください。
対処法1:非表示の行・列を挟んで再表示する
行番号や列番号を右クリックすると表示される「非表示」をクリックしてセルを非表示にした場合、非表示の行・列を挟んで再表示することで、非表示のセルが表示されます。
たとえば、表示されないセルがB列の場合、A列からC列を選択した状態(列番号のAをクリックし、Cまでドラッグ)で右クリックし、「再表示」をクリックします。
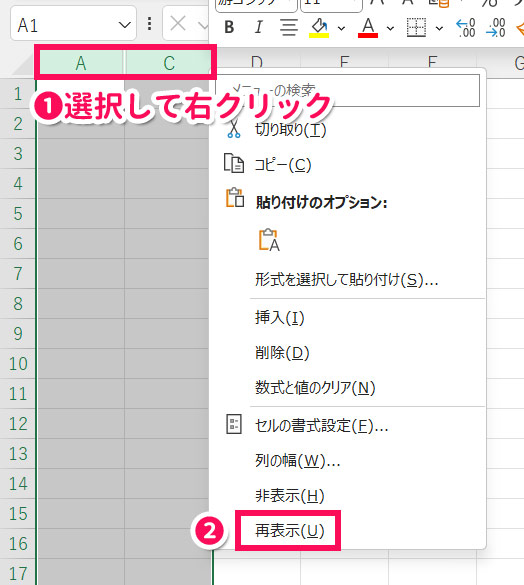
これで非表示になっていたB列が表示されます。
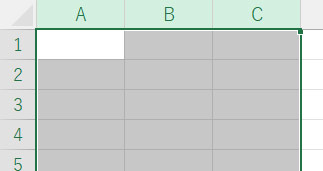

mono
表示されないセルが2行目の場合は、1行目から3行目を選択して再表示すればOKです。
対処法2:フィルターをクリアする
フィルターをかけると、条件に合わないセルは除外されるため、一部の行が非表示になることがあります。例では2・5行目が非表示になっています。
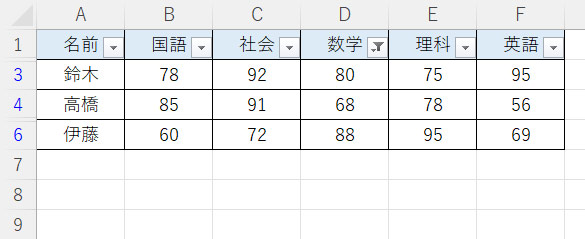
この場合は、フィルターをクリアすることでセルを表示できます。フィルターをクリアするには、「データ」タブ⇒「クリア」をクリックします。
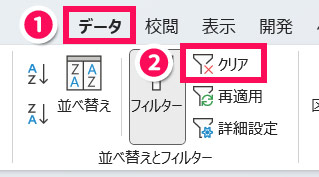
これで非表示になっていた行が表示されます。
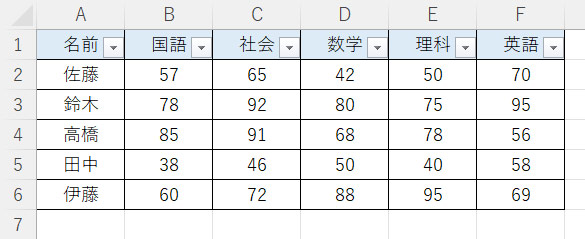
Excelの非表示セル(行・列)を一気に表示する方法
「非表示」を適用したセルがいくつもある場合で、すべての非表示セルを表示したいときは、一つ一つ「再表示」を適用するより簡単に再表示させる方法があります。
まずシートの左上をクリックしてシート全体を選択します。例では2・4・6行目とB・D・F列が非表示になっています。
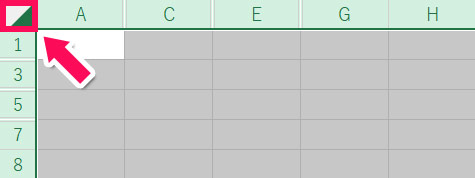
行を表示したい場合はいずれかの行番号の上で右クリックして「再表示」を、列を表示したい場合はいずれかの列番号の上で右クリックして「再表示」をクリックします。
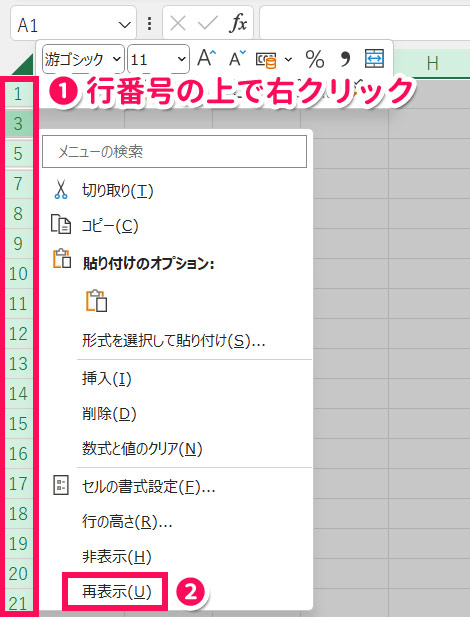
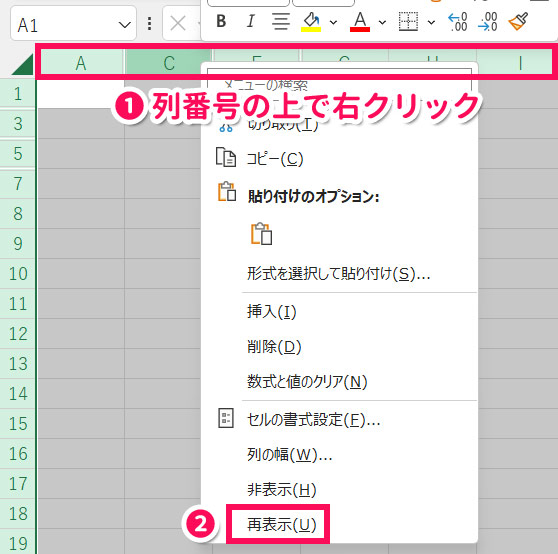
これで非表示になっていた行や列が一括で表示されます。
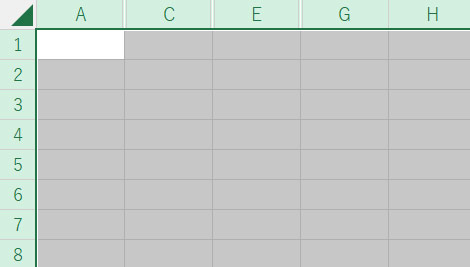
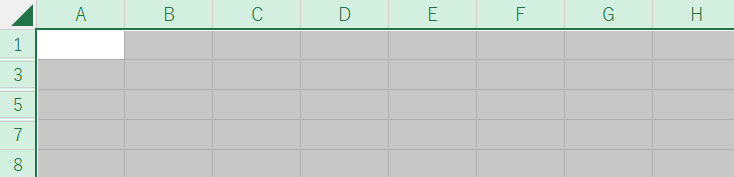

mono
行と列をまとめて表示することはできませんが、一つずつ再表示するよりはるかに短い時間で表示できます。
Excelの1行目やA列が表示されないときの対処法
1行目やA列に「非表示」を適用した場合は、さきほどご紹介した一気に表示する方法でも再表示できますが、これだと1行目やA列以外の非表示セルも表示されてしまいます。
1行目やA列限定で再表示したい場合は、まず名前ボックスに「A1」と入力して[Enter]を押します。
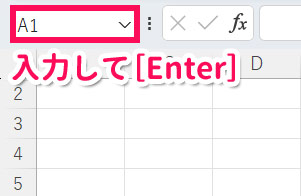
「ホーム」タブ⇒「書式」⇒「非表示/再表示」をクリックし、1行目を表示したい場合は「行の再表示」を、A列を表示したい場合は「列の再表示」をクリックします。
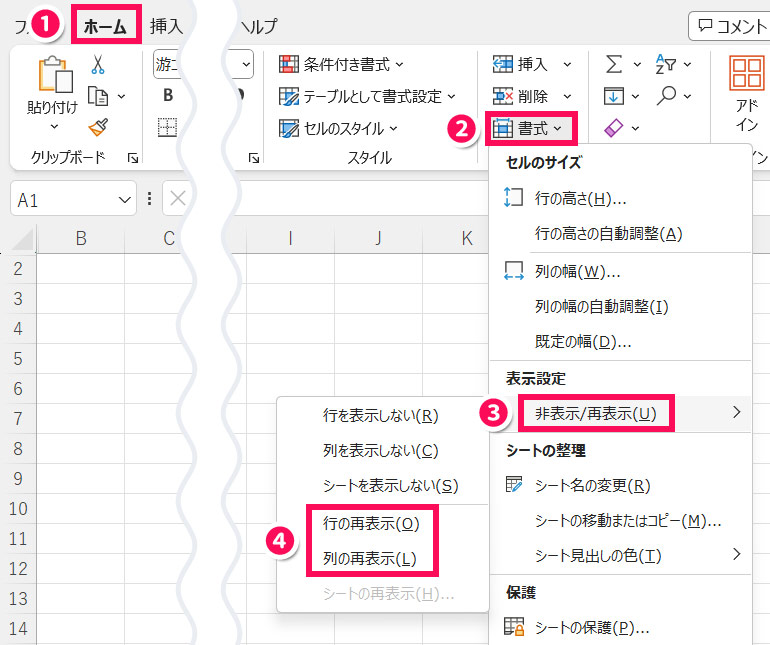
これで非表示になっていた1行目やA列が表示されます。行と列の両方を再表示すればA1を表示できます。
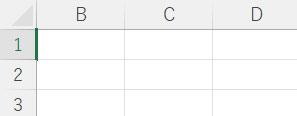
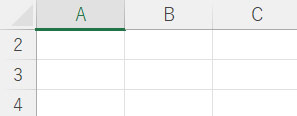
Excelのシート全体が表示されないときの対処法
一部のセルではなく、シート全体が表示されない場合は、ウィンドウを再表示したり、標準ビューにしたりすることで表示される可能性があります。
詳しくは以下の記事で解説していますので、そちらを参考にしてみてください。
まとめ
今回は、Excelのセル(行・列)が表示されないときの対処法をご紹介しました。
「非表示」を適用した場合は、非表示の行・列を挟んで再表示したり、シート全体を選択して再表示したり、名前ボックスに非表示セルの番地を入力して再表示したりすることで、非表示セルを表示できます。
非表示の行を含む範囲にフィルターをかけている場合は、条件に合わないことで非表示になっているので、フィルターをクリアすれば表示されますよ。
Udemyでは、買い切りの動画講座で好きな分野について自分のペースで学ぶことができます。
パソコンだけでなくスマホにも対応しているので、移動時間や休憩時間にスマホで学習することも可能です。
30日間の返金保証付きなので、初めてでも安心して受講できますよ。
▼ おすすめのExcel VBA講座はこちら ▼