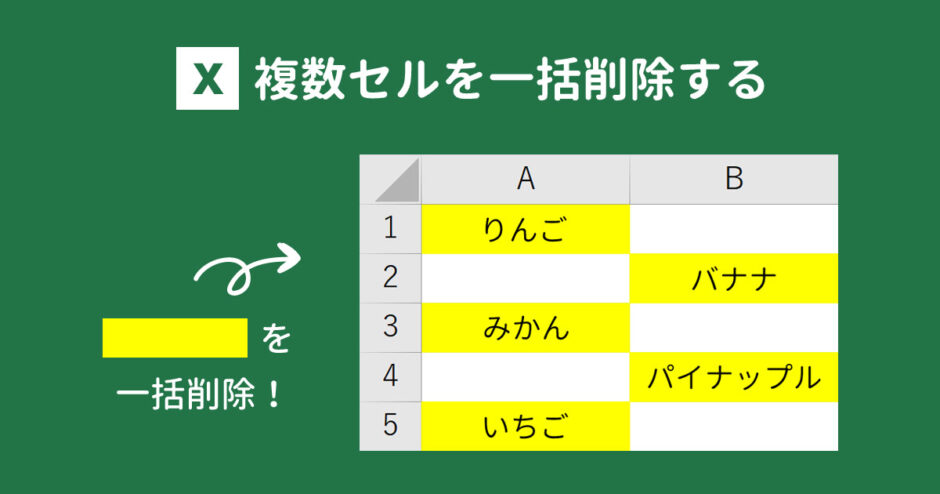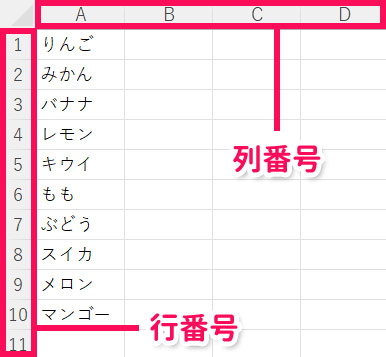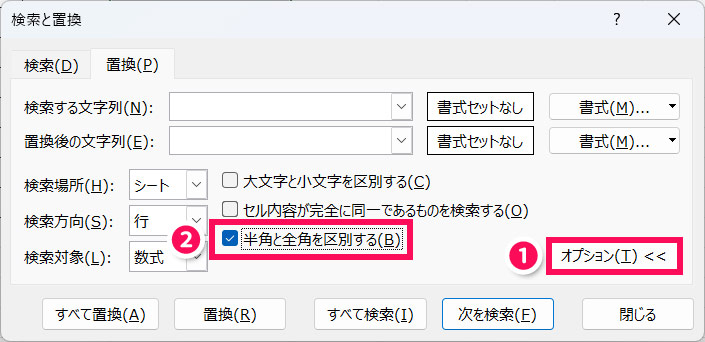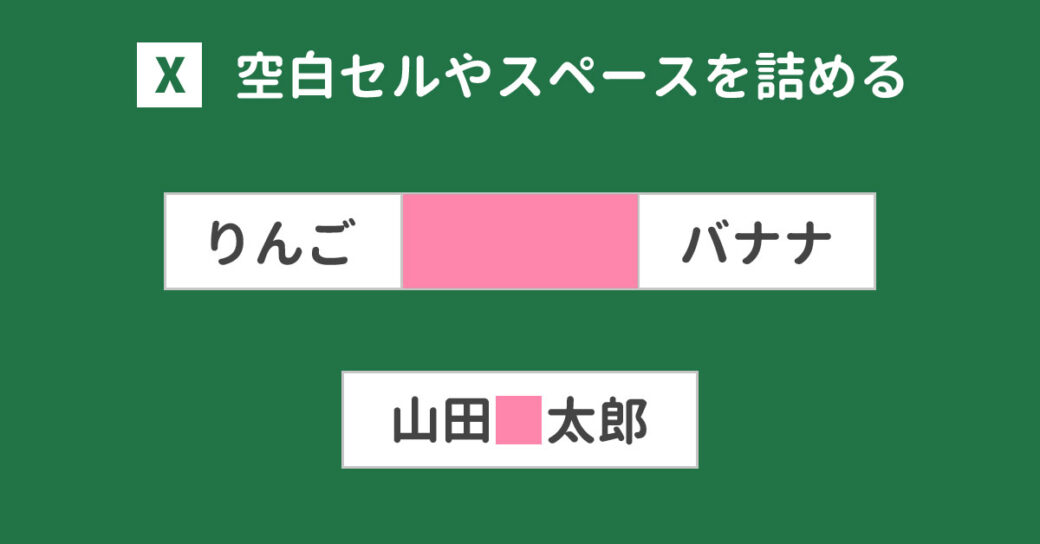当サイトはアフィリエイト広告を利用しています。
Excelで削除したいセルが複数ある場合、一つずつ削除するのはとても効率が悪いです。「一度にまとめて削除できたら…」と思いますよね。
そこで今回は、Excelで複数セルを一括削除する方法をご紹介します。
いくつかのセル自体またはセル内の文字をまとめて削除したい方は、ぜひ参考にしてみてくださいね。
Excelで複数セルを一括削除する方法
Excelで複数セルを一括削除するには、まず1つ目の削除したいセルをクリックします。2つ目以降の削除したいセルは、[Ctrl]を押しながらクリックします。
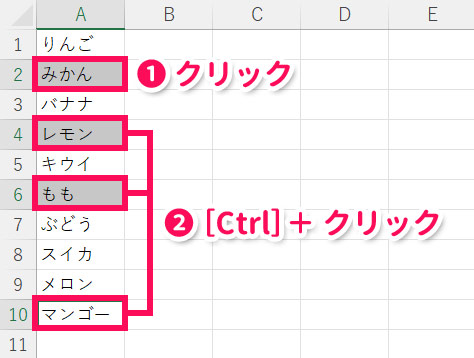
削除したいセルが連続している場合は、1つ目の削除したいセルをクリックしたあと、[Ctrl]+[Shift]+方向キーを押します。そうすることで、方向キーの方向にある最終データセルまで一気に選択できます。
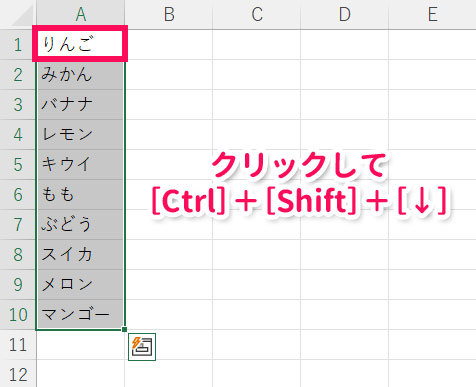
すべてのセルを選択したら、目的に応じて以下の操作を行います。
セル自体を削除する
セル自体を削除するには、[Ctrl]+[-]を押して「削除」を表示し、「左方向にシフト」または「上方向にシフト」を選択して「OK」をクリックします。
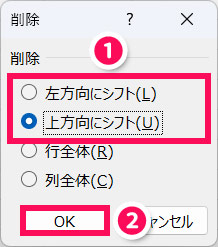
- 左方向にシフト
- 削除して右のデータを左に移動する
- 上方向にシフト
- 削除して下のデータを上に移動する
これで選択したセル自体が削除されます。
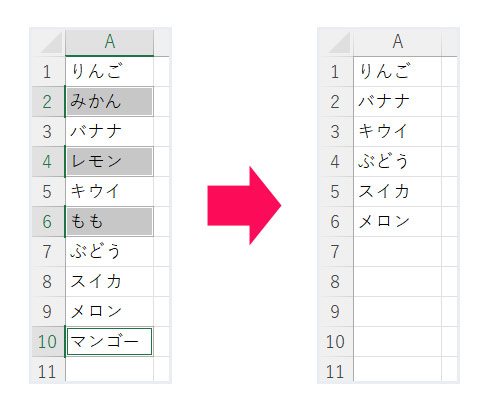
セル内の文字を削除する
セル内の文字を削除するには、選択したいセルを選択して[Delete]を押します。これで選択したセル内の文字が削除されます。
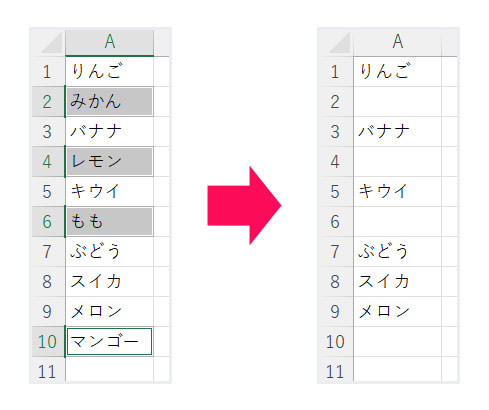
Excelで複数セルの文字を一括削除する方法
請求書など、特定のセルで入力と削除を繰り返す場合は、マクロを使う方法がおすすめです。マクロを使えば、特定のセルの文字をボタンを押すだけで一括削除できます。
マクロの使い方がわからない方は、まず先に以下の記事をご覧ください。
マクロを使って複数セルの文字を一括削除するには、まず削除したいセルに名前を付けます。削除したいセルを選択して右クリック⇒「名前の定義」を選択します。
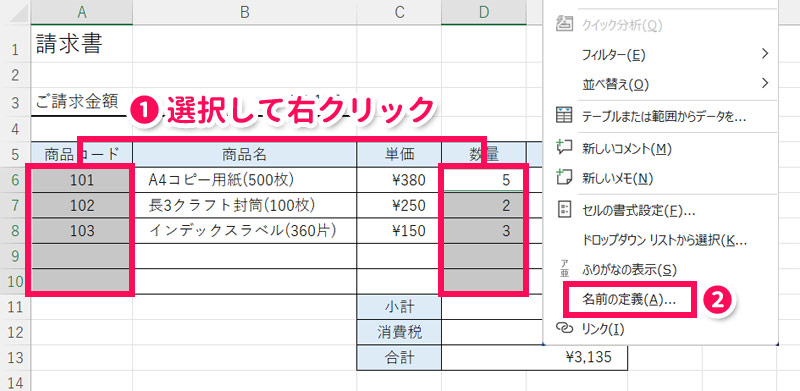
「新しい名前」が表示されたら任意の名前を入力して「OK」をクリックします。ここでは「入力セル」とします。
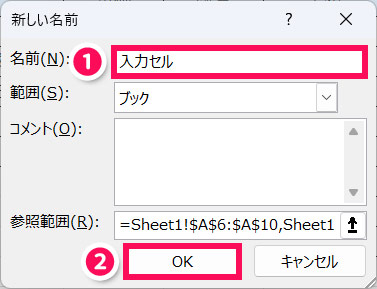
セルに名前を付けたらVBEを起動し、標準モジュールに以下のコードを貼り付けます。「入力セル」にはさきほど付けた名前を入力します。
Sub 一括削除()
If MsgBox("入力セルのデータを削除します。よろしいですか?", vbYesNo) = vbNo Then
Exit Sub
End If
ActiveSheet.Range("入力セル").ClearContents
MsgBox "削除が完了しました。"
End Subボタンを作成して「一括削除」マクロを登録すると、ボタンをクリックしたときに「入力セルのデータを削除します。よろしいですか?」という確認メッセージが表示されます。「いいえ」をクリックすると削除が中止されます。「はい」をクリックすると削除が実行されたのち、「削除が完了しました」というメッセージが表示されます。
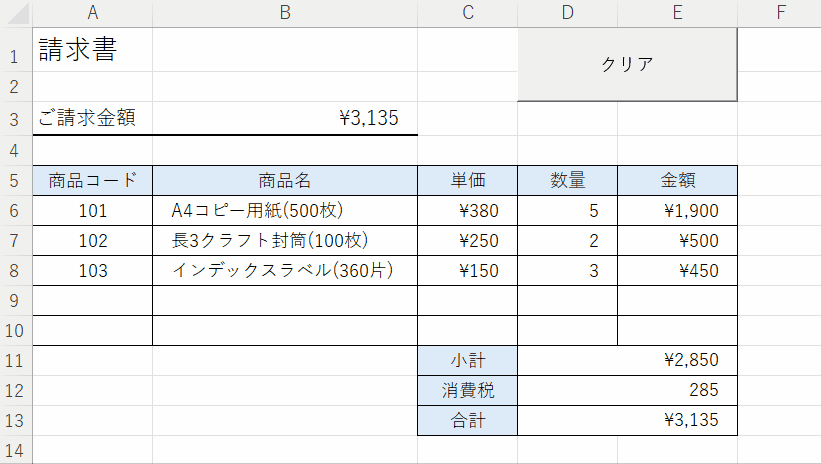

mono
一見すると入力セル(商品コード、数量)以外も削除されているように見えますが、商品名、単価、金額などは入力セルのデータから自動計算されるようにしているので、入力セルにデータがないと空欄になります。
確認メッセージの表示が不要な場合は、コードを以下のように変更してください。
Sub 一括削除()
ActiveSheet.Range("入力セル").ClearContents
End Subご紹介したマクロで希望の動作にならない場合、マクロの作成を依頼できるサービスを利用するのがおすすめです。以下の記事でマクロの作成を依頼できるサービスをご紹介していますので、興味のある方はぜひあわせてご覧ください。
Excelで特定の文字を一括削除する方法
Excelで特定の文字を一括削除するには、置換機能を使う方法がおすすめです。
置換機能を使って特定の文字を一括削除するには、まずはデータ範囲を選択します。
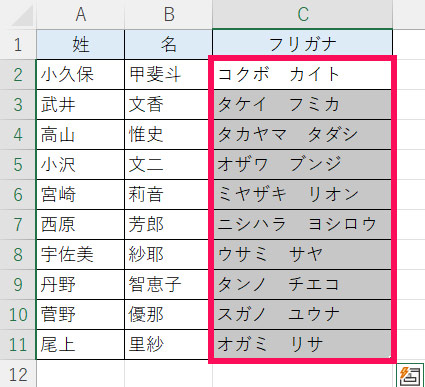
[Ctrl]+[H]で「検索と置換」を表示し、「検索する文字列」に削除したい文字を入力して「すべて置換」をクリックします。ここでは全角スペースを削除したいので全角スペースを入力しています。
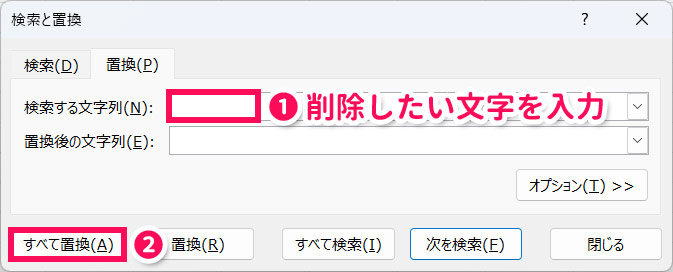
これで選択範囲から「検索する文字列」に入力した文字が一括削除されます。
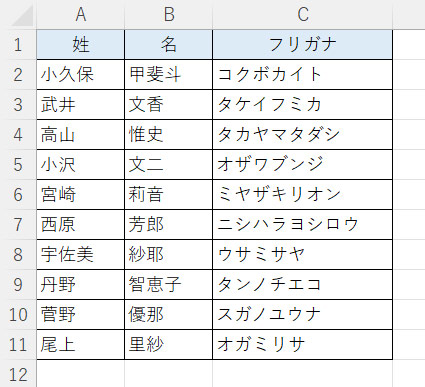
Excelで空白セルを一括削除する方法
一括削除したいのが空白セルの場合、ジャンプ機能を使って空白セルをまとめて選択したのち、[Ctrl]+[-]で削除する方法が簡単です。
詳しくは以下の記事で解説していますので、そちらを参考にしてみてください。
まとめ
今回は、Excelで複数セルを一括削除する方法をご紹介しました。
複数セルの選択方法や、置換機能の使い方を覚えれば、複数セルを簡単に一括削除できるようになります。
特定のセルで入力と削除を繰り返す場合は、マクロを使うとボタンを押すだけで一括削除できるようになるので便利ですよ。
Udemyでは、買い切りの動画講座で好きな分野について自分のペースで学ぶことができます。
パソコンだけでなくスマホにも対応しているので、移動時間や休憩時間にスマホで学習することも可能です。
30日間の返金保証付きなので、初めてでも安心して受講できますよ。
▼ おすすめのExcel VBA講座はこちら ▼