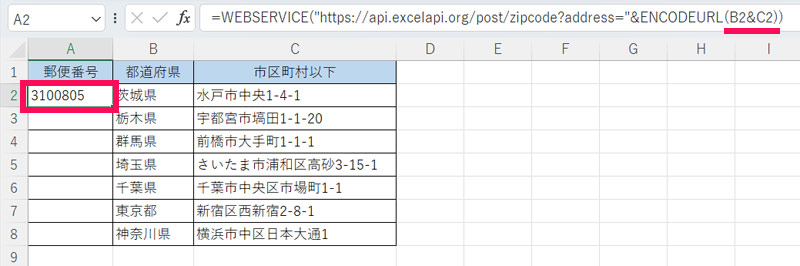当サイトはアフィリエイト広告を利用しています。
Excelで住所録を作成する場合、「住所を入力したら郵便番号が自動で入力されると楽なのに…」と思いますよね。
住所から郵便番号を自動入力する方法には「郵便番号ウィザード」を使う方法や「PHONETIC関数」を使う方法などがありますが、今回は住所から郵便番号を自動入力する方法の中でも特に簡単で初心者さんにもおすすめな、「ExcelAPI」を使う方法をご紹介します。
ちなみに、ExcelAPIを使う方法なら、郵便番号から住所を自動入力することも可能です。Excelで住所録を作成する方はやり方を知っておいて損はないはずですよ。
ExcelAPIとは
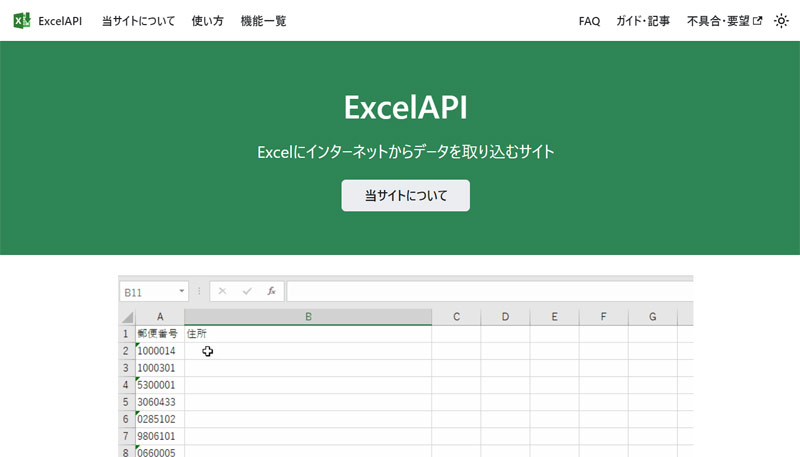
ExcelAPIとは、「WEBSERVICE関数」を使ってさまざまなデータをExcelに取り込むためのデータを提供しているサイトです。
- 住所から郵便番号を取得する
- 郵便番号から住所を取得する
- 住所を都道府県、市区町村、町丁目、番地・建物名に分割する
- 祝日の一覧を取得する
- 祝日の名称を取得する
- 祝日の有無を判定する など
ExcelAPIは無料プランと有料プランがあり、無料で利用する場合は機能制限と、1日1万件までというアクセス制限があります。上記の機能についてはすべて無料で利用できます。
ExcelAPIについて、詳細は公式サイトをご確認ください。
WEBSERVICE関数とは
WEBSERVICE関数(ウェブサービス関数)は、Webサービスからデータを返す関数です。
WEBSERVICE(URL)
- URL(必須)
- 呼び出すWebサービスのURLを指定する。
ExcelAPIを使って住所から郵便番号を自動入力する際の注意点
ExcelAPIを使って住所から郵便番号を自動入力する際は、以下の点に注意しましょう。
- 一部の住所は郵便番号を返せない
- ビル固有・事業所固有の郵便番号は返せない
注意点1:一部の住所は郵便番号を返せない
ExcelAPIを使えばほとんどの郵便番号を取得できますが、一部取得できない郵便番号もあり、その場合は郵便番号ではなく空白が返されます。
ExcelAPIで取得できない郵便番号については、日本郵便公式サイトの郵便番号検索ページで調べて手入力しましょう。

mono
特に北海道は郵便番号をうまく取得できないことが多いようです。
注意点2:事業所固有の郵便番号は返せない
役所や企業は個別の郵便番号を持っている場合がありますが、そのような個別の郵便番号はExcelAPIでは取得できず、代わりに汎用的な郵便番号が返されます。
個別の郵便番号については、日本郵便公式サイトの事業所の個別郵便番号検索ページで調べて手入力しましょう。
ちなみに、汎用的な郵便番号でも住所が正しければ郵便物はちゃんと届きます。
ExcelAPIを使って住所から郵便番号を自動入力する方法
ExcelAPIを使って住所から郵便番号を自動入力するには、郵便番号を表示したいセルに以下のような数式を入力します。
=WEBSERVICE("https://api.excelapi.org/post/zipcode?address="&ENCODEURL(住所が入力されたセル番地))たとえば、B2に住所が入力されていて、A2にその住所の郵便番号を表示したい場合は、A2に=WEBSERVICE("https://api.excelapi.org/post/zipcode?address="&ENCODEURL(B2))と入力します。これで郵便番号が自動入力されます。
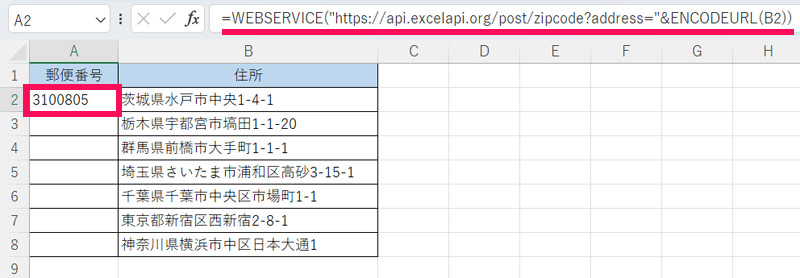
A3以下も同様にB列の住所から郵便番号を取得したい場合は、A2を選択した状態で右下にカーソルを合わせ、カーソルが「+」の形に変わったらダブルクリックします。これで数式がオートフィルされ、A3以下も郵便番号が自動入力されます。
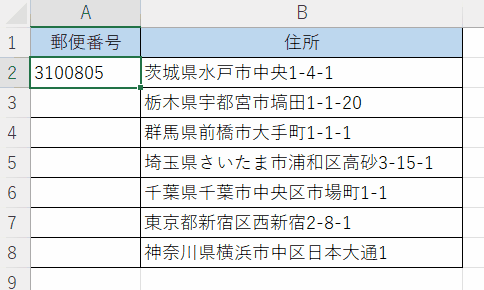
ExcelAPIを使って郵便番号から住所を自動入力する方法
ExcelAPIを使って郵便番号から住所を自動入力するには、住所を表示したいセルに以下のような数式を入力します。
=WEBSERVICE("https://api.excelapi.org/post/address?zipcode="&郵便番号が入力されたセル番地)たとえば、A2に郵便番号が入力されていて、B2にその郵便番号の住所を表示したい場合は、B2に=WEBSERVICE("https://api.excelapi.org/post/address?zipcode="&A2)と入力します。これで住所が自動入力されます。
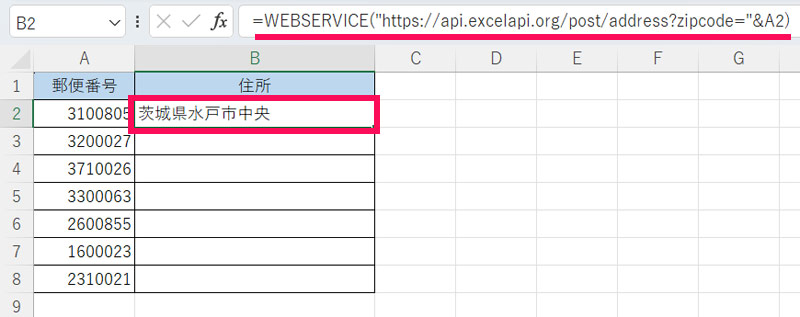
B2を選択した状態で右下にカーソルを合わせ、カーソルが「+」の形に変わったタイミングでダブルクリックすると、数式がオートフィルされ、B3以下も同様に住所が自動入力されます。
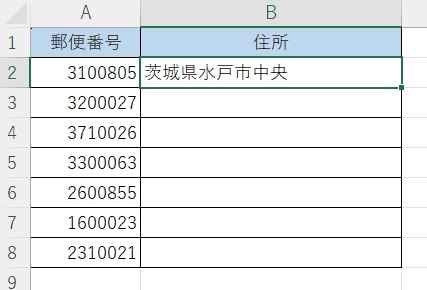
まとめ
今回は、ExcelAPIを使って住所から郵便番号を自動入力する方法をご紹介しました。
ExcelAPIを使えば、初心者でも簡単に住所から郵便番号を取得できますし、その反対も可能です。
一部取得できない郵便番号もありますが、個人の住所であればまず問題なく取得できます。Excelで住所録を作成する際は、ぜひこの便利なExcelAPIを活用して入力の手間を省きましょう。
Udemyでは、買い切りの動画講座で好きな分野について自分のペースで学ぶことができます。
パソコンだけでなくスマホにも対応しているので、移動時間や休憩時間にスマホで学習することも可能です。
30日間の返金保証付きなので、初めてでも安心して受講できますよ。
▼ おすすめのExcel VBA講座はこちら ▼