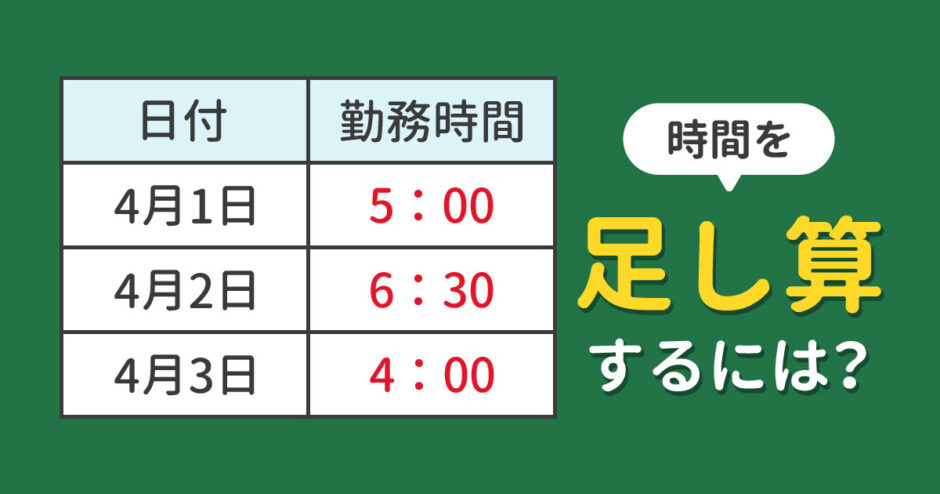当サイトはアフィリエイト広告を利用しています。
今回は、Excelで時間を足し算する方法をご紹介します。
- 特定期間の勤務時間を合計したい
- ある時間に所定の時間を足したい
こんな方はぜひご覧ください。
合計が24時間以上にならないときの対処法などもあわせてご紹介します。
Excelで時間を足し算する方法
Excelで時間を足し算する方法には、以下のようなものがあります。
- SUM関数を使う
- TIME関数で所定の時間を足す
方法1:SUM関数を使う
特定期間の勤務時間を合計したい場合などは、「SUM関数」を使います。
SUM関数(サム関数)は、数値の合計を求める関数です。
SUM(数値1, [数値2], …)
- 数値1(必須)
- 合計したい数値を指定する。
- 数値2(省略可)
- 合計したい追加の数値を指定する。
なお、「数値」は最大255個まで指定できます。
たとえば、B5に=SUM(B2:B4)と入力すると、4月1日~4月3日の勤務時間の合計が表示されます。
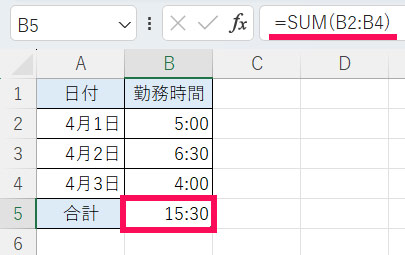
方法2:TIME関数で所定の時間を足す
開始時間から終了予定時間を算出したい場合などは、基準となる時間に「TIME関数」を使って所定の時間を足します。
TIME関数(タイム関数)は、指定された時、分、秒から時刻を作成する関数です。
TIME(時, 分, 秒)
- 時(必須)
- 時を表す数値を0~32767の範囲で指定する。23を超える値は24で除算され、剰余が時間として処理される。
- 分(必須)
- 分を表す数値を0~32767の範囲で指定する。59を超える値は60で除算され、時と分に変換される。
- 秒(必須)
- 秒を表す数値を0~32767の範囲で指定する。59を超える値は時、分、秒に変換される。
たとえば、B2に=A2+TIME(5,0,0)と入力すると、A2から5時間後が終了予定時間として表示されます。
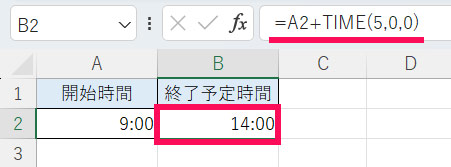
ただし、TIME関数では24時間以上の時間を足すことはできません。24時間以上の時間を足したい場合は、「24時間=1」として=A2+1+TIME(5,0,0)のような数式にしましょう。1+TIME(5,0,0)は24時間+5時間で合計29時間足すという意味になります。
Excelで勤務時間を計算する方法
足し算とは少し違いますが、この記事をご覧になっている方の中には「出勤時刻と退勤時刻から勤務時間を計算したい」という方もいるかと思いますので、勤務時間の計算方法についてもご紹介します。
出勤時刻と退勤時刻から勤務時間を計算するには、退勤時刻から出勤時刻を引きます。
たとえば、D2に=C2-B2と入力し、D2の数式をD4までオートフィルすると、4月1日~4月3日の勤務時間が表示されます。
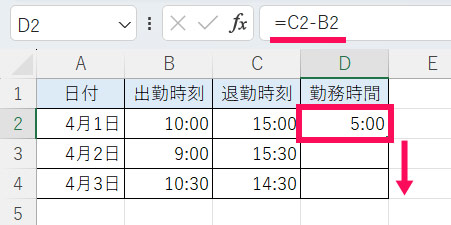
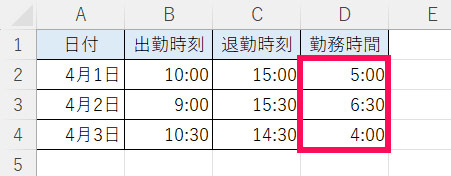
Excelで合計が24時間以上にならないときの対処法
Excelでは時間の合計が24時間以上になると0:00にリセットされてしまうため、そのままだと24時間以上の時間が正しく表示されません。
24時間以上の時間を正しく表示するには、表示形式で時間を表す「h」を[]で囲み「[h]」のようにする必要があります。
そのためには、まず24時間以上になるセルを選択して[Ctrl]+[1]を押します。
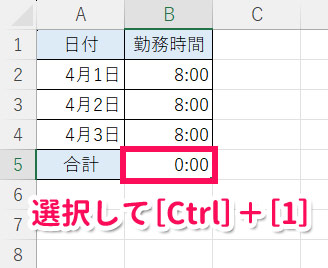
「セルの書式設定」が表示されたら「表示形式」タブを開き、「種類」の下にある「h:mm」の「h」を[]で囲んで「[h]:mm」のようにし、「OK」をクリックします。
![表示形式のhを[]で囲む](https://suisui-office.com/wp-content/uploads/excel_231211090855.jpg)
これで24時間以上の時間が正しく表示されます。
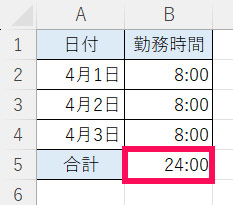
Excelで文字列を時間に変換する方法
SUM関数などを使っても時間の足し算がうまくできない場合、足そうとしている時間が文字列として入力されてる可能性があります。
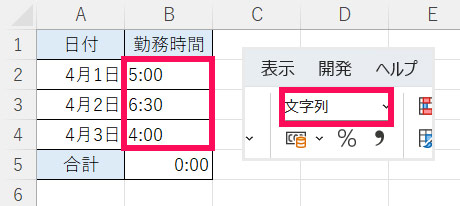
この場合は以下のような手順で文字列を時間に変換しましょう。
- VALUE関数で文字列をシリアル値に変換する
- シリアル値を時間形式で表示する
手順1:VALUE関数で文字列をシリアル値に変換する
まずは「VALUE関数」で文字列をシリアル値に変換します。
VALUE関数(バリュー関数)は、文字列を数値に変換する関数です。
VALUE(文字列)
- 文字列(必須)
- 数値に変換したい文字列を指定する。
たとえば、C2に=VALUE(B2)と入力し、C2の数式をC4までオートフィルすると、B2~B4をシリアル値に変換したものが表示されます。
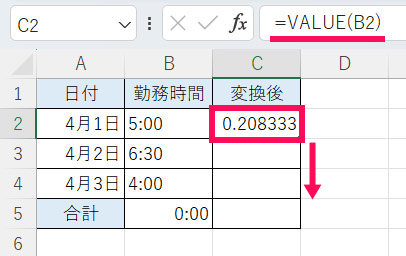
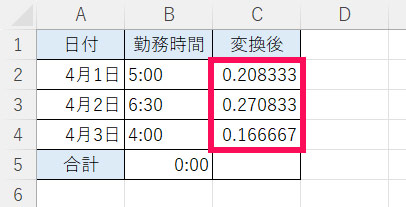
手順2:シリアル値を時間形式で表示する
あとは、シリアル値を「h:mm」のような時間形式で表示すればOKです。
そのためには、まずシリアル値が入力されたセルを選択して[Ctrl]+[1]を押します。
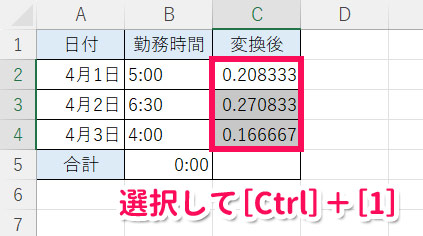
「セルの書式設定」が表示されたら「表示形式」タブを開き、「分類」から「ユーザー定義」を選択⇒右側の一覧から「h:mm」を選択して「OK」をクリックします。
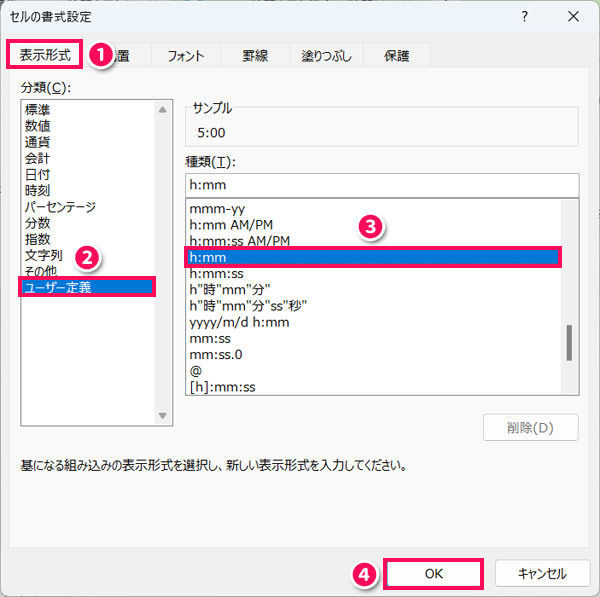
これで文字列から時間に変換され、時間の足し算ができるようになります。
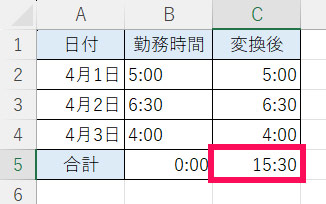
まとめ
今回は、Excelで時間を足し算する方法をご紹介しました。
Excelでは、SUM関数を使ったり、終了時刻から開始時刻を引いたり、TIME関数で所定の時間を足したりすることで、時間を足し算できます。
合計が24時間以上になると正しく表示されないことがありますが、この場合は表示形式の「h」を[]で囲んで「[h]」のようにすれば正しく表示されますよ。
Udemyでは、買い切りの動画講座で好きな分野について自分のペースで学ぶことができます。
パソコンだけでなくスマホにも対応しているので、移動時間や休憩時間にスマホで学習することも可能です。
30日間の返金保証付きなので、初めてでも安心して受講できますよ。
▼ おすすめのExcel VBA講座はこちら ▼