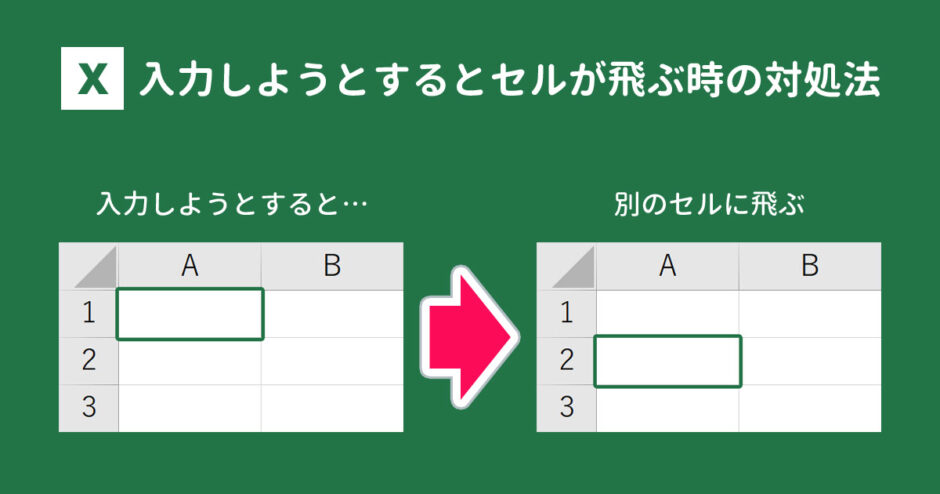当サイトはアフィリエイト広告を利用しています。
Excelでは、セルをアクティブにするかダブルクリックするとそのセルに文字や数字を入力できるようになりますが、それでは入力できないことや、意図しない場所に飛んでしまうことがあります。
これではデータ入力が一向に捗らないので困りますよね。
そこで今回は、Excelで文字や数字を入力しようとすると勝手にセルが飛ぶときの対処法をご紹介します。
Excelで数字を入力しようとすると勝手にセルが飛ぶときの対処法
テンキー(キーボード右側の数字キー)を使って数字を入力しようとすると勝手にセルが飛ぶ場合、NumLockがオフになっていることが原因と考えられます。
この場合、[NumLock](または[NumLk])を押してオンにすることで数字を入力できるようになります。
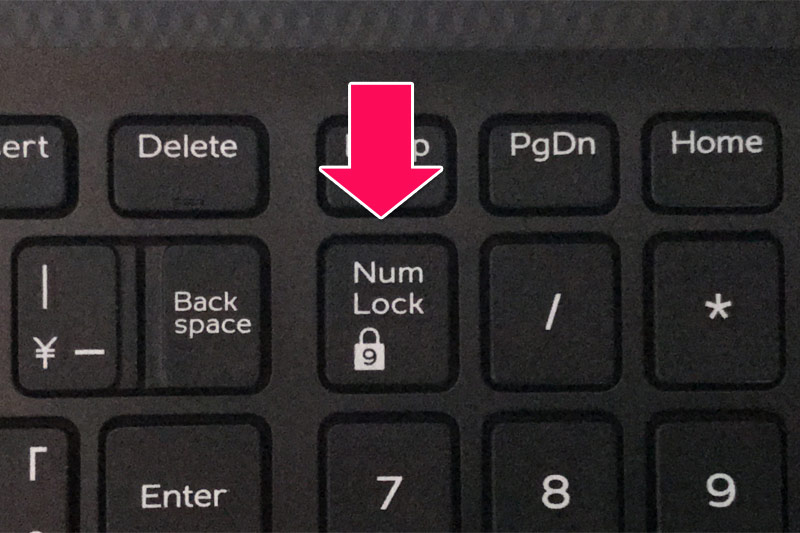
Excelでダブルクリックすると勝手にセルが飛ぶときの対処法
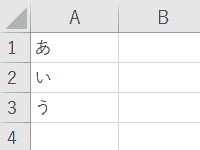
セルをダブルクリックして入力しようとすると勝手にセルが飛ぶ場合、セルとセルの境目をダブルクリックしてしまったことが原因と考えられます。
ダブルクリックするときはカーソルがセルとセルの境目にきていないか確認するようにしましょう。
Officeソフトでのみ入力がうまくいかないときの対処法
Officeソフトでのみ入力がうまくいかない場合、Officeに何らかの不具合が発生している可能性があります。
Officeに不具合が発生している場合の対処法には、以下のようなものがあります。
- Officeを更新する
- Officeを修復する
- Officeを再インストールする
詳しくは以下の記事で解説していますのでそちらを参考にしてみてください。
Officeソフト以外でも入力がうまくいかないときの対処法
メモ帳など他のソフトでも入力がうまくいかない場合は、キーボードに問題がある可能性が高いです。
キーボードは新品でも2,000円程度で手に入ります。業者に修理を依頼するより安上がり(修理費用は大体15,000円程度)なので、思い切って新品に買い替えてみるのもいいでしょう。

mono
USBポートやBluetooth機能があればノートパソコンでも外付けのキーボードが使えますよ。
まとめ
今回は、Excelで文字や数字を入力しようとすると勝手にセルが飛ぶときの対処法をご紹介しました。
勝手にセルが飛んで入力できない場合、大抵はNumLockが悪さをしています。まずはNumLockを押して症状が改善するか確認してみましょう。
Udemyでは、買い切りの動画講座で好きな分野について自分のペースで学ぶことができます。
パソコンだけでなくスマホにも対応しているので、移動時間や休憩時間にスマホで学習することも可能です。
30日間の返金保証付きなので、初めてでも安心して受講できますよ。
▼ おすすめのExcel VBA講座はこちら ▼