当サイトはアフィリエイト広告を利用しています。
Outlookでは、元のメッセージ引用して返信する「引用返信」が可能です。
ただ、Outlookの引用返信ではメッセージの行頭に「青い線」が表示される場合と、引用符「>」が付く場合の2パターンあります。後者のほうがしっくりくる方にとっては、青い線が表示されると困りますよね。
そこで今回は、Outlookで青い線ではなく引用符を付けて返信する方法をご紹介します。
Outlookで返信するときに元のメッセージの行頭にインデント記号を表示する方法
Outlookで返信するとき、元のメッセージの行頭に何も表示されない場合は、「Outlookのオプション」画面で、インデント記号が表示される設定に変更しましょう。
そのためには、Outlookを起動した状態で[Alt]⇒[F]⇒[T]の順に押して「Outlookのオプション」画面を表示し、「メール」をクリック⇒「返信/転送」の箇所の「メッセージに返信するとき」で「元のメッセージの行頭にインデント記号を挿入する」を選択⇒「OK」をクリックします。
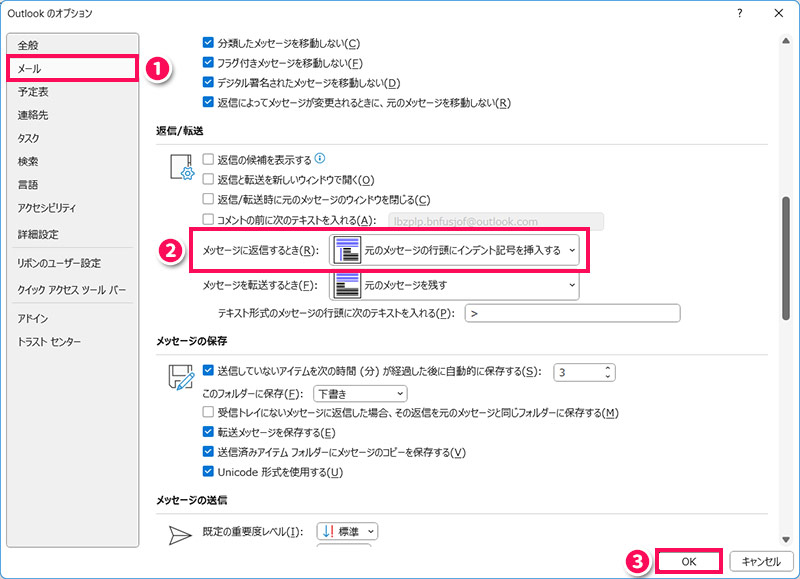
Outlookを再起動すると、返信するときに元のメッセージの行頭に青い線または引用符「>」が表示されるようになります。
Outlookの引用返信で青い線が表示される原因
Outlookの引用返信で青い線が表示されるのは、メール形式が「HTML形式」だからです。HTML形式のとき、引用したメッセージの行頭には引用符「>」ではなく以下のように「青い線」が表示されます。
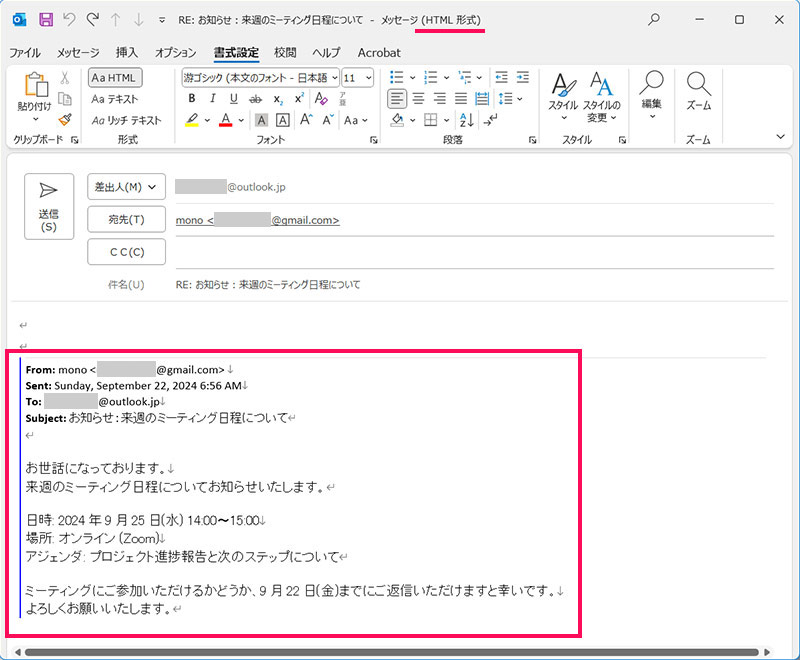
引用したメッセージに引用符「>」を付けるには、メール形式を「テキスト形式」にする必要があります。
ただ、単純に返信画面で「テキスト形式」に変更しても引用符は付かないため、次にご紹介する方法ですべての受信メールがテキスト形式で表示されるよう、設定を変更する必要があります。
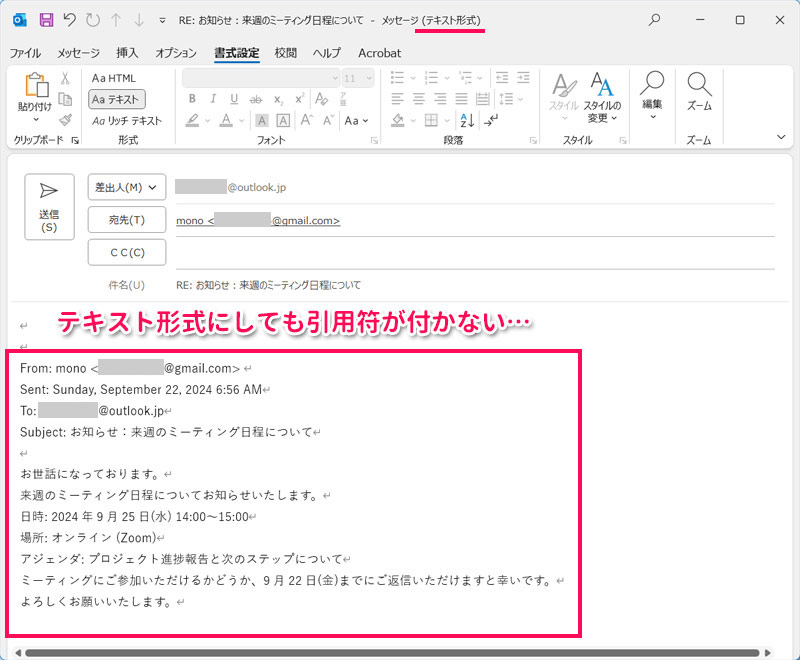
Outlookで青い線ではなく引用符を付けて返信する方法
Outlookで青い線ではなく引用符「>」を付けて返信するには、「Outlookのオプション」画面で、すべての受信メールがテキスト形式で表示されるよう、設定を変更します。
そのためには、まず「Outlookのオプション」画面を開き、「トラストセンター」⇒「トラストセンターの設定」の順にクリックします。
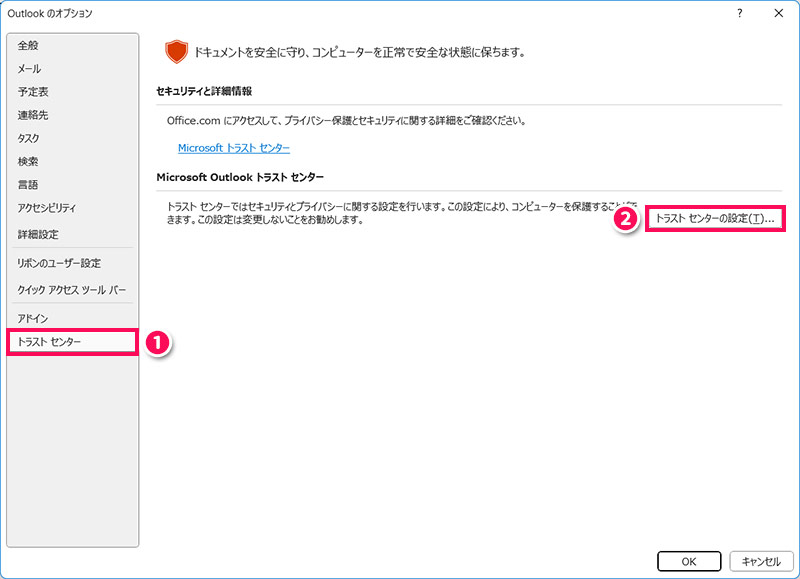
「トラストセンター」画面が表示されたら、「電子メールのセキュリティ」をクリックし、「テキスト形式で表示」の箇所の「すべての標準メールをテキスト形式で表示する」にチェックを付けて「OK」をクリックします。
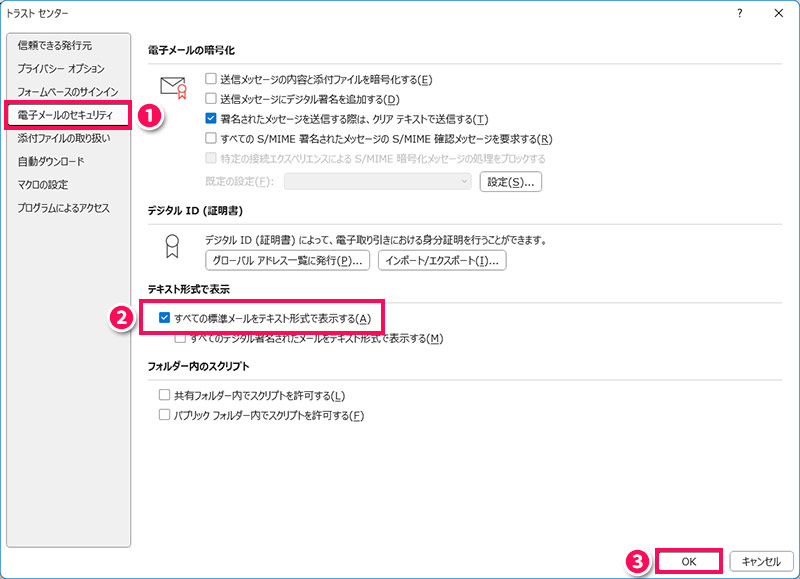
「Outlookのオプション」画面に戻ったら「OK」をクリックして閉じ、Outlookを再起動します。これで返信するときに元のメッセージの行頭に引用符「>」が付くようになります。
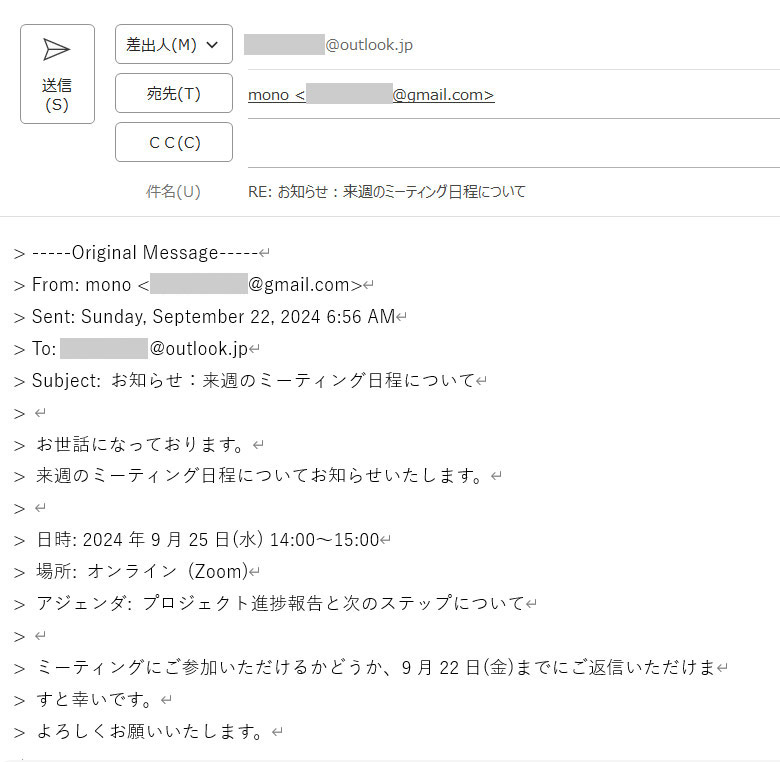
Outlookで返信するときに元のメッセージを引用しない方法
Outlookで返信するときに元のメッセージを引用したくない場合は、「Outlookのオプション」画面の「メッセージに返信するとき」で「元のメッセージを残さない」を選択します。
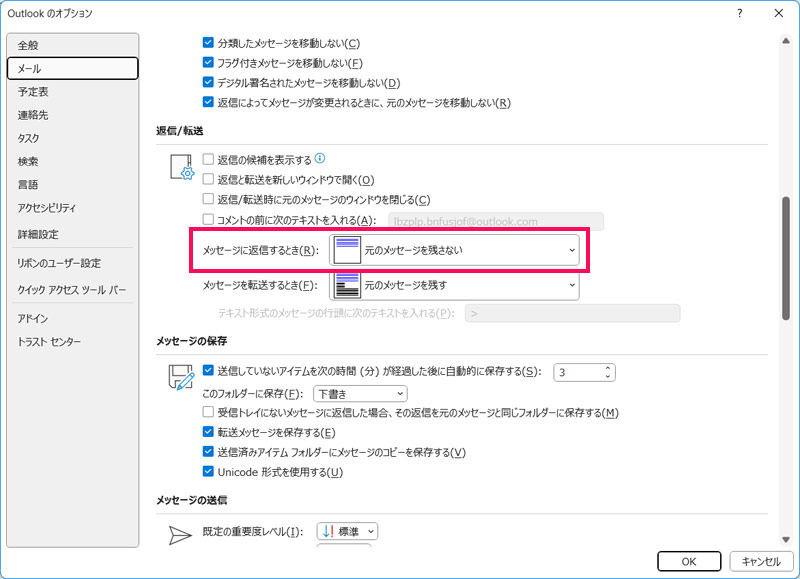
これで返信するときに元のメッセージが表示されなくなります。
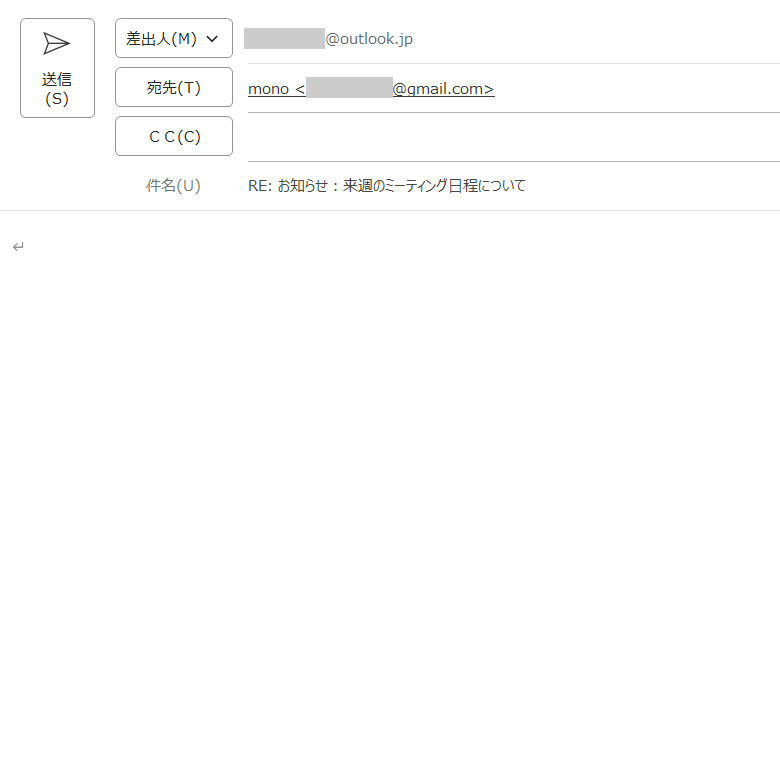
Outlookで元のメッセージの一部を引用して返信する方法
Outlookで元のメッセージの一部を引用して返信する方法には、以下のようなものがあります。
- 全文が引用された状態で不要な部分を削除する
- 引用したい部分をコピペして行頭に引用符を入力する
方法1:全文が引用された状態で不要な部分を削除する
引用返信することが多い場合は、インデント記号を表示する設定をおこなったうえで、不要な部分だけ削除するというやり方がおすすめです。
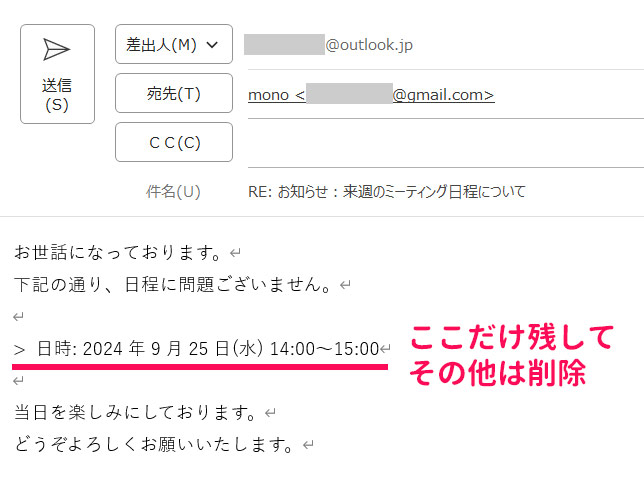
方法2:引用したい部分をコピペして行頭に引用符を入力する
たまにしか引用返信しない場合は、元のメッセージを引用しない設定をおこなったうえで、手動で引用したい部分をコピペし、行頭に引用符「>」を追加するというやり方がおすすめです。
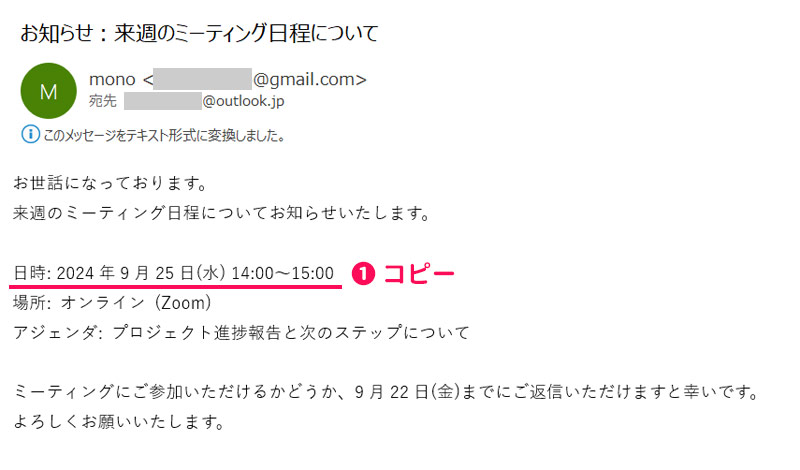
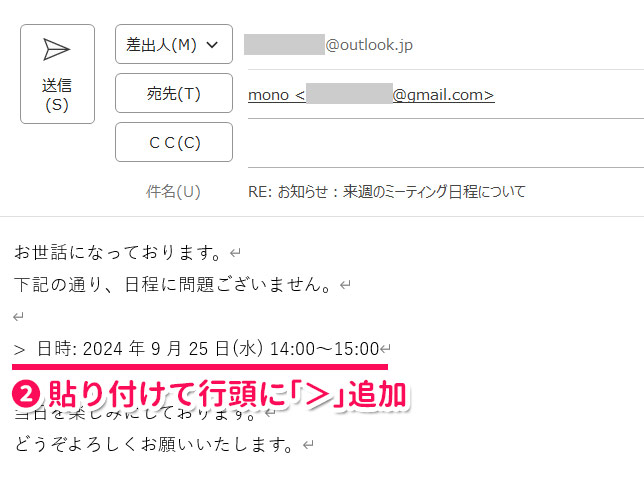
まとめ
今回は、Outlookで青い線ではなく引用符を付けて返信する方法をご紹介しました。
青い線ではなく引用符を付けて返信するには、「Outlookのオプション」画面ですべての受信メールをテキスト形式で表示する設定をおこないます。
そもそも青い線も表示されず元のメッセージがそのまま表示される場合は、同じくOutlookのオプション画面でインデント記号を表示する設定をおこないましょう。

