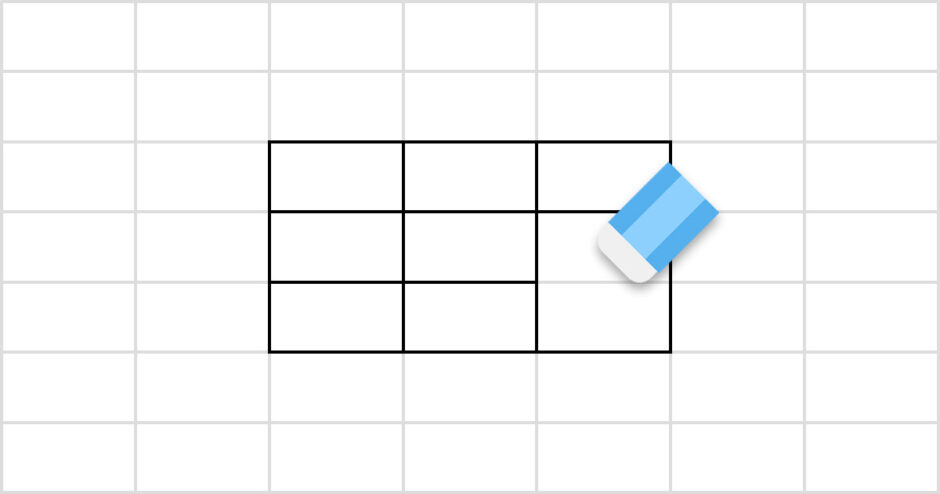当サイトはアフィリエイト広告を利用しています。
今回は、Excelのさまざまな線を消す方法をご紹介します。
- 不要な罫線を消したい
- グリッド線を消したい
- 突然現れた破線を消したい
- 印刷物にしか現れない変な線を消したい
こんな方はぜひ参考にしてみてくださいね。
Excelの罫線を消す方法
Excelの罫線を消す方法を、以下の2パターンに分けてご紹介します。
- 全部の罫線を消したい場合
- 一部の罫線を消したい場合
全部の罫線を消したい場合
全部の罫線を消したい場合は、まず罫線のあるセル範囲全体を選択した状態で[Ctrl]+[1]を押します。
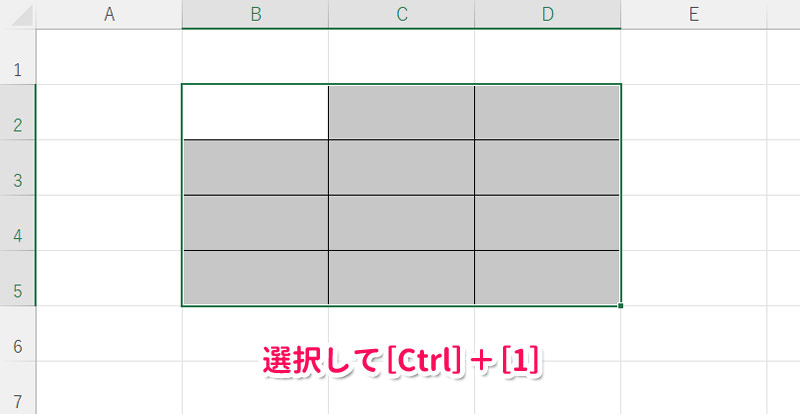
「セルの書式設定」が表示されたら、「罫線」タブを開き、「プリセット」の「なし」をクリックして「OK」をクリックします。
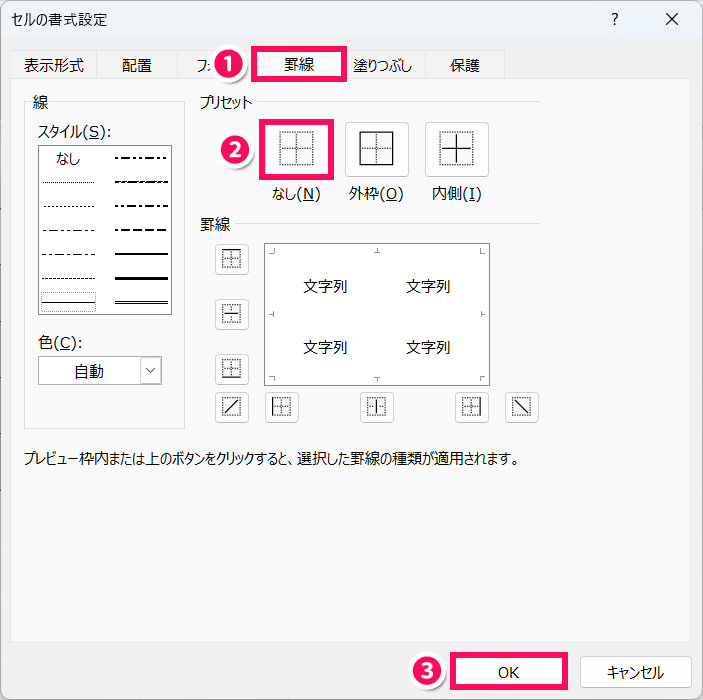
これで全部の罫線が消えます。
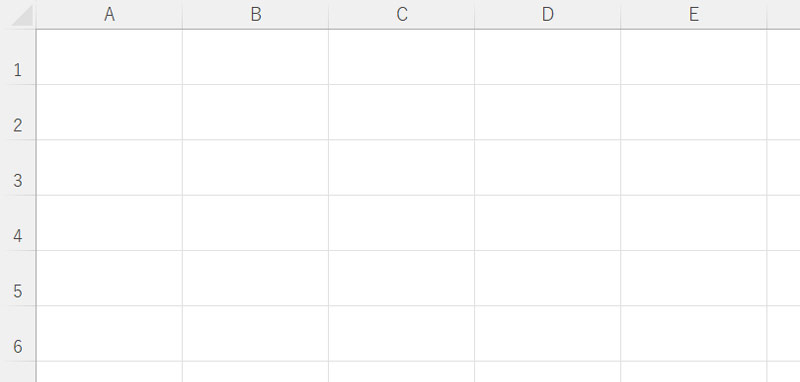
一部の罫線を消したい場合
一部の罫線を消したい場合は、まず消したい罫線のあるセル範囲を選択した状態で[Ctrl]+[1]を押します。
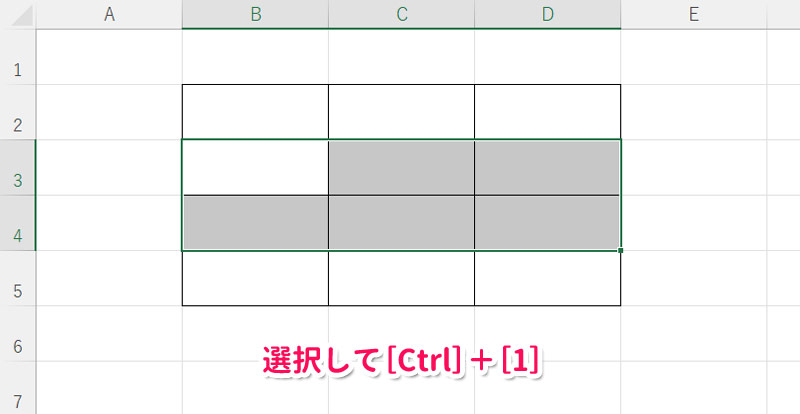
「セルの書式設定」が表示されたら、「罫線」タブを開きます。
選択範囲の外枠が「罫線の外枠」、選択範囲の内側の縦線が「罫線の内側の縦線」、選択範囲の内側の横線が「罫線の内側の横線」に対応しています。そのことを踏まえて消したい部分に対応する線をクリックで消して「OK」をクリックします。
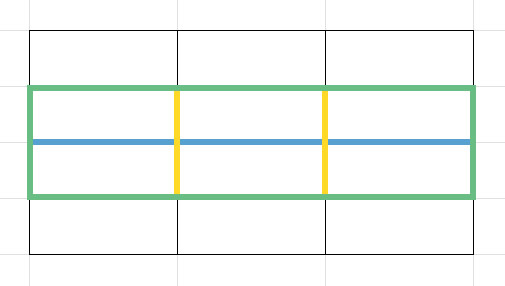
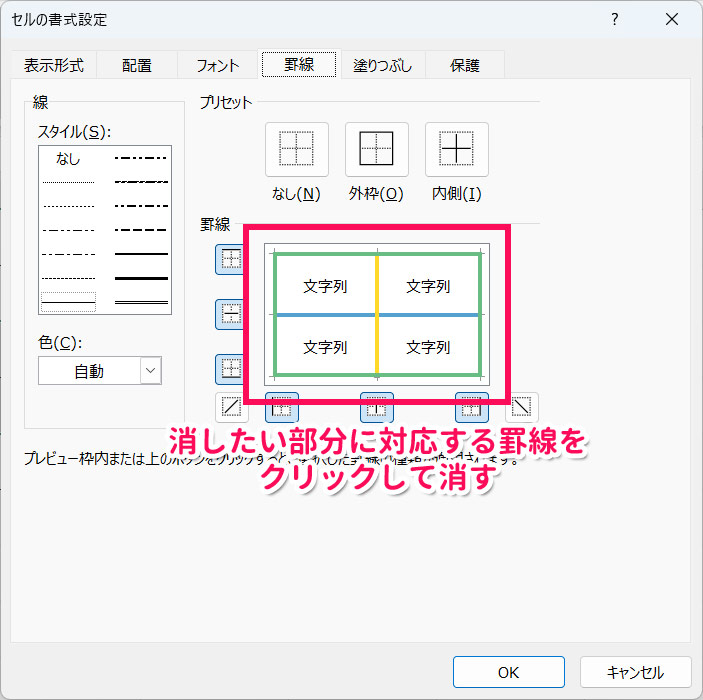
今回は例として縦線を消してみます。
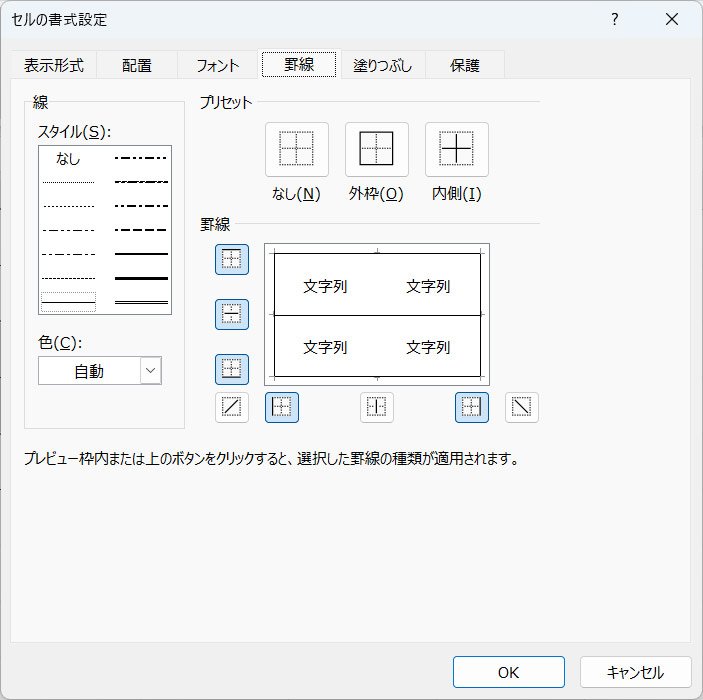
これで一部の罫線が消えます。さきほど縦線を消したので、選択範囲の縦線が消えました。
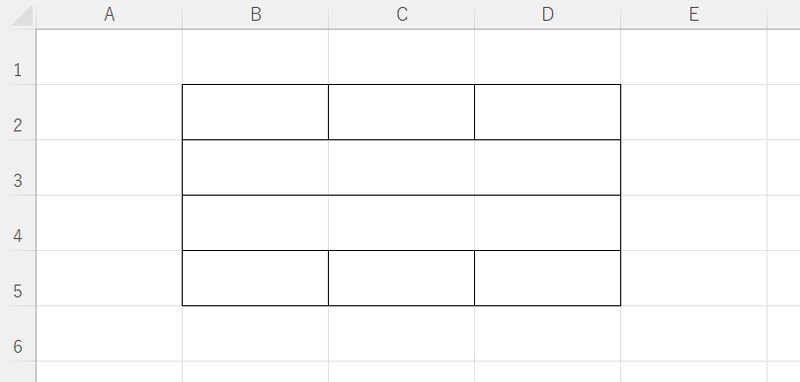
Excelのグリッド線を消す方法
Excelのグリッド線(セルの枠線となる薄い線)を消す方法を、以下の3パターンに分けてご紹介します。
- 全部のグリッド線を消したい場合
- 一部のグリッド線を消したい場合
- 印刷物のグリッド線を消したい場合
全部のグリッド線を消したい場合
全部のグリッド線を消したい場合は、「表示」タブをクリックし、「目盛線」のチェックを外します。
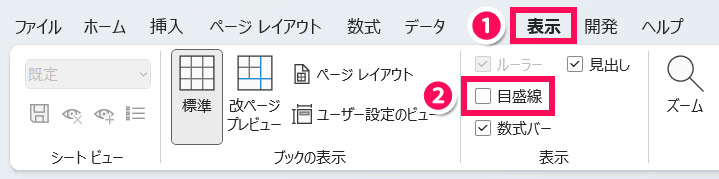
これで全部のグリッド線が消えます。
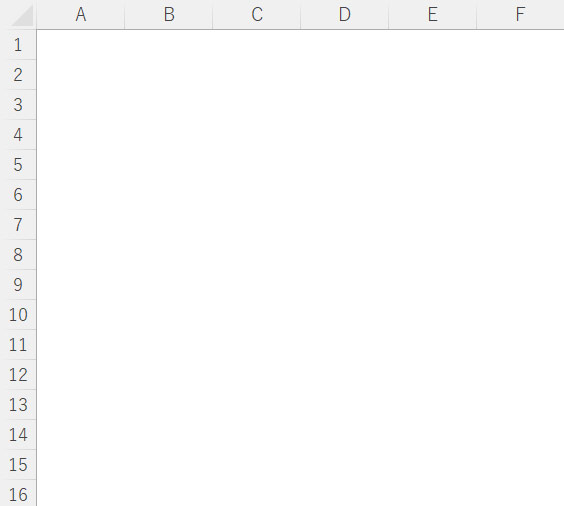
一部のグリッド線を消したい場合
一部のグリッド線を消したい場合は、グリッド線を消したい範囲を選択し、「ホーム」タブの「塗りつぶし」で白を選択します。
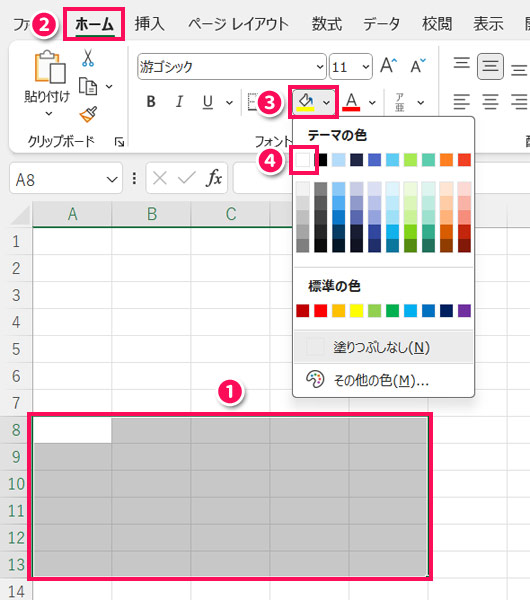
これで選択範囲のグリッド線が消えます。
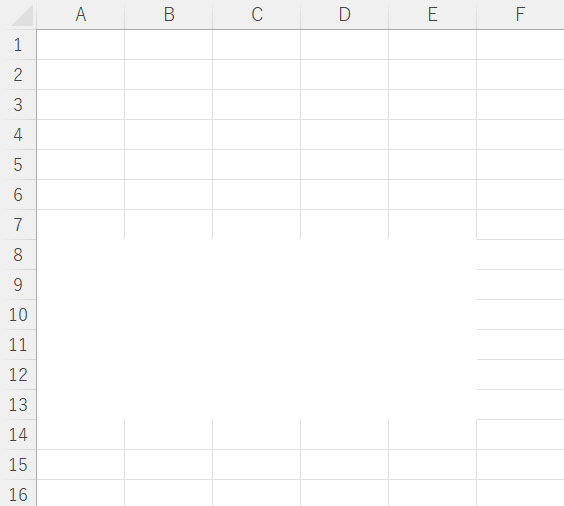
印刷物のグリッド線を消したい場合
目盛線を非表示にするとファイル上はグリッド線が消えますが、印刷するとグリッド線が残っていることがあります。
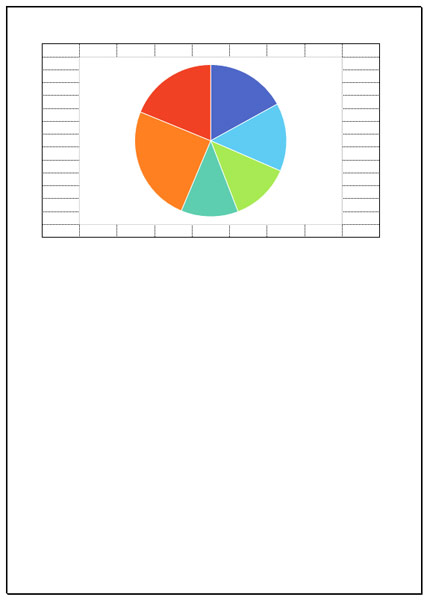
これは、ページ設定で「枠線」にチェックが入っていることが原因です。印刷物のグリッド線を消したい場合は、このチェックを外しましょう。
そのためには、まず「ページレイアウト」タブ⇒「ページ設定」グループの右下のボタンをクリックします。
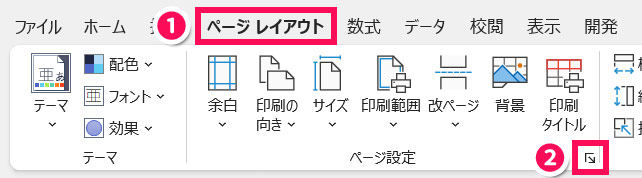
「ページ設定」が表示されたら「シート」タブを開き、「枠線」のチェックを外して「OK」をクリックします。
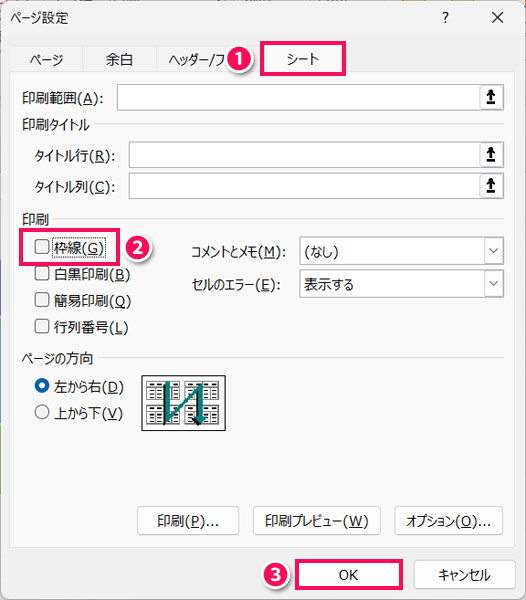
これでグリッド線が印刷されなくなります。
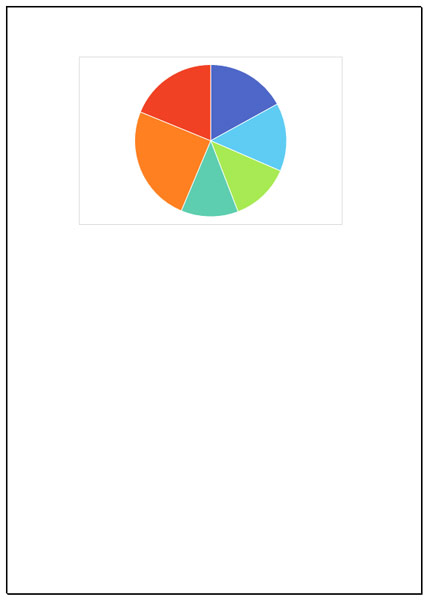
Excelの破線を消す方法
表示モードを「改ページプレビュー」にしたり、印刷プレビューを表示したりすると、シート上に以下のような破線が現れます。
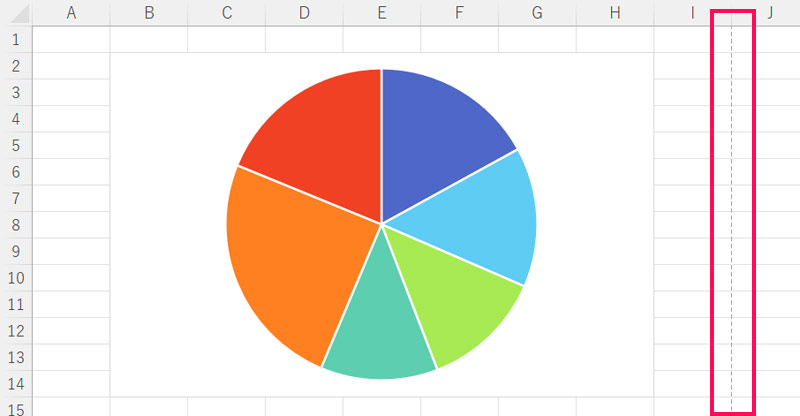
この破線は「現在の用紙設定だと1枚でここまで印刷されますよ」という、印刷範囲を示す線です。実際に破線が印刷されるわけではないので、気にしなくても良いでしょう。
どうしても気になる場合は、「表示」タブから「標準」が選択されていることを確認したうえでいったんファイルを閉じましょう。
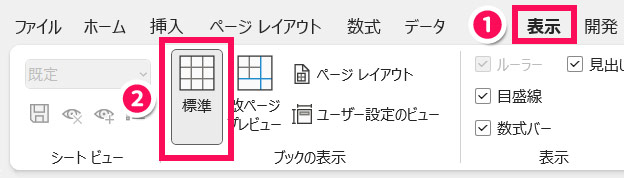
再度ファイルを開くと破線が消えているはずです。
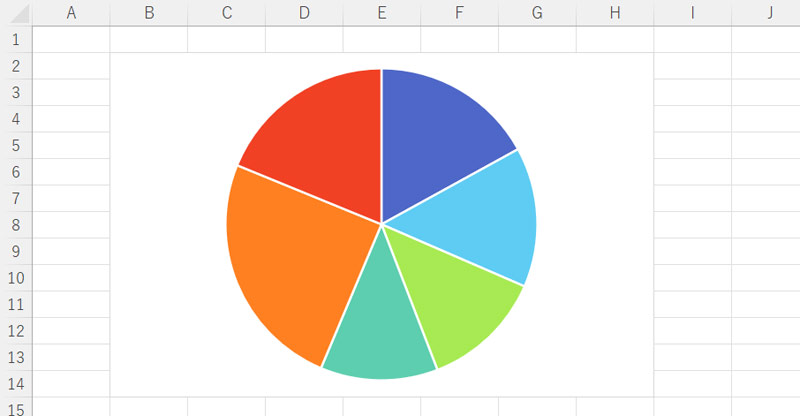
Excelの変な線を消す方法
他人が作成したExcelファイルを印刷すると、Excel上では見えないのに、印刷物には表示される「変な線」に悩まされることがあります。
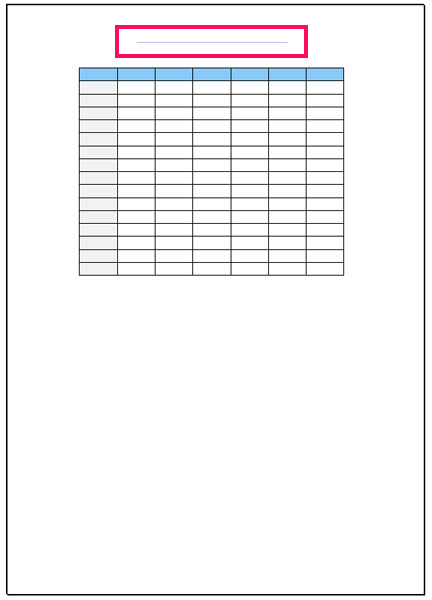
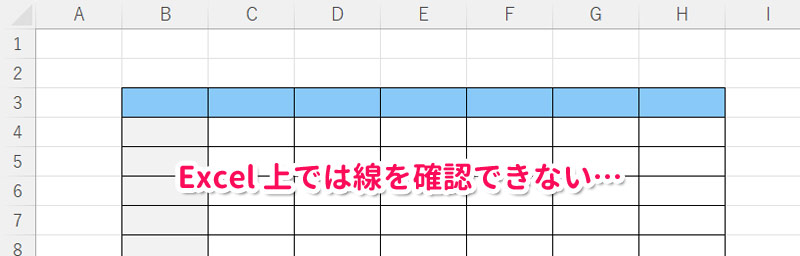
この変な線は、「見えない位置にあるオブジェクト」か「幅が0のオブジェクト」であるケースが多いです。セルの削除などでオブジェクトが本来の位置からずれてしまったか、オブジェクトが配置されたセルを削除してしまったことが原因と考えられます。
このオブジェクトを削除するには、まず[Ctrl]+[G]を押して「ジャンプ」を表示し、「セル選択」をクリックします。
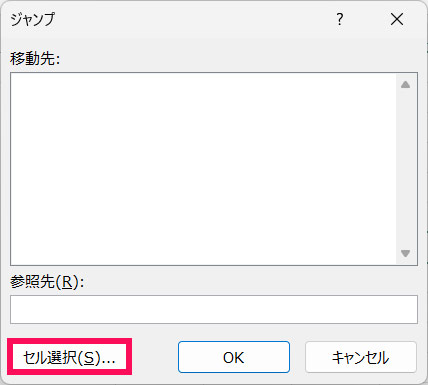
「選択オプション」が表示されたら「オブジェクト」を選択して「OK」をクリックします。
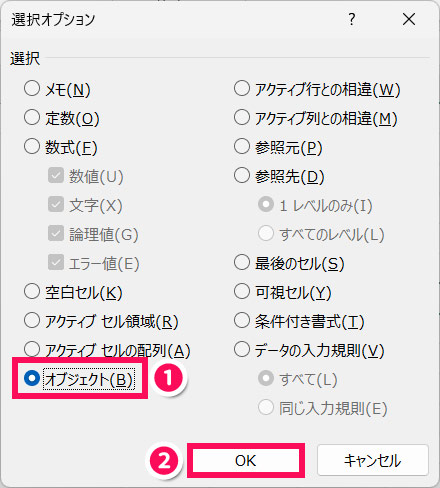
するとオブジェクトが選択されるので、この状態で[Delete]を押します。
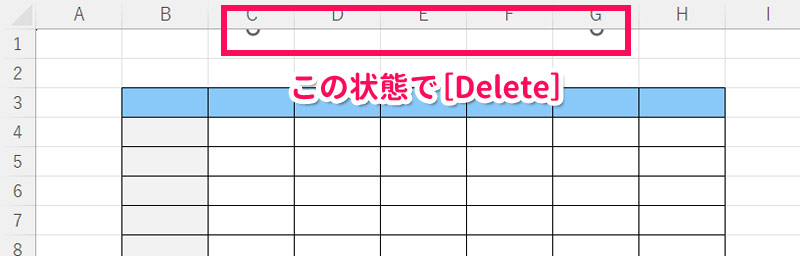
これで変な線が印刷されなくなります。
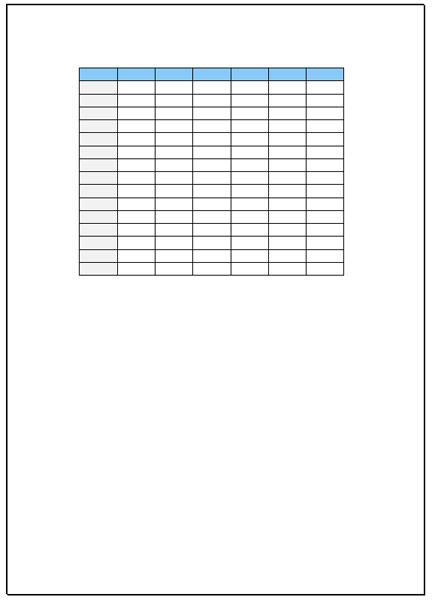
まとめ
今回は、Excelのさまざまな線を消す方法をご紹介しました。
罫線やグリッド線を消すのは簡単ですし、破線にいたっては実際に印刷されるわけではないので、気にしなくてもOKです。
一番困るのは、罫線でもグリッド線でも印刷範囲を示す破線でもない、変な線です。この線は目視できないオブジェクトである可能性が高いので、オブジェクト選択機能で選択してから[Delete]で削除しましょう。
Udemyでは、買い切りの動画講座で好きな分野について自分のペースで学ぶことができます。
パソコンだけでなくスマホにも対応しているので、移動時間や休憩時間にスマホで学習することも可能です。
30日間の返金保証付きなので、初めてでも安心して受講できますよ。
▼ おすすめのExcel VBA講座はこちら ▼