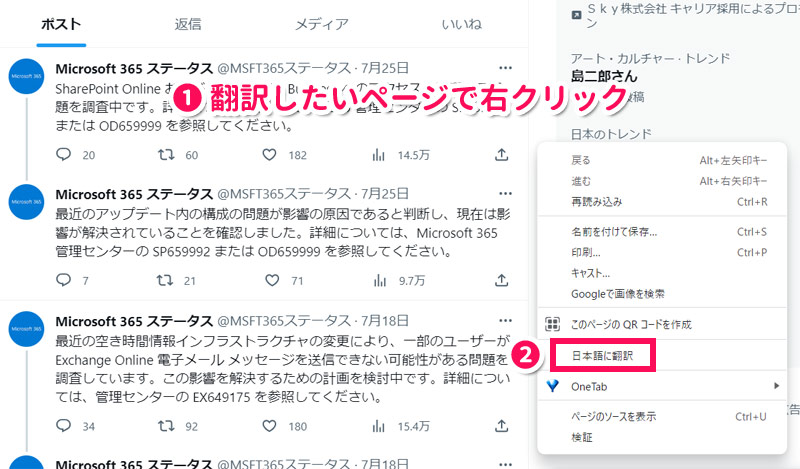当サイトはアフィリエイト広告を利用しています。
Outlookは、同一端末でログインし直そうとしたり、別の端末でログインしようとしたりすると、失敗することがあります。
Outlookにログインできないと、メールの送受信やスケジュールの管理ができないので困りますよね。
そこで今回は、Outlookにログインできないときの対処法をご紹介します。
まずはOutlookに障害が発生していないか確認しよう
Outlookにログインできない場合、入力情報に誤りがあるケース、Microsoftアカウントに問題があるケース、ブラウザやアプリに問題があるケースなどがありますが、Outlookに障害が発生していて、こちらではどうしようもないケースもあります。ですのでまずはOutlookに障害が発生していないか確認してみましょう。
Microsoft 365をお使いの場合は、「Microsoft 365 Status」というX(Twitter)アカウントのツイートで確認するのがおすすめです。障害が発生している場合はこちらのアカウントでアナウンスがあります。
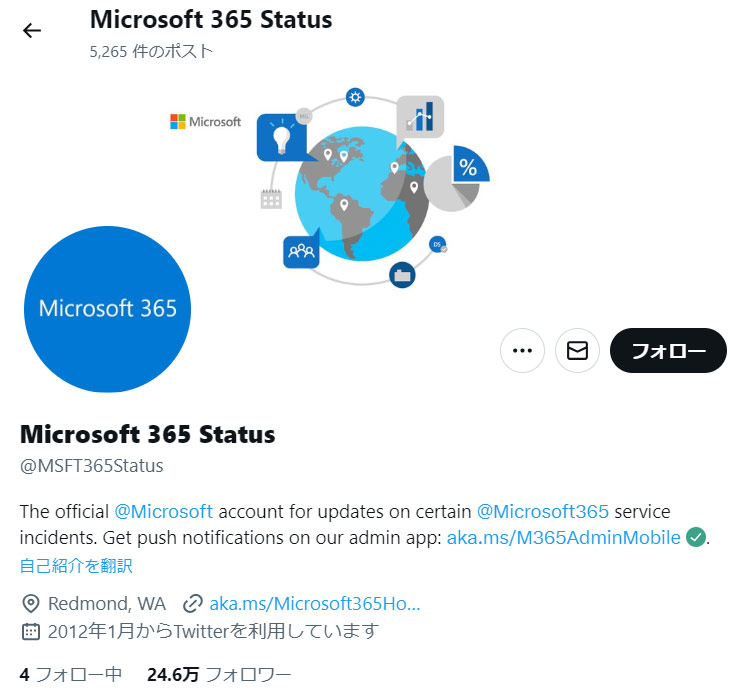
Outlook.comについては、Microsoftサービスの正常性ポータルサイトで確認できます。「Outlook.com」の「現在の状態」にチェックマークが付いていれば、障害は発生していません。
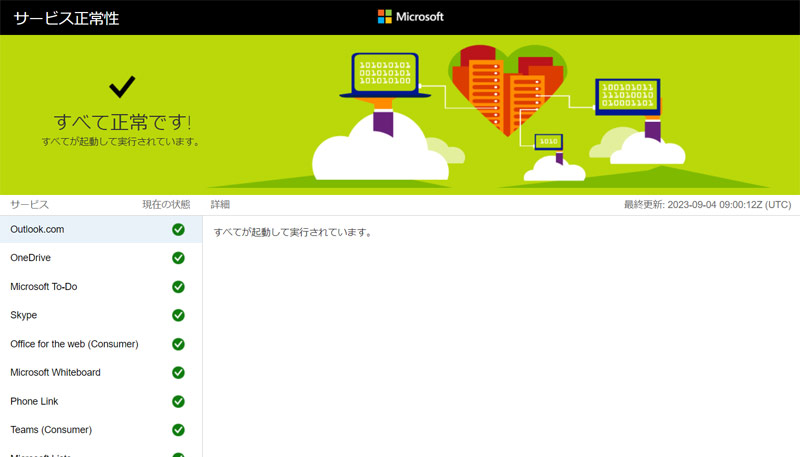
確認した結果障害が発生しているようであれば、障害が解消されるのを待ちましょう。
Outlookにログインできないときの対処法
Outlookに障害が発生していない場合は、以下の対処法を試してみてください。
- メールアドレスやパスワードを正しく入力する
- パスワードを再発行する
- 認証アプリを使う
- アカウントのロックを解除する
- アカウントを回復する
- ブラウザのキャッシュやCookieを削除する
- Microsoftサポートに問い合わせる
対処法1:メールアドレスやパスワードを正しく入力する
Outlookにログインできないケースでよくあるのが、ログインの際に入力するメールアドレスやパスワードが間違っているケースです。
- 全角で入力していないか
- 不要な文字を入力していないか
- メールアドレスの@より後ろは正しいか
このような点をチェックしてみてください。
ちなみに、Outlookメールの@より後ろには「outlook.jp」「outlook.com」「hotmail.com」「hotmail.co.jp」などがあります。
対処法2:パスワードを再発行する
パスワードがわからなくてログインできない場合は、パスワードを再発行しましょう。
パスワードを再発行する手順は以下のとおりです。
- account.microsoft.comにアクセスする
- パスワードを再発行したいメールアドレスを入力して「次へ」をクリックする
- 「パスワードを忘れた場合」をクリックする
- セキュリティコードの取得方法の選択と、連絡先の入力を行って「コードの取得」をクリックする
- 手順4の連絡先に届いたセキュリティコードを入力して「次へ」をクリックする
- 新しいパスワードを2回入力して「次へ」をクリックする
手順6のあと「セキュリティ情報の更新完了」と表示されたら「サインイン」をクリックし、新しいパスワードでログインしましょう。
対処法3:認証アプリを使う
Microsoftアカウントの2段階認証を有効にしている場合、アプリを使った認証が必要になります。
認証には「Microsoft Authenticator」というアプリを使用します。まずはこちらのアプリをスマホにインストールしましょう。
認証アプリをインストールすると、Outlookにログインしようとしたとき、認証アプリに通知が入ります。通知が来たら認証アプリを開き、「承認」をタップしましょう。これでOutlookにログインできます。
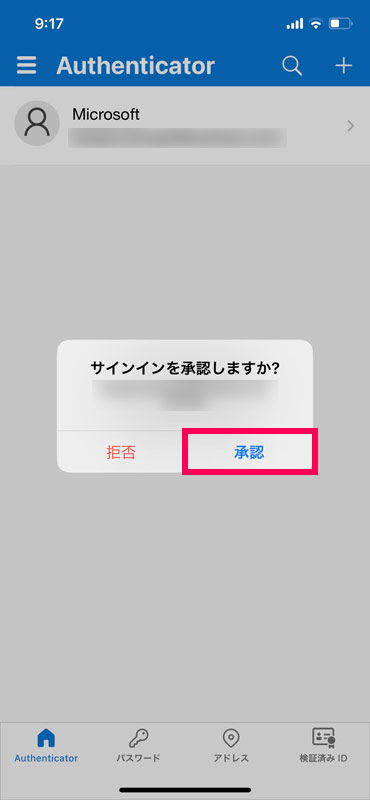
対処法4:アカウントのロックを解除する
パスワード入力後に「アカウントがロックされました」と表示される場合は、通常と異なるアクティビティが検知されたために一時的にアカウントが使用できなくなっています。
アカウントのロックを解除する手順は以下のとおりです。
- account.microsoft.comにアクセスする
- ロックされたアカウントでサインインする
- 「アカウントがロックされました」と表示されたら「次へ」をクリックする
- セキュリティコードを受け取る電話番号を入力して「コードの送信」をクリックする
- 入力した電話番号宛に届いたSMSに記載されているセキュリティコードを入力して「送信」をクリックする
手順5のあと「アカウントのロックが解除されました」と表示されたら「続行」をクリックしてログインしましょう。
対処法5:アカウントを回復する
メールアドレスやパスワードが間違っているわけでも、アカウントがロックされているわけでもない場合、そのMicrosoftアカウントで長期間ログインがなかったため、使用停止になっている可能性があります。
Microsoftアカウントは使用停止になっても60日以内であれば以下の手順で回復できます。
- account.live.com/acsrにアクセスする
- 回復したいアカウント、連絡用メールアドレス、画像文字を入力して「次へ」をクリックする
- 連絡用のメールアドレスに届いたセキュリティコードを入力して「確認」をクリックする
- アカウントの回復に必要な情報を入力して「次へ」をクリックする
- 「情報が送信されました」と表示されたら「OK」をクリックする
- リクエストが承認されるのを待つ(最大24時間)
- 連絡用メールアドレスに届いたパスワードをリセットするためのリンクをクリックする
- 指示に従ってパスワードを再発行する
承認されなかった場合、その結果だけが連絡用メールアドレスに届きます。アカウント回復のリクエストは1日2回まで可能です。
対処法6:ブラウザのキャッシュやCookieを削除する
EdgeやChromeなどのブラウザからOutlookにログインできない場合、ブラウザのキャッシュやCookieに問題があってログインできない可能性があります。ブラウザによってログインできたりできなかったりする場合はその可能性が高いので、問題のブラウザのキャッシュやCookieを削除しましょう。
キャッシュを削除する方法
ほとんどのブラウザは、キャッシュを削除したいページを表示して[Ctrl]+[F5]を押すとキャッシュを削除できます。
Cookieを削除する方法
Chromeの場合、まずCookieを削除したいサイトを表示して[Ctrl]+[Shift]+[I]でデベロッパーツールを表示します。デベロッパーツールが表示されたら、「Application」⇒「Cookies」をクリックして表示されたURLを右クリックし、「Clear」をクリックしましょう。これでそのサイトのCookieを削除できます。
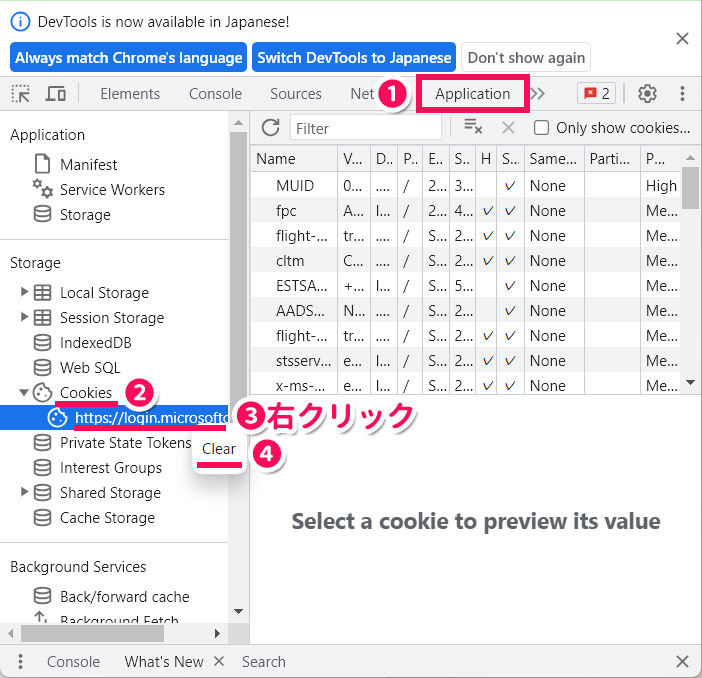
対処法7:Microsoftサポートに問い合わせる
これまでにご紹介したどの方法でもOutlookにログインできない場合は、Microsoftサポートに問い合わせてみましょう。
Outlookにアカウントを追加できない場合
Outlookにアカウントを追加しようとすると「問題が発生しました」と表示されて失敗する場合、原因として以下のようなものが考えられます。
- メールアドレスやパスワードが間違っている
- 「詳細設定」画面で異なるサービスを選択している
- サーバー情報(POP・IMAPなど)が間違っている
「詳細設定」画面というのは、メールアドレス入力画面で「詳細オプション」の「自分で自分のアカウントを手動で設定」にチェックを付けて「接続」をクリックしたあとに表示される画面のことです。たとえば前の画面でGmailアドレスを入力したのに「Microsoft 365」を選択すると「問題が発生しました」と表示されて追加に失敗します。
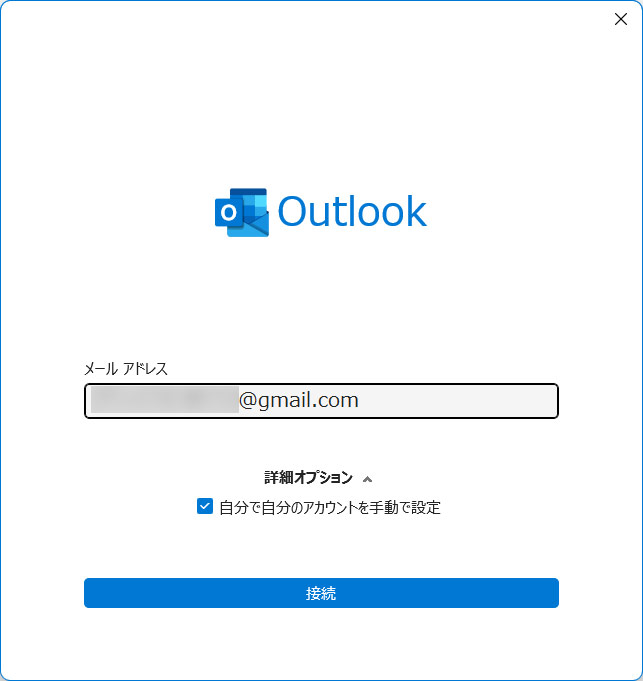
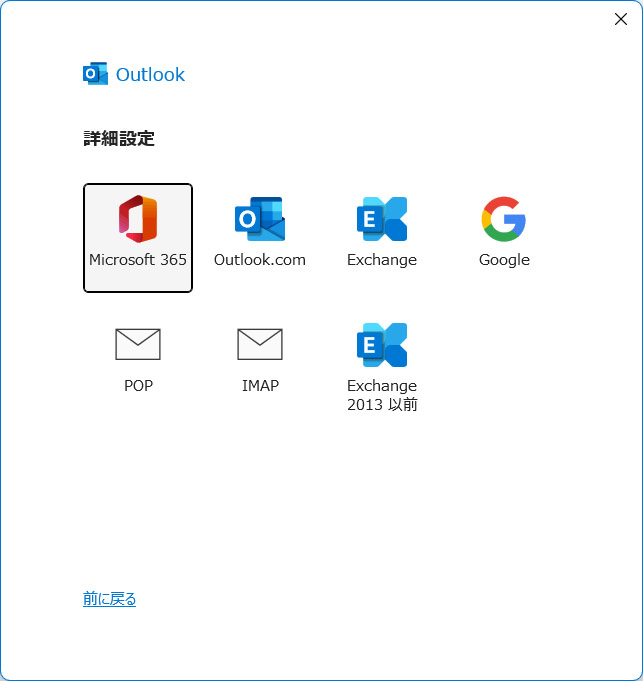
ほとんどの場合、メールアドレスとパスワードさえ正しく入力できていれば自動で接続されるので、入力ミスがないかどうかよく確認してみてください。
まとめ
今回は、Outlookにログインできないときの対処法をご紹介しました。
Outlooにログインできない場合、Outlookで障害が発生していなければ、入力ミスの可能性が高いです。メールアドレスやパスワードを正しく入力できているか確認してみてください。
メールアドレスもパスワードもあっているのにログインできない場合、2段階認証を有効にしていれば認証アプリを使ってみましょう。アカウントに問題がある場合は、ロックの解除や回復を行うことでログインできます。ブラウザからログインできない場合はキャッシュやCookieの削除も試してみてくださいね。