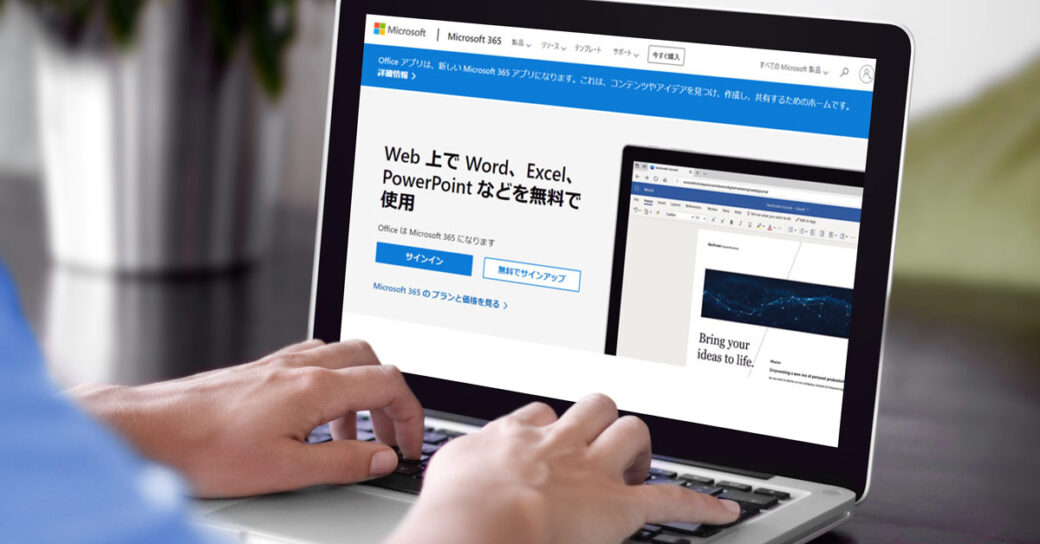当サイトはアフィリエイト広告を利用しています。
パソコンを何年も使っていると、「パソコンの調子が悪くなってきたから、違うパソコンにWordやExcelを移行したい」なんてこともありますよね。
そこで今回は、Microsoft Officeを違うパソコンに移す方法をご紹介します。
プリインストール版のMicrosoft Officeは違うパソコンに移せない
前提として、パソコンに最初から入っている「プリインストール版」のMicrosoft Officeは、違うパソコンに移行できません。

mono
ご自身でOfficeを購入した覚えがない場合、現在使用されているOfficeはプリインストール版と思われます。
プリインストール版のOfficeはそのパソコンでしか使用できず、違うパソコンに移し替えて使用するとライセンス違反になります。どうしても違うパソコンでOfficeを使いたい場合は、こちらを参考にしてみてください。
Microsoft Officeを違うパソコンに移す方法
Microsoft Officeを違うパソコンに移す手順は以下のとおりです。
- 古いパソコンからOfficeをアンインストールする
- 新しいパソコンにOfficeをインストールする
手順1:古いパソコンからOfficeをアンインストールする
まずは古いパソコンからOfficeをアンインストールします。
Windows11の場合、Officeのアンインストールは設定画面またはコントロールパネルから行います。詳しい手順については以下の記事を参考にしてみてください。
なお、古いパソコンが壊れていてアンインストールできない場合、この手順は飛ばしてOKです。
手順2:新しいパソコンにOfficeをインストールする
次に新しいパソコンにOfficeをインストールします。
インストールするには、Microsoftアカウントに「Officeと紐づいているアカウント」でサインインし、「サービスとサブスクリプション」をクリックします。
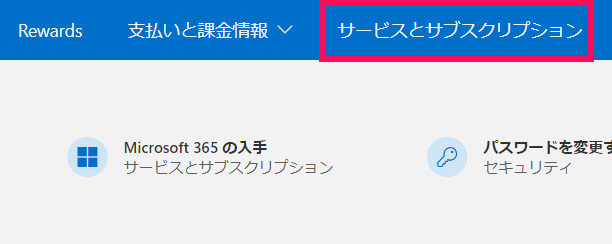
「購入済みの製品」に表示されている、移行したいOfficeの「インストール」をクリックします。

言語とバージョンを選択して「インストール」をクリックします。
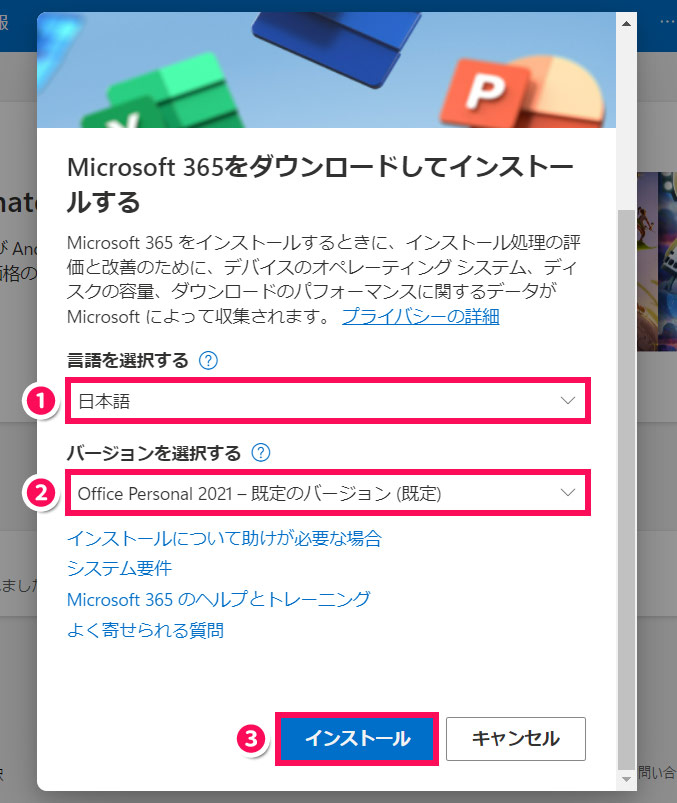
Edgeの場合、ダウンロードが完了したら「OfficeSetup.exe」の「ファイルを開く」をクリックします。
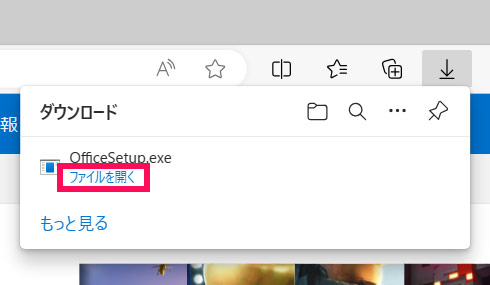
すると以下のような画面になり、インストールが開始されます。
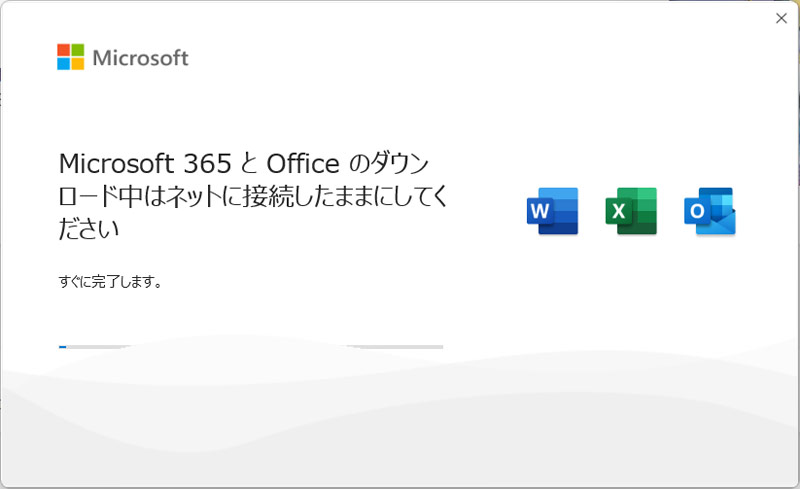
「準備ができました」と表示されたら「閉じる」をクリックします。これでOfficeの移行は完了です。
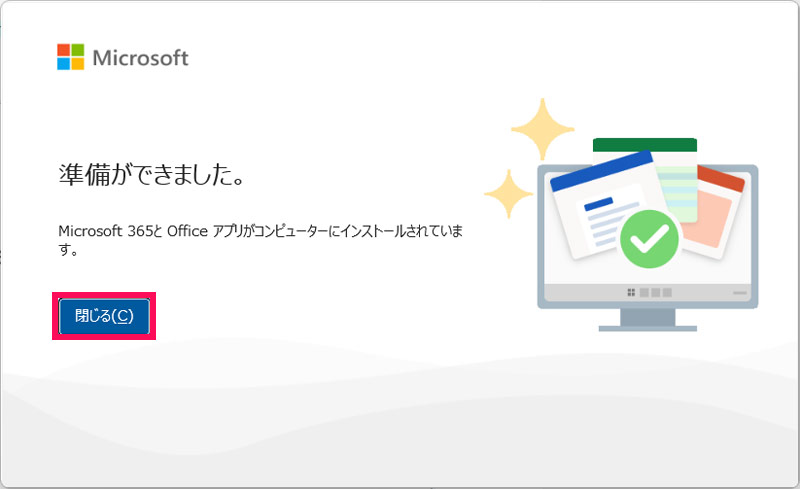

mono
インストールが完了するまではやや時間がかかります。私の場合は10分ほどかかりました。
Microsoft Officeのライセンス認証ができないときの対処法
古いパソコンが壊れていてOfficeをアンインストールできない場合、インストール台数が超過していると、ライセンス認証で失敗します。
たとえば、2台までしかインストールできないOfficeをすでに2台にインストールし、どちらかからアンインストールしないまま3台目にもインストールしようとすると、台数超過でエラーになります。
このような場合は、Officeのライセンス認証専用窓口(0120-801-734)に連絡し、アンインストールできない理由をオペレーターに説明してください。
ちなみに、「Microsoft 365 Family」や「Microsoft 365 Personal」の場合は、Microsoftアカウントの「デバイス」ページより、オンラインでアンインストール(非アクティブ化)が可能です。非アクティブ化するには、非アクティブ化したいデバイスの横にある「Officeからサインアウト」をクリックします。
Microsoft Officeを違うパソコンに移せないときの対処法
プリインストール版のMicrosoft Officeを使っていて違うパソコンにOfficeを移せない場合、対処法には以下のようなものがあります。
- 新たにMicrosoft Officeを購入する
- Office Onlineを利用する
- Office互換ソフトを利用する
対処法1:新たにMicrosoft Officeを購入する
Microsoft Officeをよく使う場合は、新たに購入するのが手っ取り早いです。
新たに購入する場合は、以下の記事を参考にしてみてください。Officeの種類と違いについて解説しています。
対処法2:Office Onlineを利用する
オンライン上でしかOfficeを使用しない方や、ファイルの閲覧が目的の方は、無料で使える「Office Online」を利用するのがおすすめです。
Office Onlineについては以下の記事で詳しく解説しています。興味のある方はぜひあわせてご覧ください。
対処法3:Office互換ソフトを利用する
「似たような機能があれば、別にMicrosoft Officeでなくても良い」という場合は、Officeと互換性のあるソフトを利用するのも良いでしょう。Office互換ソフトは純正Officeに比べて安価なので気軽に導入できます。
ちなみに、Office互換ソフトには以下のようなものがあります。
- Google(ドキュメント・スプレッドシート・スライド)
- WPS Office
- Thinkfree Office NEO
Office互換ソフトについて、詳しくはこちらをご覧ください。
まとめ
今回は、Microsoft Officeを違うパソコンに移す方法をご紹介しました。
使用しているOfficeがパソコンに最初から入っているプリインストール版でなければ、違うパソコンに移すことが可能です。古いパソコンからアンインストール⇒新しいパソコンにインストールという手順で移行しましょう。