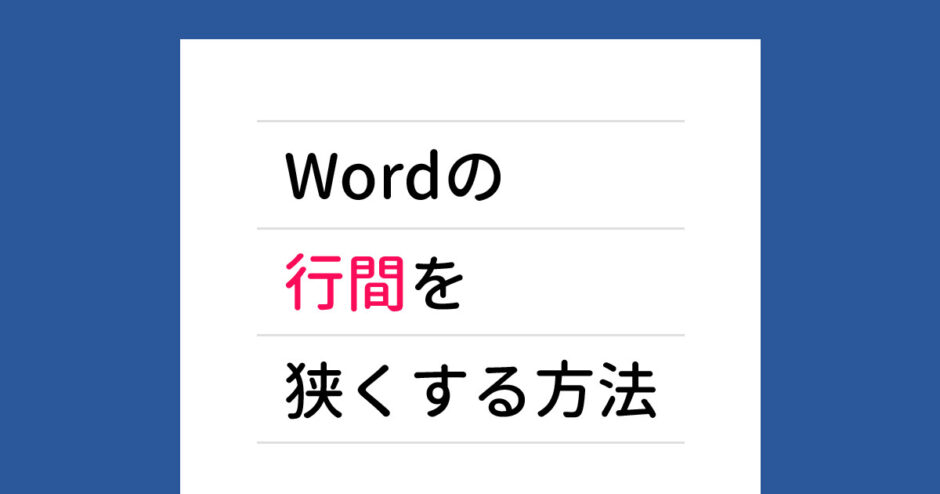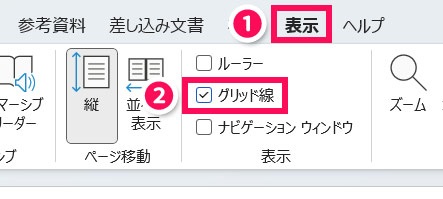当サイトはアフィリエイト広告を利用しています。
Wordでは、フォントやフォントサイズを変更すると、行間が広くなってしまうことがあります。
行間が広すぎると読みづらい文書になってしまいますし、間延びした印象にもなってしまいます。できればほどよく狭くしたいですよね。
そこで今回は、Wordの行間を狭くする方法をご紹介します。
Wordの行間とは
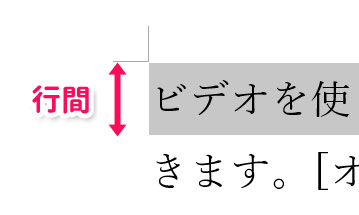
「行間」と言うと、行と行の間隔をイメージするかと思いますが、Wordでは行の上部から次の行の上部までの間隔のこと(選択するとグレーになる範囲)を行間と言います。
行と行の間隔で考えると、イメージと実際の行間にズレが生じることがあるので注意しましょう。
Wordの行間を狭くする方法
Wordの行間を狭くする方法には、以下のようなものがあります。
- 文字を行グリッド線に合わせない
- 行間を最小値にして間隔を指定する
- 行間を固定値にして間隔を指定する
なお、どの方法も途中までは同じ手順となります。
まず行間を狭くしたい段落を選択します。文書全体の行間を狭くしたい場合は[Ctrl]+[A]で文書全体を選択しましょう。

「ホーム」タブ⇒「段落」グループの右下のボタンをクリックします。
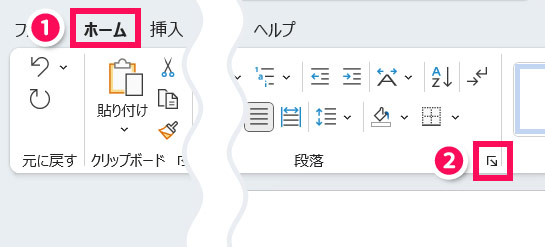
「段落」が表示されたら、「インデントと行間隔」タブを開きます。以降の手順は選択した方法によって異なります。
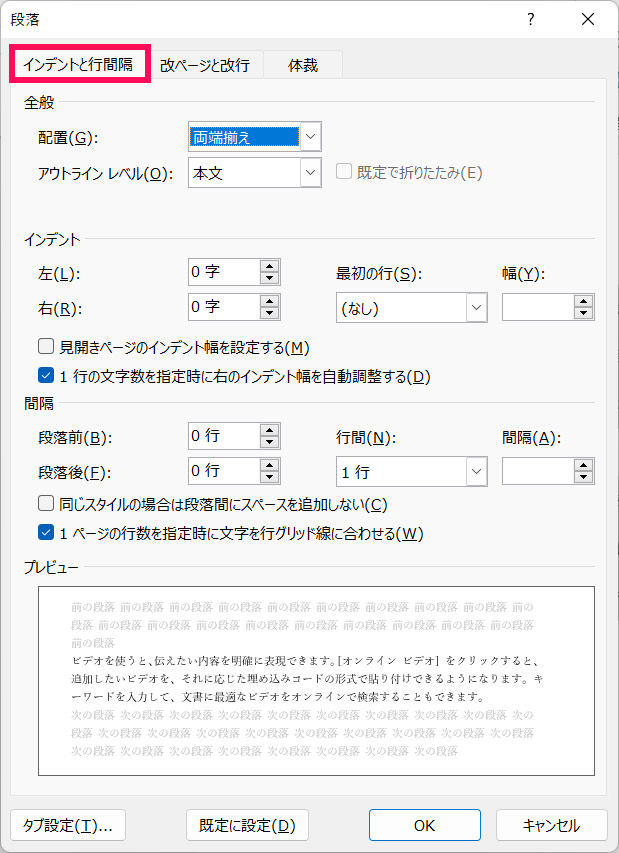
方法1:文字を行グリッド線に合わせない
「1ページの行数を指定時に文字を行グリッド線に合わせる」のチェックを外して「OK」をクリックします。
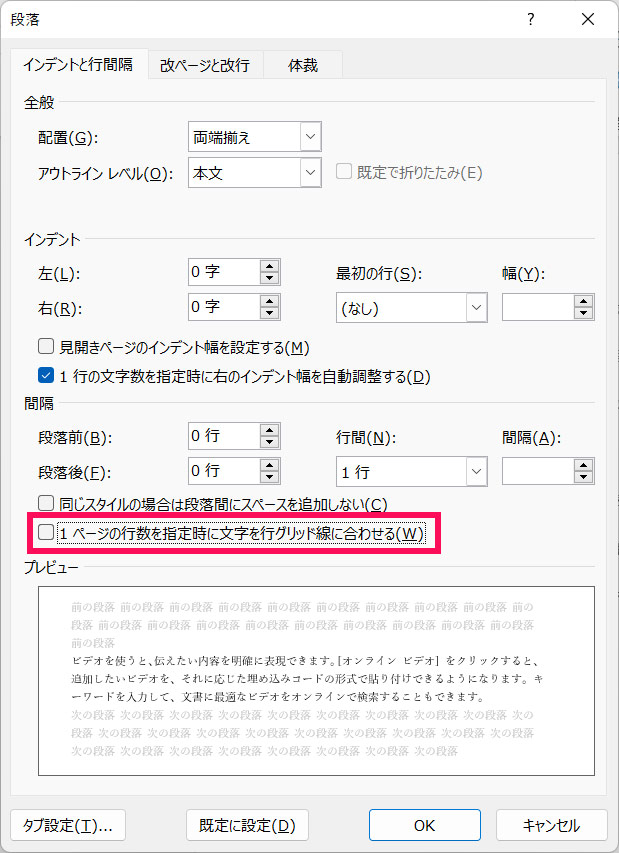
これで行間が狭くなります。

ちなみに「1ページの行数を指定時に文字を行グリッド線に合わせる」というのは、グリッド線とグリッド線の中央に行を配置するということです。この設定をオフにすることにより、グリッド線にしばられず、柔軟に行間を設定できるようになります。
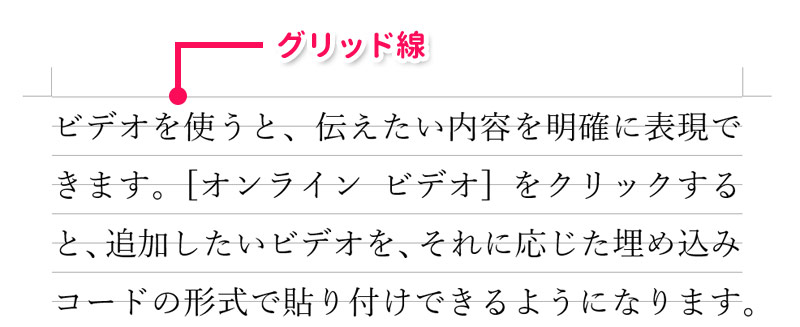
方法2:行間を最小値にして間隔を指定する
行間で「最小値」を選択し、間隔で行間の値を指定します。そしてさきほどと同様に「1ページの行数を指定時に文字を行グリッド線に合わせる」のチェックを外しましょう。
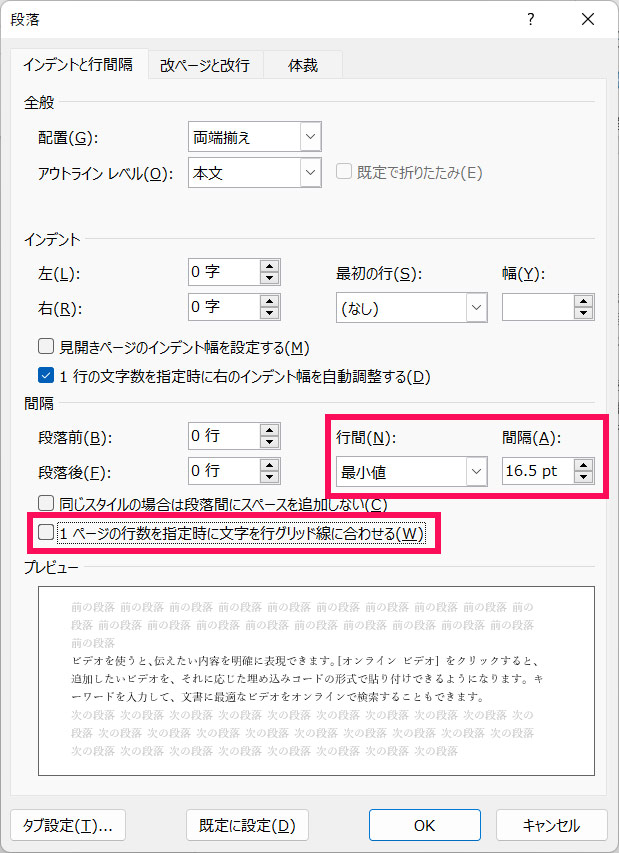
この場合、フォントサイズを変更しても、最低でも間隔分の行間は維持されます。行間は間隔分より大きくなることはあっても、狭くなることはありません。

方法3:行間を固定値にして間隔を指定する
行間で「固定値」を選択し、間隔で行間の値を指定します。
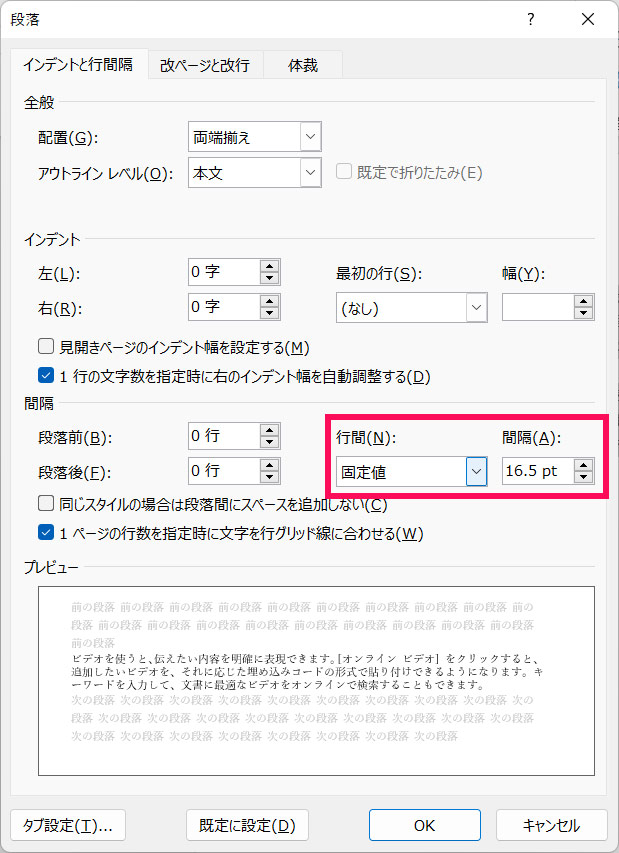
この場合、フォントサイズを変更しても、行間は間隔分で固定となります。フォントサイズが間隔の値に近づくと行間が狭く見えてしまうので注意しましょう。

Wordで段落間の間隔を狭くする方法
行間を狭くしたいのではなく、段落間の間隔を狭くしたい場合は、前述の手順と同様に「段落」の「インデントと行間隔」タブを開き、「段落前」または「段落後」の値を変更して「OK」をクリックします。
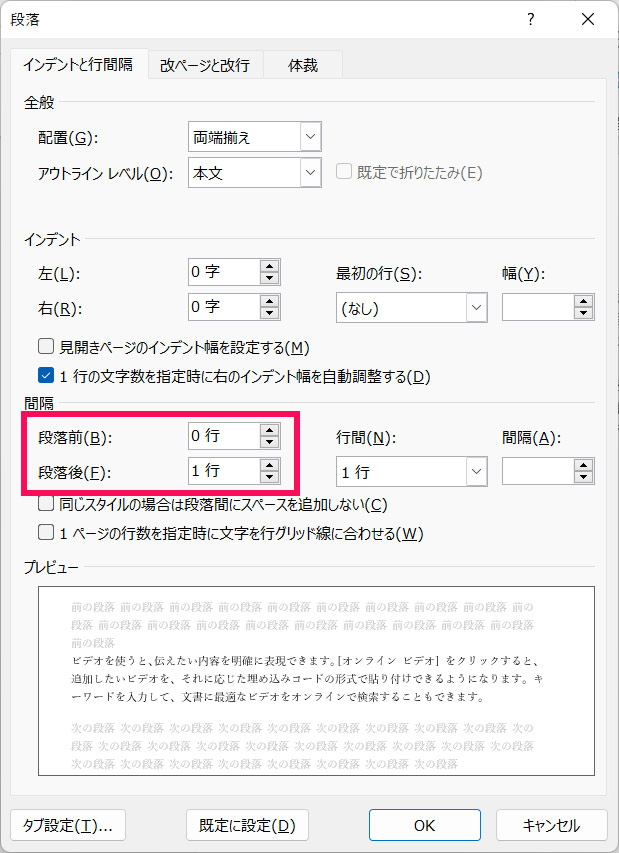
たとえば、段落後を「1行」にすると、段落の後ろに1行分の空白が入ります。

Wordで行間を狭くすると文字が消えるときの対処法
Wordで行間を狭くすると文字が消えるときの対処法を、以下の2パターンにわけてご紹介します。
- 本文の一部が消える場合
- ルビの一部が消える場合
本文の一部が消える場合
本文の一部が消える場合、行間を「固定値」にしていて、かつ間隔の値が小さいことが原因と考えられます。
この場合、対処法として以下のようなものがあります。
- 間隔の値を大きくする
- 固定値にする以外の方法で行間を狭くする
ルビの一部が消える場合
ルビの一部が消える場合は、ルビの大きさやルビと文字の間隔を小さくしましょう。
詳しい手順は以下の記事で解説していますので、そちらを参考にしてみてください。
まとめ
今回は、Wordの行間を狭くする方法をご紹介しました。
手っ取り早く行間を狭くしたい場合は、「1ページの行数を指定時に文字を行グリッド線に合わせる」のチェックを外しましょう。行間を指定したい場合は、最小値や固定値を設定してみてくださいね。