当サイトはアフィリエイト広告を利用しています。
Wordを使っていると、意図せず空白ページが挿入されてしまうことがあります。
必要のない空白ページは削除してスッキリさせたいものですが、うまく削除できないこともありますよね。
そこで今回は、Wordの空白ページを削除できないときの対処法をご紹介します。
Wordの基本的な空白ページの削除方法
Wordの基本的な空白ページの削除方法は文字の削除方法と同じで、[BackSpace]を押すというものです。
たとえば、改行によって空白ページが作成されている場合、改行を削除することで空白ページを削除できます。
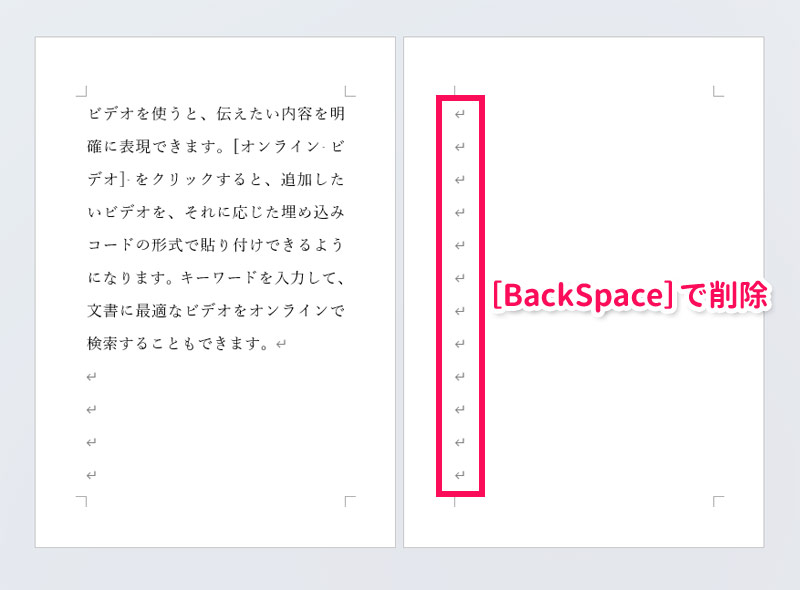
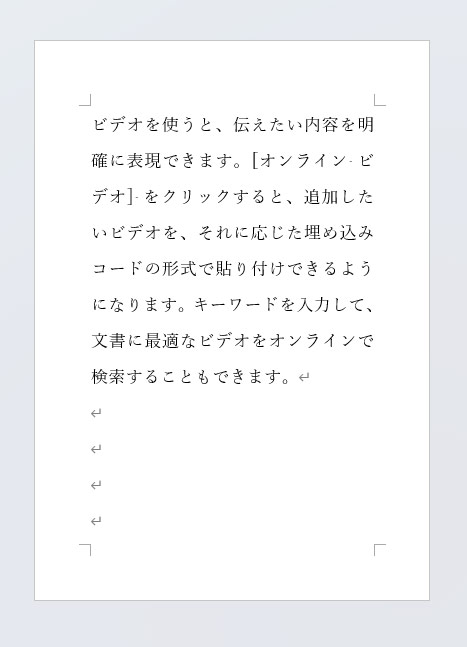
「改ページ」や「セクション区切り」によって空白ページが作成されている場合も、その先頭にカーソルを置いて[BackSpace]を押せば空白ページを削除できます。
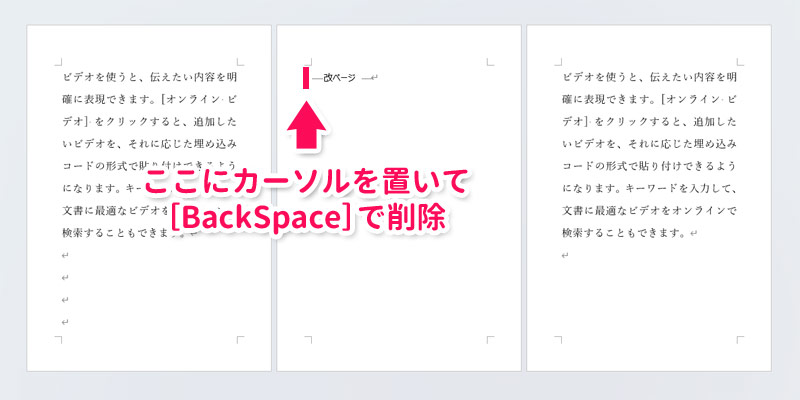
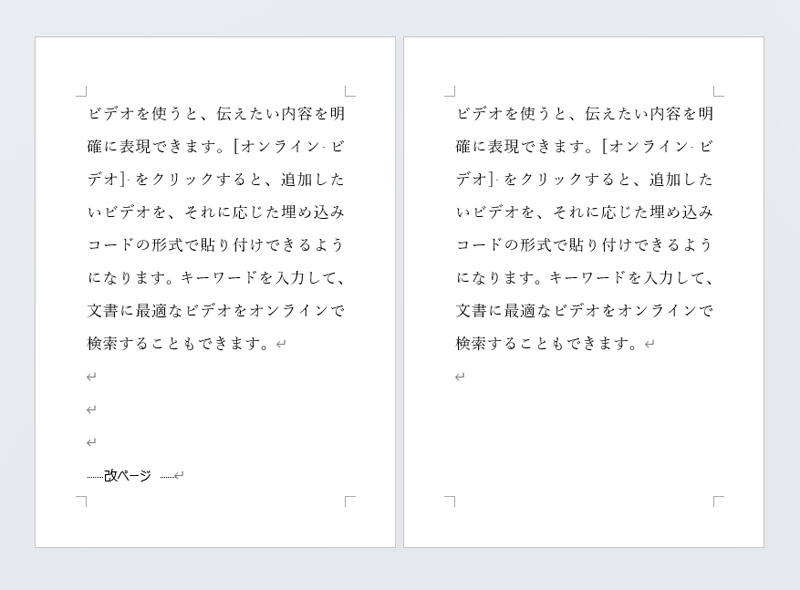
この方法で空白ページを削除できないときは、次にご紹介する方法を試してみてください。
Wordの空白ページを削除できないときの対処法
Wordの空白ページを削除できないときの対処法には、以下のようなものがあります。
- セクションの開始位置を「現在の位置から開始」にする
- 行間を小さくする
対処法1:セクションの開始位置を「現在の位置から開始」にする
空白ページの直前にセクション区切りを挿入している場合は、空白ページのセクションの開始位置を「現在の位置から開始」にすることにより空白ページを削除できます。
まず空白ページの先頭にカーソルを置きます。
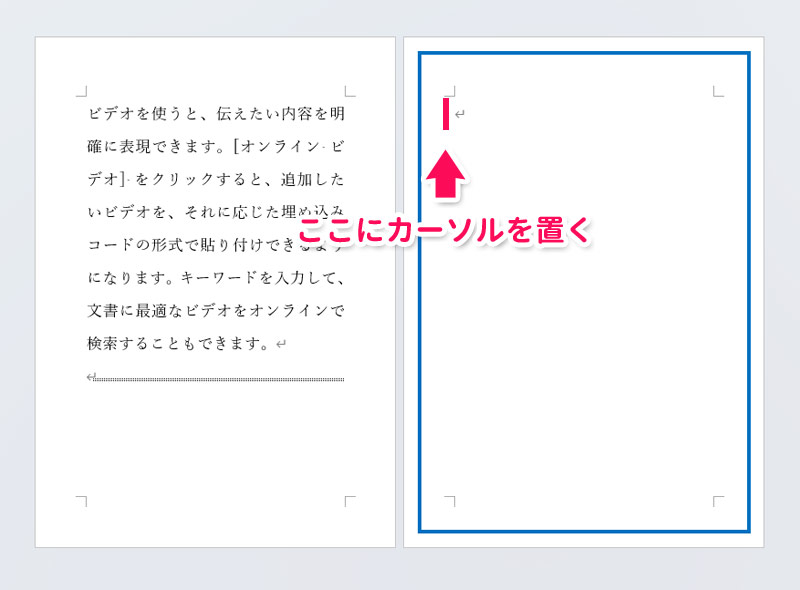
[Alt]⇒[P]⇒[S]+[P]で「ページ設定」を表示し、「その他」タブの「セクションの開始位置」を「現在の位置から開始」にして「OK]を押します。
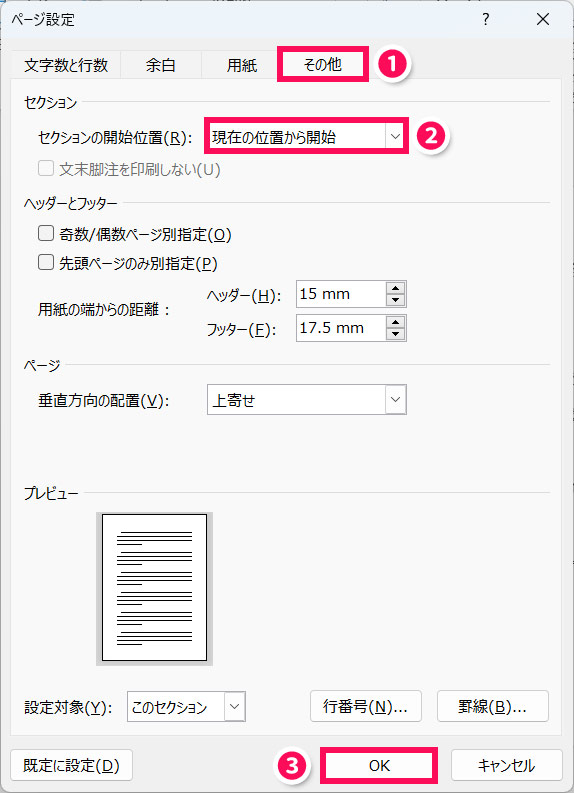
これで空白ページが削除されます。
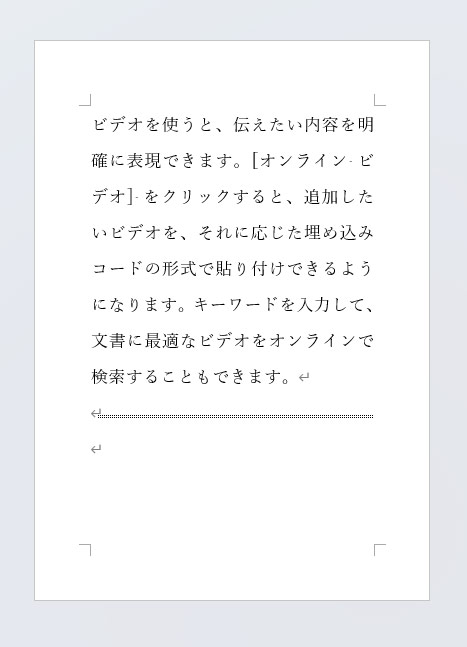
空白ページはセクション区切りそのものを削除することでも削除できますが、その場合は以下のように、削除したセクションの書式が前のページに反映されてしまいます。セクションごとに書式を変えている場合は注意しましょう。
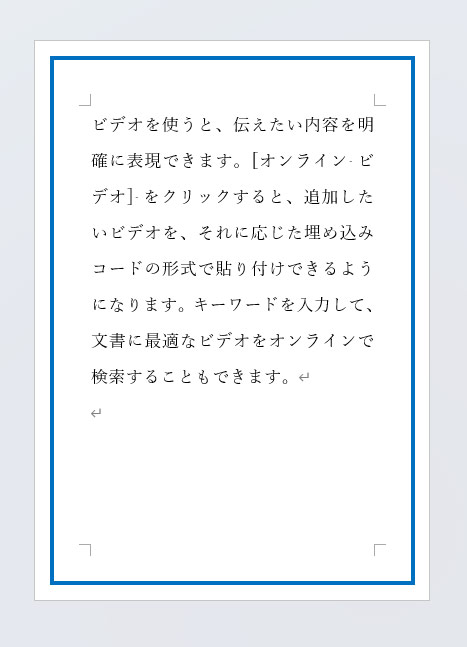
対処法2:行間を小さくする
空白ページの直前に表を挿入している場合は、空白ページの行間を小さくすることにより空白ページを削除できます。
まず空白ページの改行マークを選択します。
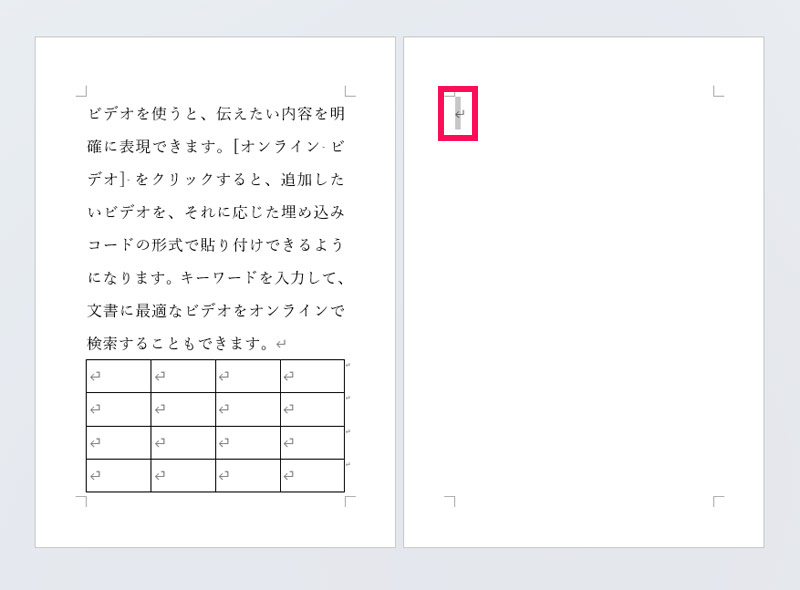
[Alt]⇒[O]⇒[P]で「段落」を表示し、「インデントと行間隔」タブの「行間」を「固定値」に、「間隔」を「1pt」にして「OK」を押します。
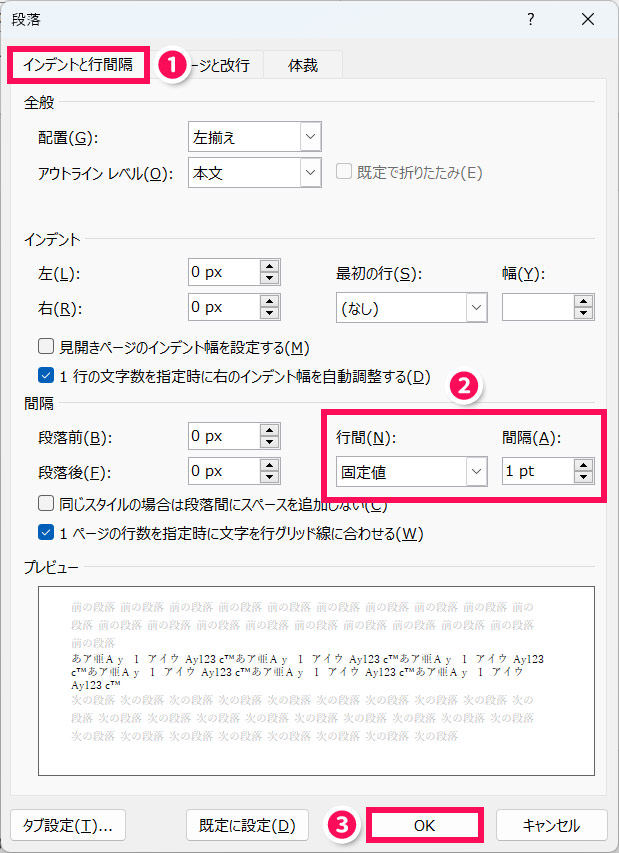
これで空白ページが削除されます。
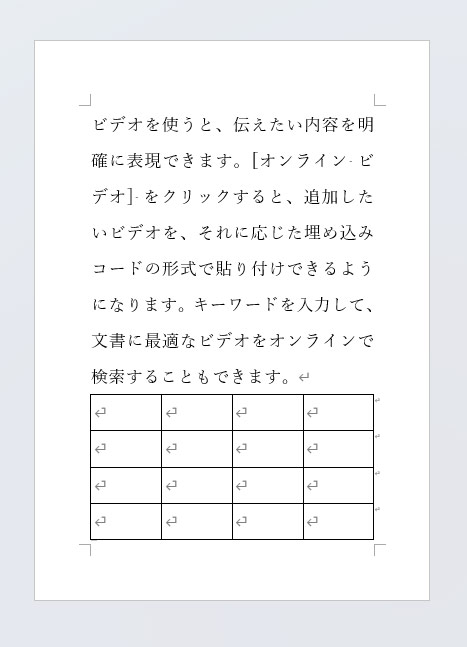
Wordの空白ページが印刷されないようにする方法
「画面上では空白ページが必要だけど、印刷はしたくない」といった場合、プリンターの設定を変更することで空白ページを残したまま空白ページが印刷されないようにすることができます。
設定項目はプリンターのメーカーや機種によって異なりますが、多くの場合は「白紙節約する」という項目にチェックを入れることで空白ページが印刷されなくなります。
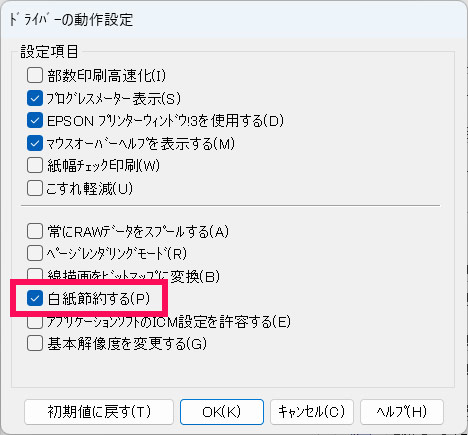

mono
逆に「空白ページを印刷したいのにできない」という場合は、この設定項目にチェックが入っている可能性が高いので確認してみてくださいね。
まとめ
今回は、Wordの空白ページを削除できないときの対処法をご紹介しました。
多くの場合、空白ページはそのページで[BackSpace]を押せば削除できますが、直前にセクション区切りや表を挿入している場合はうまくいきません。
セクション区切りを挿入している場合は空白ページのセクションの開始位置を「現在の位置から開始」にすることで、表を挿入している場合は空白ページの行間を小さくすることで空白ページを削除できますので、試してみてくださいね。

