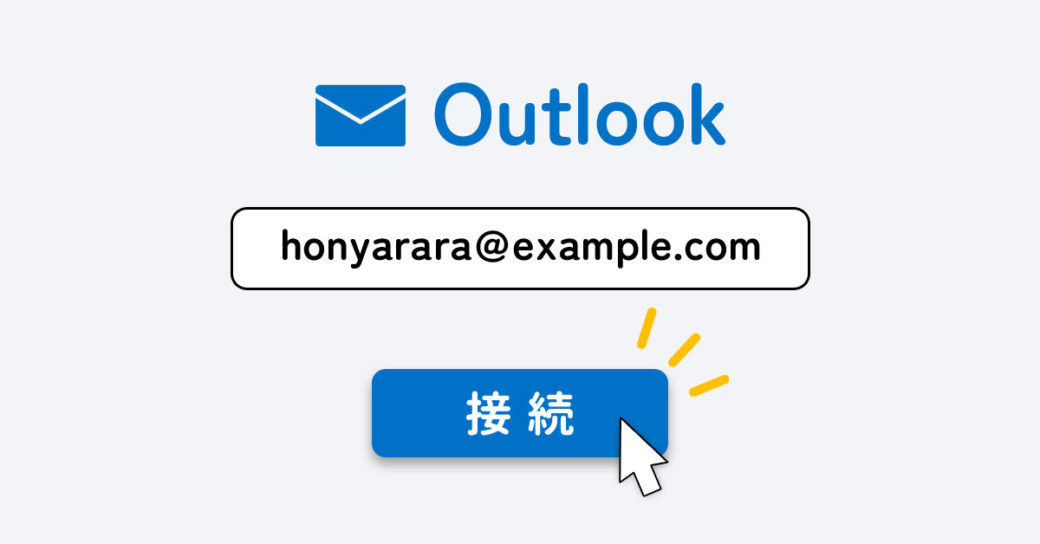当サイトはアフィリエイト広告を利用しています。
今回は、Outlookメールアドレスの作成手順をご紹介します。なお、手順はパソコンもスマホも同じです。
メールアドレス作成後、どのような流れでメールの送受信ができるようになるのか、といったOutlookの具体的な使い方についてもあわせて解説しますので、ぜひ最後までご覧ください。
Outlookメールアドレスとは
まずは、Outlookメールアドレスがどういったものなのか、特徴を簡単に説明します。
- Microsoftアカウントを作成すると取得できる
- 無料で利用できる
- 複数作成できる
- 1年以上サインインしていないと使えなくなる
Microsoftアカウントを作成すると取得できる
Outlookとは、Microsoftが提供しているフリーメールサービスであり、Microsoftアカウントを作成することで取得できます。MicrosoftアカウントがそのままOutlookメールアドレスになります。
無料で利用できる
前述のとおり、Outlookはフリーメールサービスのため、メールアドレスを作成するのにお金はかかりません。もちろん、Outlookメールアドレスを使ったメールの送受信も無料です。
複数作成できる
Microsoftアカウントは一人で複数作成できるため、Outlookメールアドレスも一人で複数作成できます。用途ごとにメールアドレスを分けることができて便利です。
1年以上サインインしていないと使えなくなる
1年以上サインインしていないMicrosoftアカウントは自動的に使用停止となります。使用停止後60日間は手続きを行うことで再開可能ですが、その60日間を過ぎるとアカウントとデータは期限切れとなり、再開できなくなります。
Outlookメールアドレスは一人で複数作成できますが、管理しきれないくらい作りすぎると期限切れになって大事なデータを失ってしまう可能性があるので注意しましょう。
Outlookメールアドレスの作成手順
Outlookメールアドレスの作成手順は以下のとおりです。
- Microsoftアカウント作成ページにアクセスする
- メールアドレスを決める
- パスワードを決める
- ロボットでないことを証明するためのクイズに回答する
手順1:Microsoftアカウント作成ページにアクセスする
まずは、Microsoftアカウント作成ページにアクセスします。
account.microsoft.comにアクセスし、「サインイン」をクリックします。
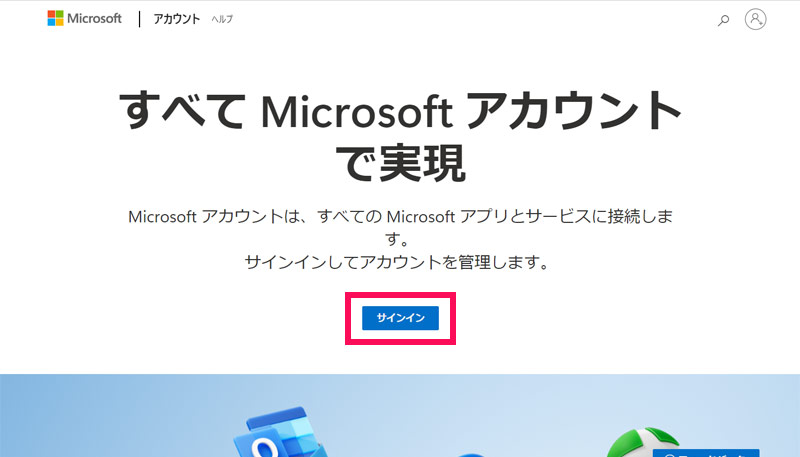
「作成」をクリックします。
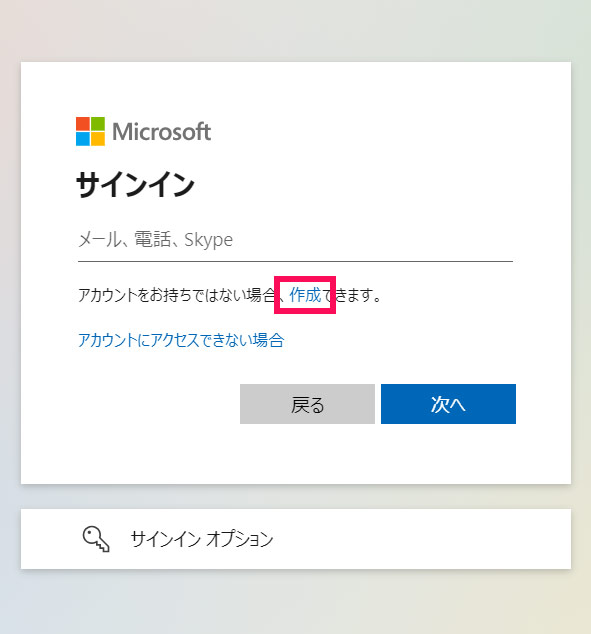
「新しいメールアドレスを取得」をクリックします。
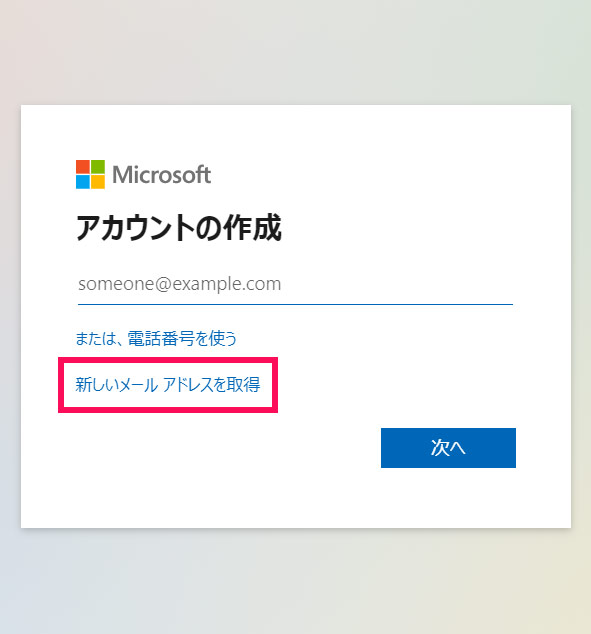
手順2:メールアドレスを決める
次にメールアドレスを決めます。
「新しいメール」に、メールアドレスの@より前で使いたい文字列を入力し、ドロップダウンリストから@から後ろで使いたい文字列を選択して「次へ」をクリックします。
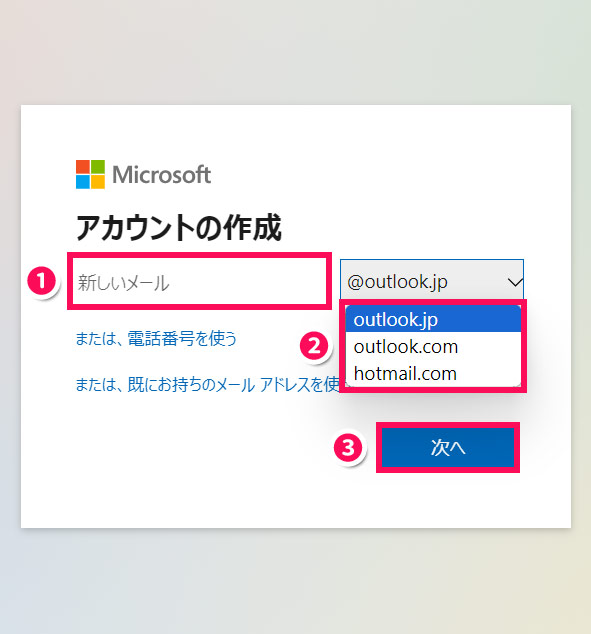
なお、ここで設定したメールアドレスはサインインに必要な情報なので、忘れないようメモを取っておきましょう。
手順3:パスワードを決める
次にパスワードを決めます。
「パスワードの作成」にパスワードを入力して「次へ」をクリックします。なお、パスワードは8文字以上で、大文字、小文字、数字、記号のうち2種類以上含んでいる必要があります。
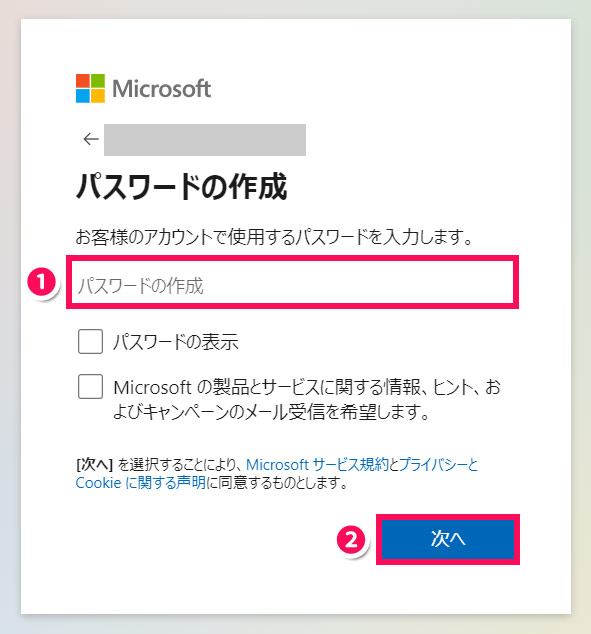
ここで設定したパスワードもサインインに必要な情報なので、忘れないようにメモを取っておきましょう。
手順4:ロボットでないことを証明するためのクイズに回答する
次に、ロボットでないことを証明するためのクイズに回答します。
以下のような画面になったら「次」をクリックします。
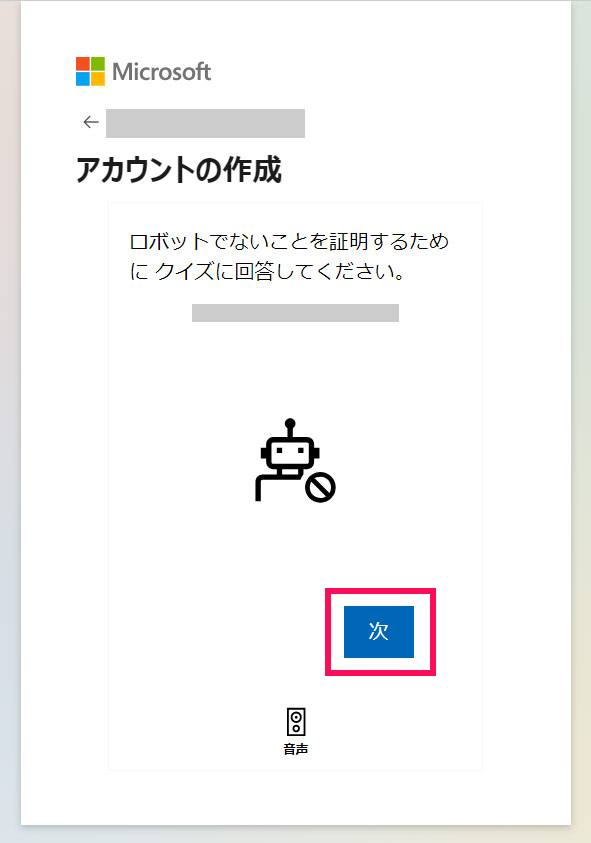
クイズに回答して「送信」をクリックします。
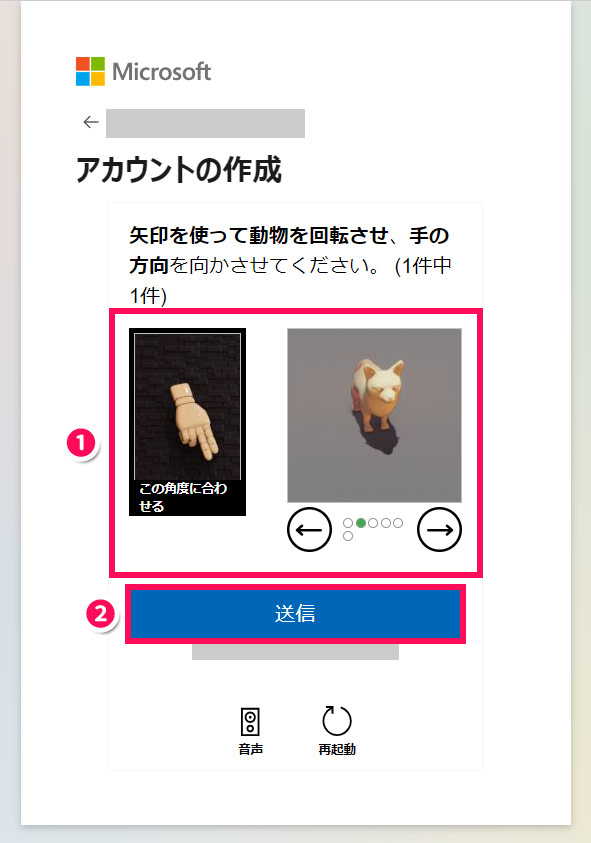
検証が完了すると、Microsoftアカウントページに移動します。これでOutlookメールアドレスの作成は完了です。
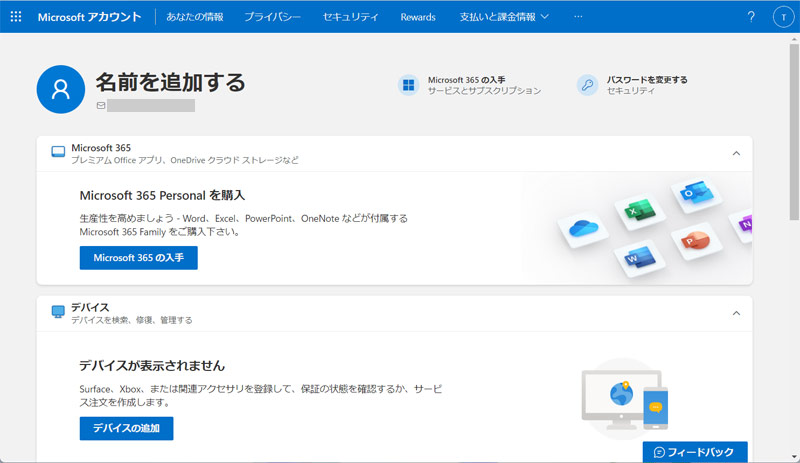
Outlookメールアドレスでのメールの送受信方法
作成したOutlookメールアドレスでメールの送受信を行う方法には、以下のようなものがあります
- Web版のOutlookを使う
- デスクトップ版のOutlookを使う
- スマホアプリ版のOutlookを使う
このうち「デスクトップ版のOutlook」は購入する必要がありますが、「Web版のOutlook」と「スマホアプリ版のOutlook」は無料で利用できます。
方法1:Web版のOutlookを使う
デスクトップ版のOutlookをお持ちでない場合、パソコンでのメールの送受信にはWeb版のOutlookを使う方法がおすすめです。
Web版のOutlookでメールの送受信を行うには、outlook.comに、さきほど作成したメールアドレスとパスワードでサインインします。すると、以下のような画面が表示されます。
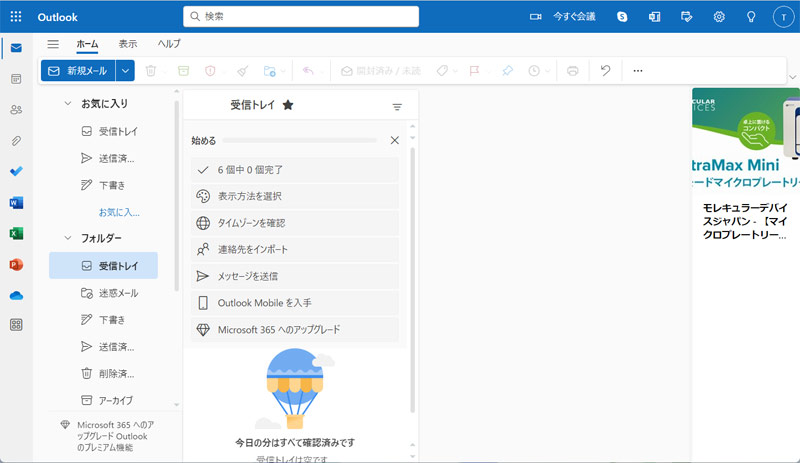
左側のメールフォルダをクリックすると中央にそのフォルダのメールが一覧で表示され、一覧のメールをクリックすると右側にそのメールの内容が表示されます。
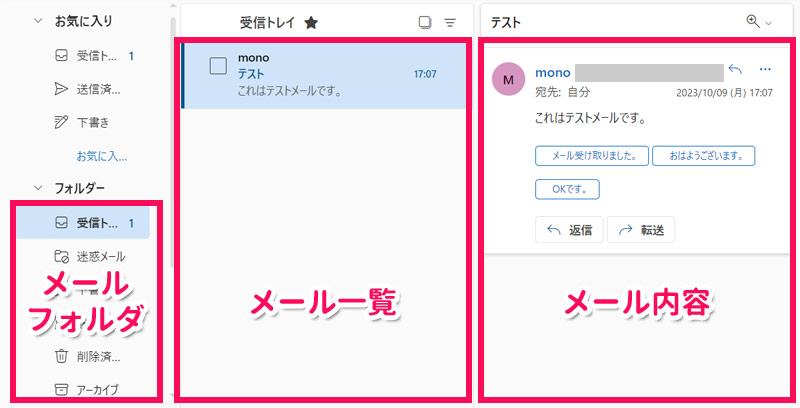
メールの新規作成・送信は、「ホーム」タブ⇒「新規メール」から行えます。
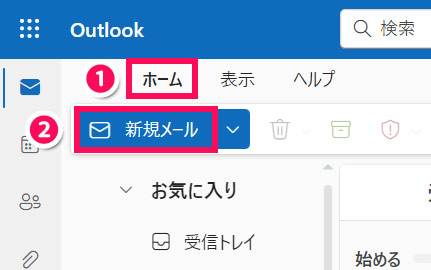
方法2:デスクトップ版のOutlookを使う
デスクトップ版のOutlookはWeb版のOutlookと違い、複数のメールアカウントを管理することや、オフラインで使用することなどが可能です。
アカウントの設定方法は以下の記事で詳しく解説していますので、そちらを参考にしてみください。
設定完了後にOutlookを再起動すると、以下のような画面が表示されます。
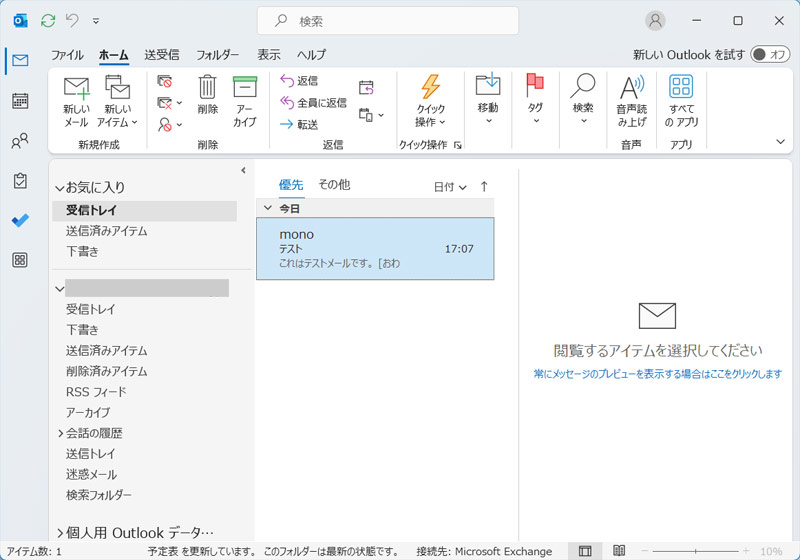
左側のメールフォルダをクリックすると中央にそのフォルダのメールが一覧で表示され、一覧のメールをクリックすると右側にそのメールの内容が表示されます。
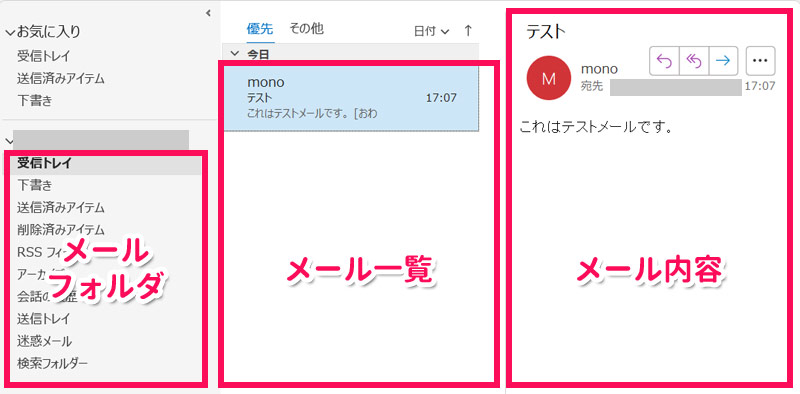
メールの新規作成・送信は「ホーム」タブの「新しいメール」から行えます。
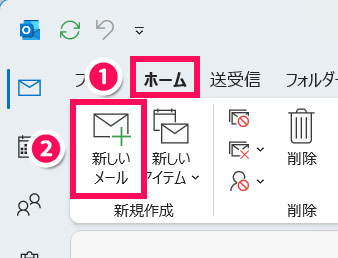
方法3:スマホアプリ版のOutlookを使う
スマホでメールの送受信を行う場合は、スマホアプリ版のOutlookを使うのが良いでしょう。
iPhoneの場合、スマホアプリ版のOutlookをインストールしたら、Outlookアプリを起動し、さきほど作成したメールアドレスを入力して「アカウントの追加」をタップします。
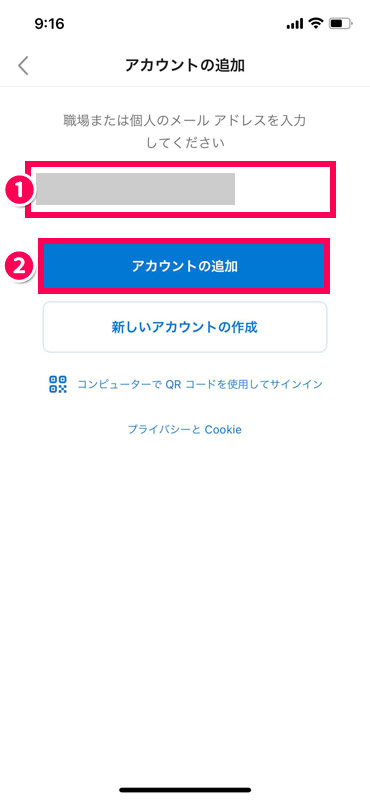
Microsoftアカウントのパスワードを入力して「サインイン」をタップします。
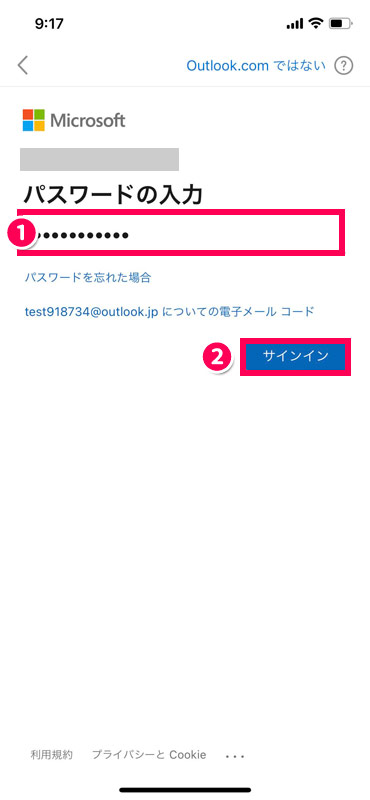
「次へ」をタップします。
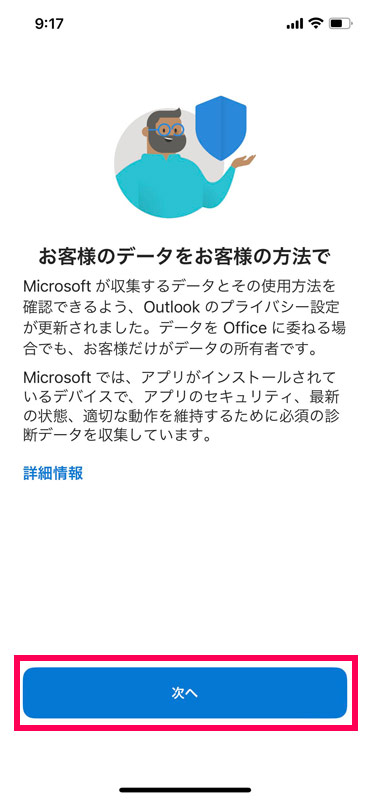
「同意する」をタップします。
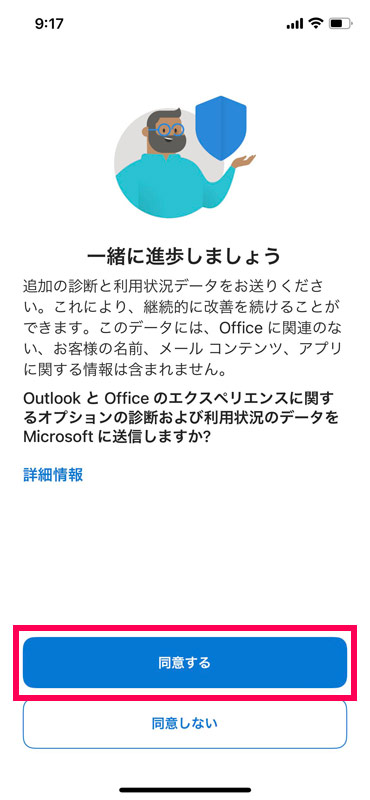
「Outlookの使用を続ける」をタップします。
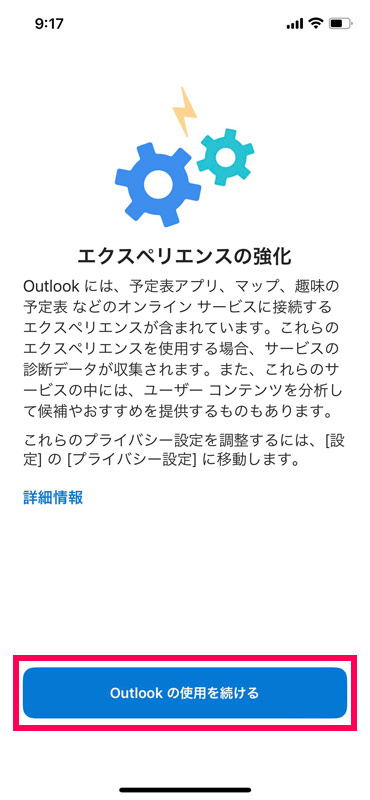
追加するアカウントがなければ「後で」を、追加するアカウントがあれば「追加」をタップしてアカウントを追加します。
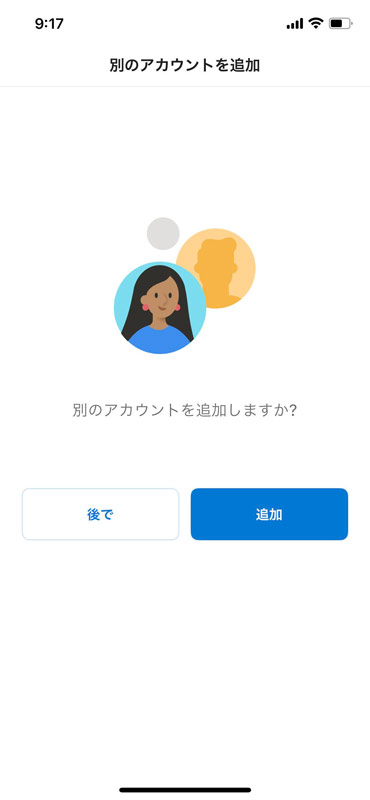
「通知を有効にする」が表示されたら「有効にする」をタップします。通知を無効にするとメールの配信に遅延が生じる可能性があります。
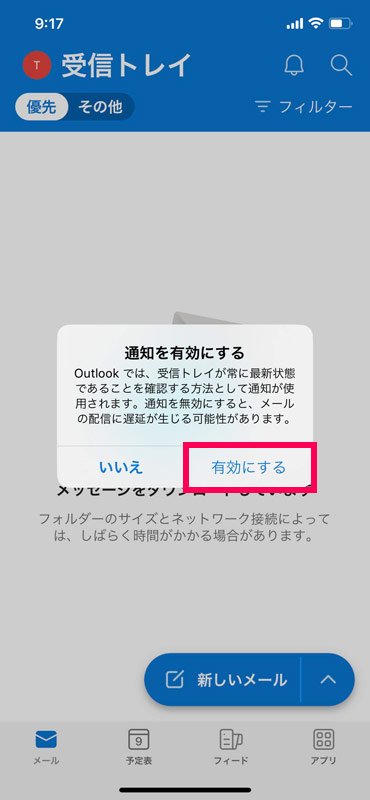
これで初期設定は完了です。「メール」タブを開くと受信トレイのメールが一覧で表示され、一覧のメールをクリックするとメールの内容が表示されます。

受信トレイ以外のメールフォルダは、「メール」タブを開き、左上のアカウントアイコンをタップすると表示されます。
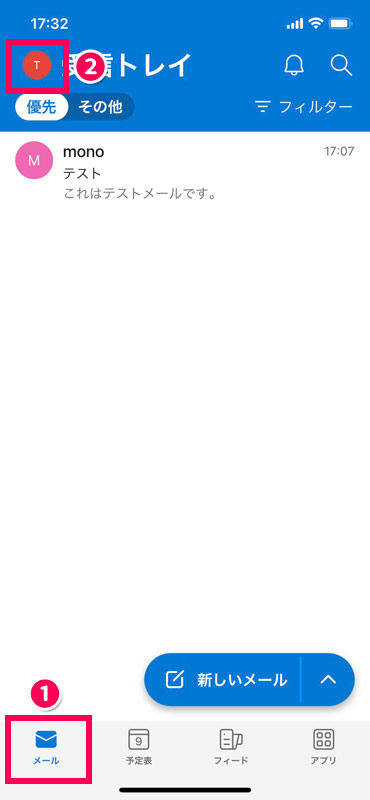
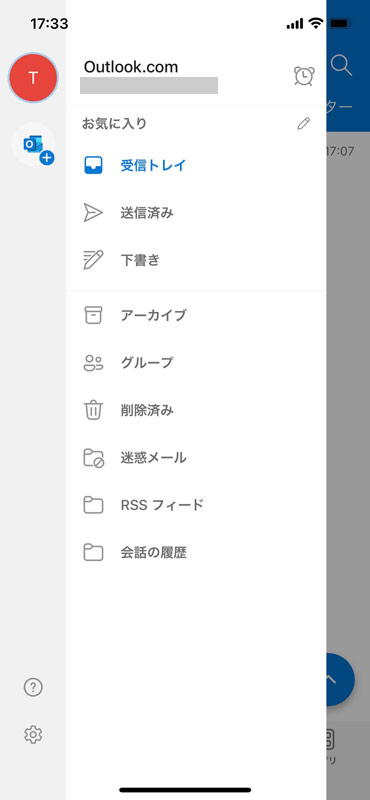
メールの新規作成・送信は、「メール」タブを開くと右下に表示される「新しいメール」から行えます。
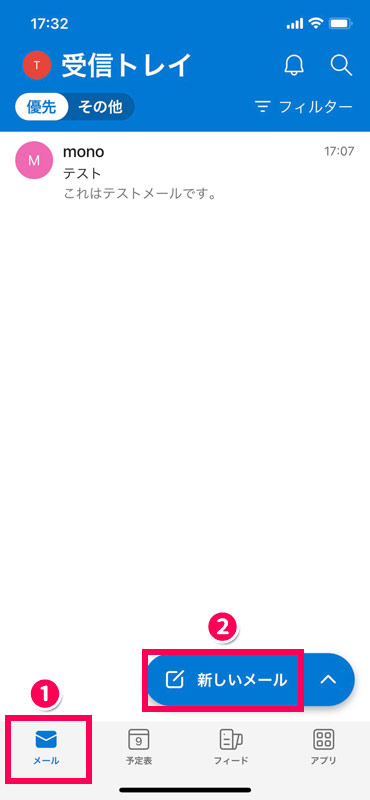
まとめ
今回は、Outlookメールアドレスの作成手順をご紹介しました。
Outlookメールアドレスを作成するのはとても簡単で、5分もあれば作成できます。作成後はWeb版のOutlook、デスクトップ版のOutlook、スマホアプリ版のOutlookなどを使うことでメールの送受信ができますよ。