当サイトはアフィリエイト広告を利用しています。
Outlookのメールを印刷しようとすると、ギリギリ2枚になってしまうことや、表の右側が切れてしまうことがあります。
こんなとき、「メールが1ページにピタッと収まったら良いのに…」なんて思いますよね。
そこで今回は、Outlookのメールを印刷する際に1ページに収める方法をご紹介します。
Outlookのメールを印刷する際に1ページに収める方法
Outlookのメールを印刷する際に1ページに収める方法には、以下のようなものがあります。
- Web版のOutlookから印刷する
- 印刷の向きを横にする
- 割付印刷する
- メール画面のスクショを印刷する
- フォントサイズや画像サイズを小さくしてから印刷する
方法1:Web版のOutlookから印刷する
1つ目は、Web版のOutlookから印刷する方法です。インストール版のOutlookでは縮小印刷はできませんが、Web版のOutlookならEdgeやChromeなどブラウザの機能を使って縮小印刷できます。
Web版のOutlookから印刷するには、まずこちらの「サインイン」からOutlook.comにログインします。
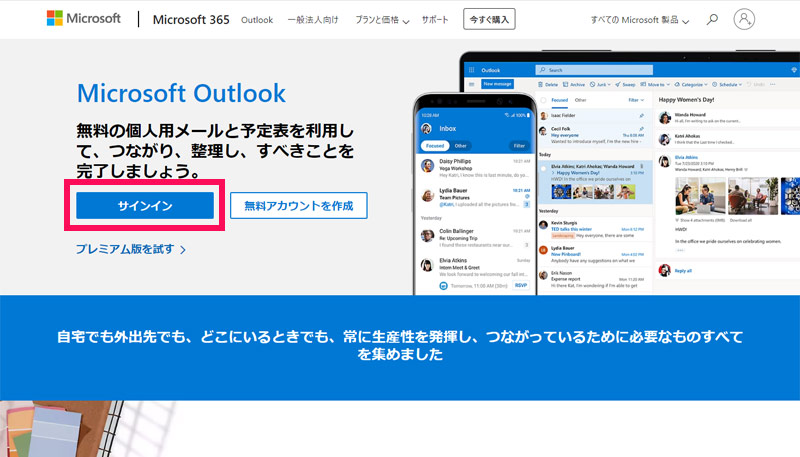
Outlook.comにログインしたら印刷したいメールを開いた状態でプリンターアイコンをクリックします。
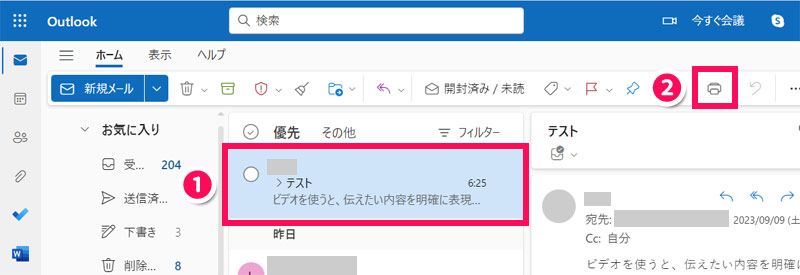
「印刷」をクリックします。
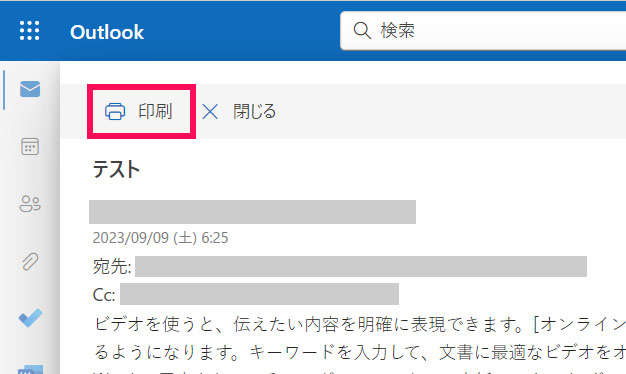
Chromeの場合は以下のような画面が立ち上がるので、「詳細設定」を開き、「倍率」を「カスタム」にしてメール全文が1ページに収まるまで倍率を下げます。調整が完了したら「印刷」をクリックして印刷を実行します。これで作業は完了です。
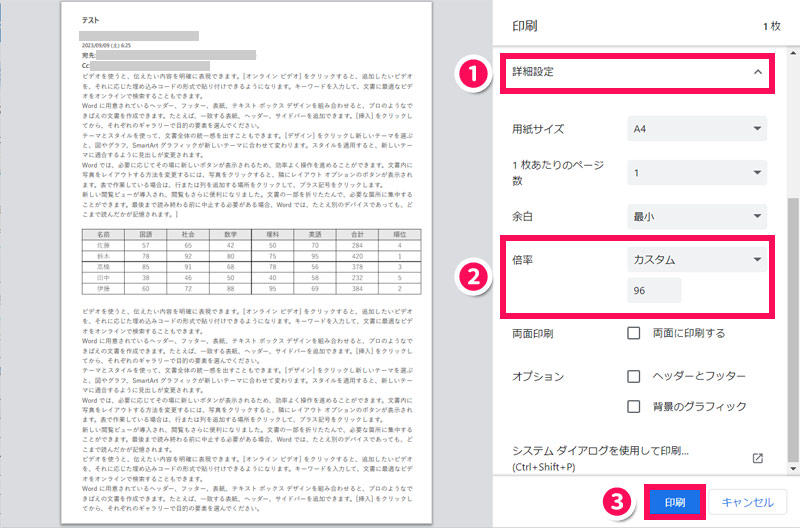
方法2:印刷の向きを横にする
2つ目は、印刷の向きを横にする方法です。表の右側が切れてしまう場合は、用紙の幅が足りなくて切れてしまうので、横向きに印刷すれば切れずにすべて印刷されるはずです。
印刷の向きを横にするには、まず印刷したいメールを開いた状態で[Ctrl]+[P]を押し、「印刷オプション」をクリックします。
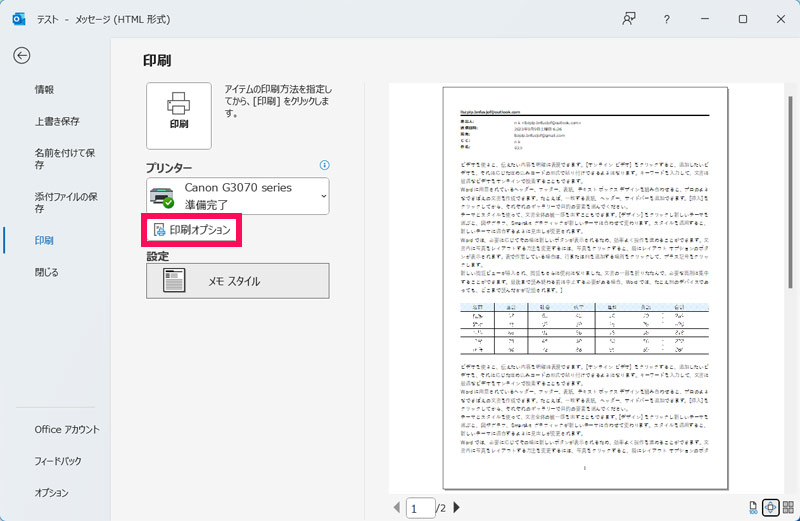
「印刷」が表示されたら「ページ設定」をクリックします。
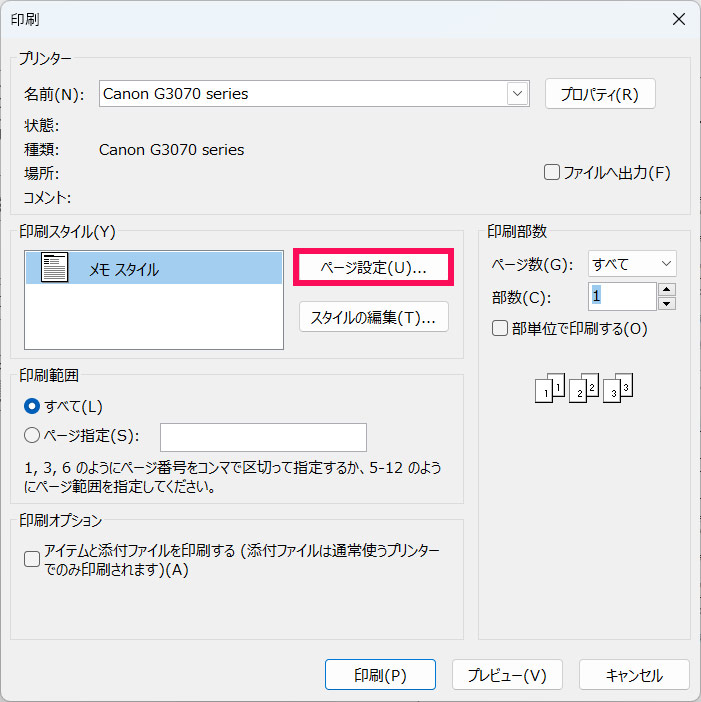
「ページ設定:メモスタイル」が表示されたら、「用紙」タブを開いて「印刷の向き」で「横」を選択し、「OK」をクリックします。
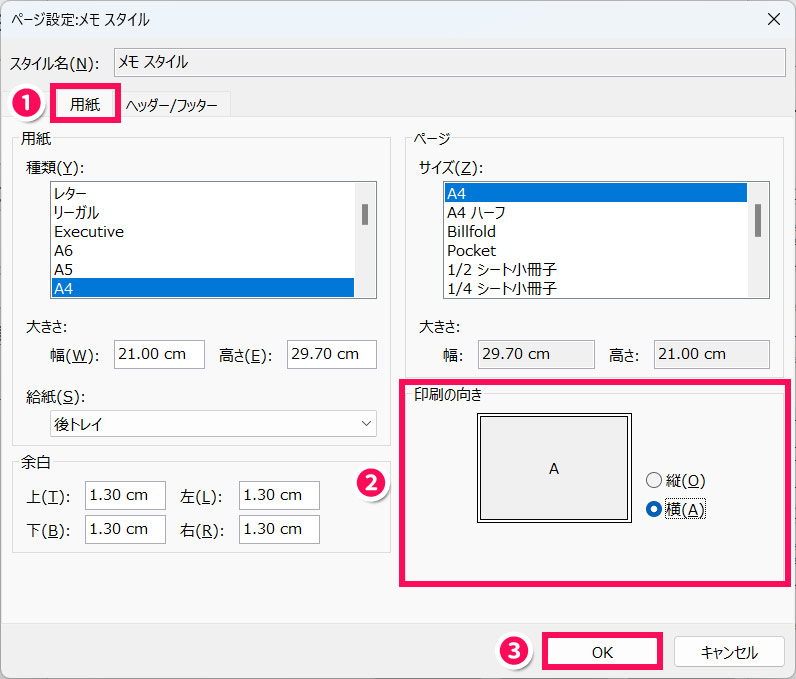
「印刷」に戻ったら「プレビュー」をクリックします。
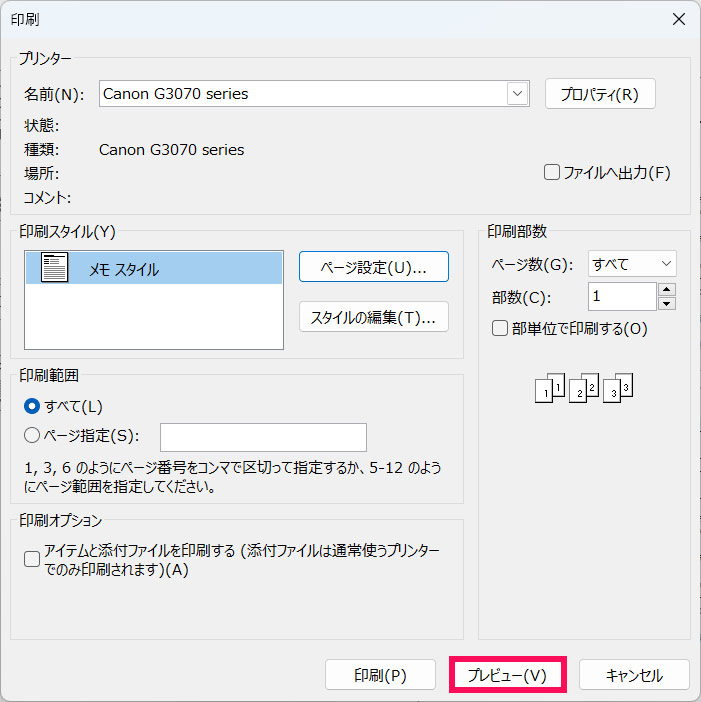
プレビューにて表の右側が切れずにすべて表示されていることを確認したら「印刷」をクリックして印刷を実行します。これで作業は完了です。
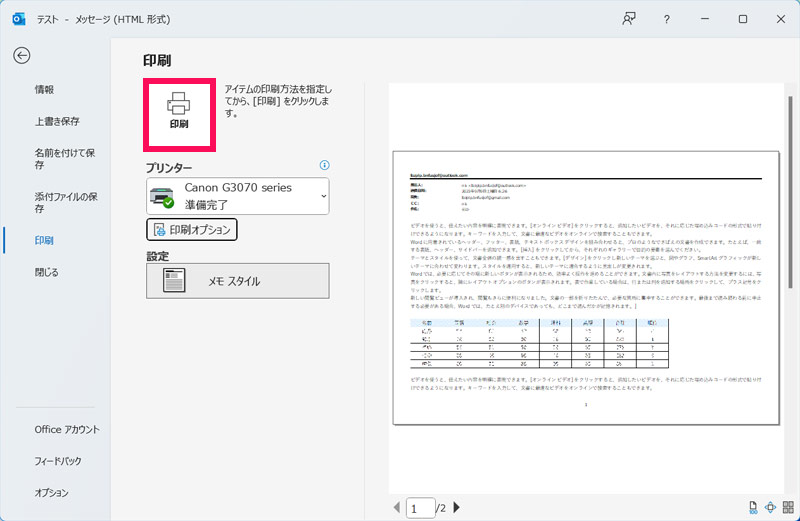
方法3:割付印刷する
3つ目は、割付印刷する方法です。割付印刷すると、1ページに複数のページが印刷されます。
割付印刷するには、まず印刷したいメールをダブルクリックで開いた状態で[Ctrl]+[P]を押し、「印刷オプション」をクリックします。「印刷」が表示されたら「ページ設定」をクリックします。
「ページ設定:メモスタイル」が表示されたら、「用紙」タブを開いて「ページ」の「サイズ」で「A4ハーフ」を選択し、「OK」をクリックします。
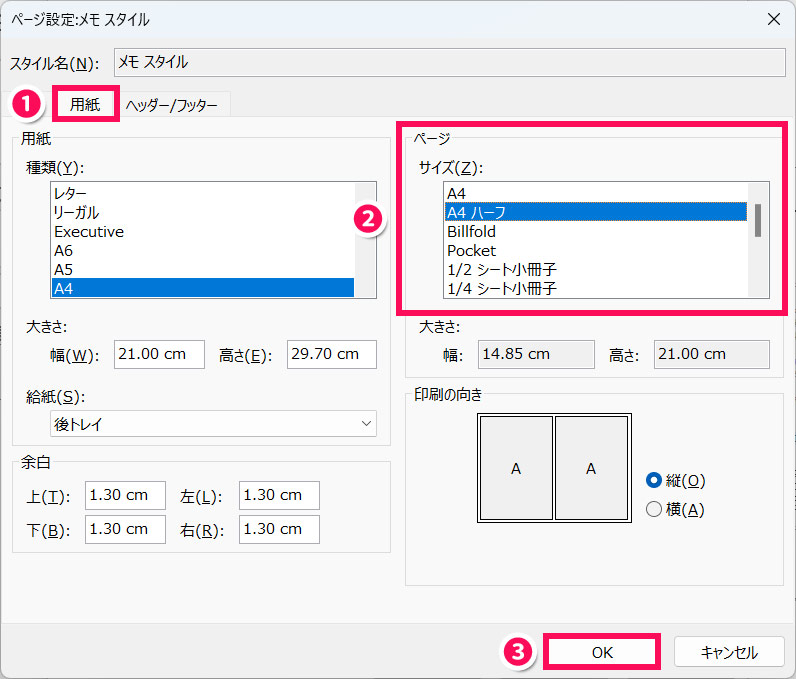
「印刷」に戻ったら「プレビュー」をクリックします。
プレビューにてメール全文が表示されていることを確認したら「印刷」をクリックして印刷を実行します。これで作業は完了です。
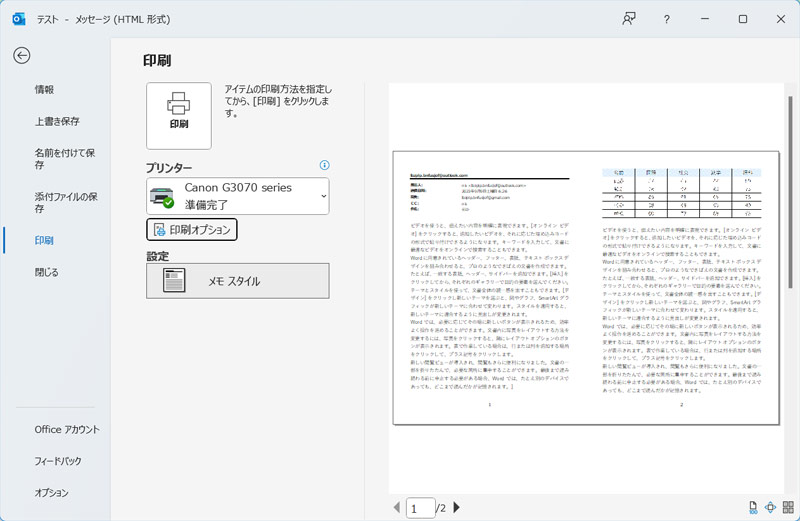
方法4:メール画面のスクショを印刷する
4つ目は、メール画面のスクショを印刷する方法です。
メール画面のスクショを印刷するには、まずウィンドウサイズを調整したり、「ズーム」から倍率を下げたりして、メール全文を1画面に収めます。
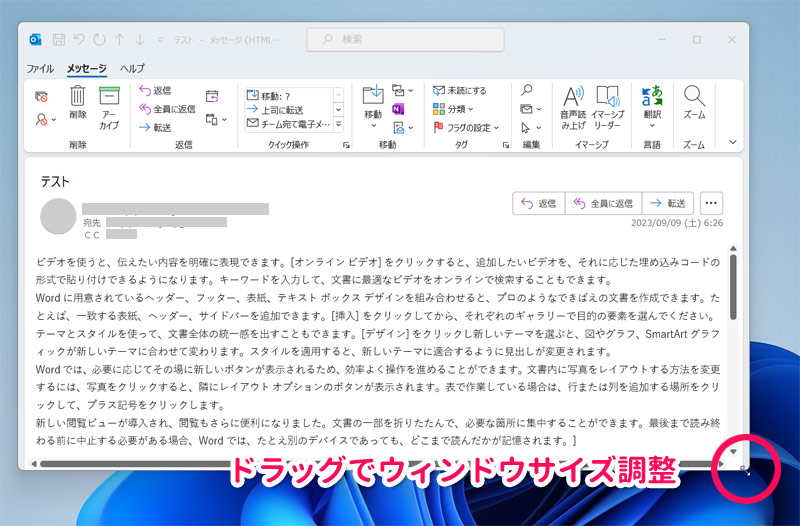
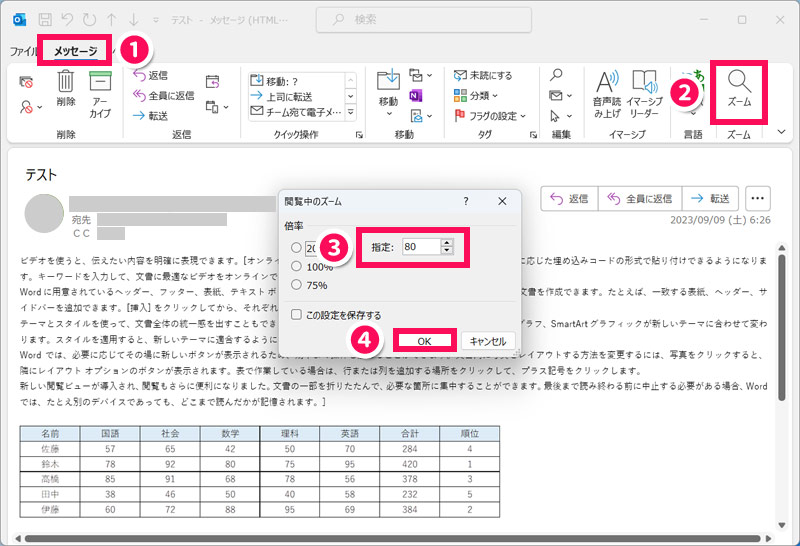
Windows11の場合は、標準搭載されている「Snipping Tool」というソフトでスクショを撮れます。
Snipping Toolを使ってスクショを撮るには、まずWindowsキー+[Shift]+[S]あるいは[PrintScreen]でSnipping Toolを起動し、画面が少し暗くなったら「四角形モード」が選択されていることを確認してから印刷したい部分をドラッグで選択します。
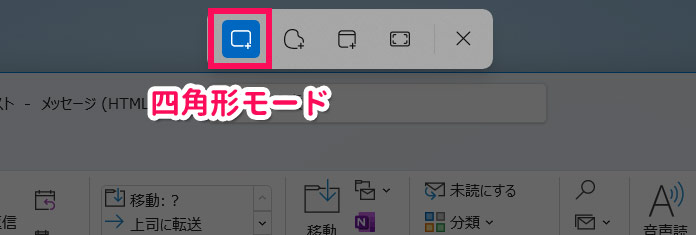
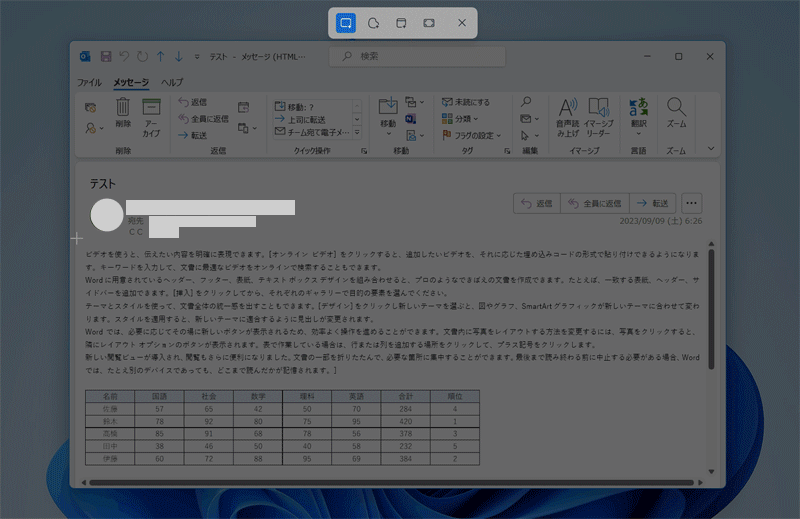
右下に表示されたポップアップをクリックします。
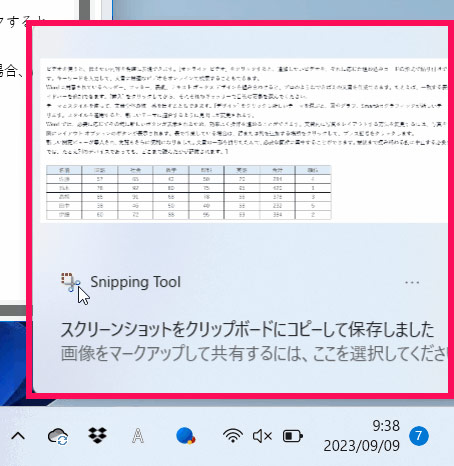
スクショの編集画面が表示されたら[Ctrl]+[P]を押します。
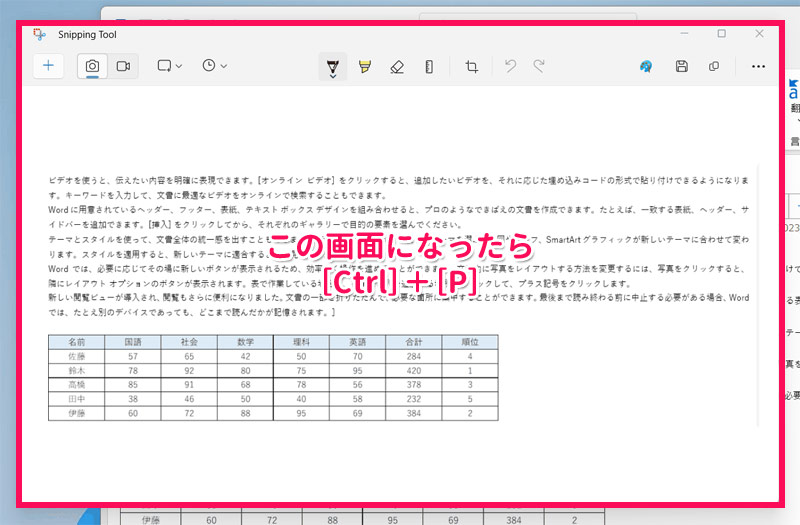
印刷画面が表示されたら、プレビューにてメール全文が表示されていることを確認して「印刷」をクリックして印刷を実行します。これで作業は完了です。
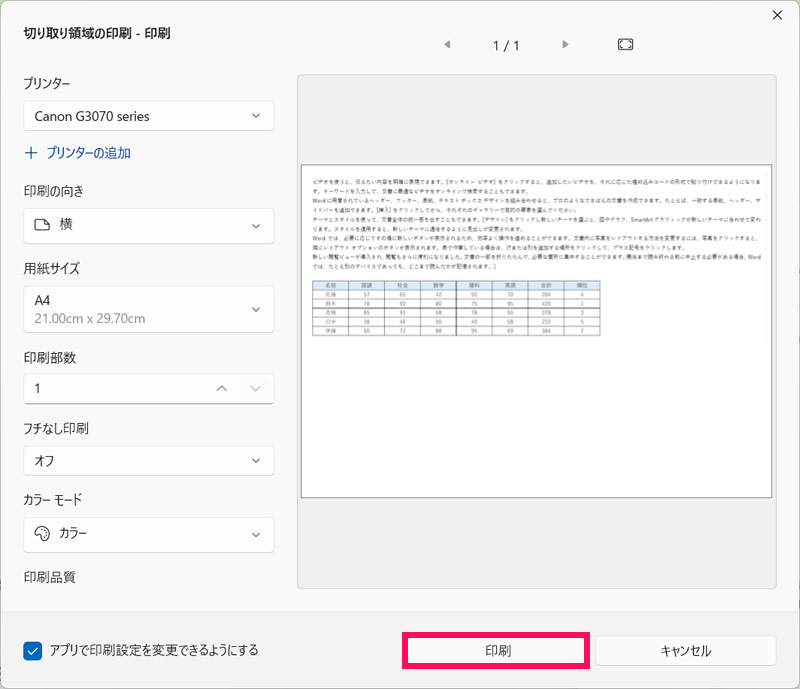
方法5:フォントサイズや画像サイズを小さくしてから印刷する
5つ目は、フォントサイズや画像サイズをを小さくしてから印刷する方法です。
フォントサイズや画像サイズを小さくしてから印刷するには、まず印刷したいメールをダブルクリックで開いた状態で「メッセージ」タブ⇒「その他の移動アクション」⇒「メッセージの編集」をクリックします。
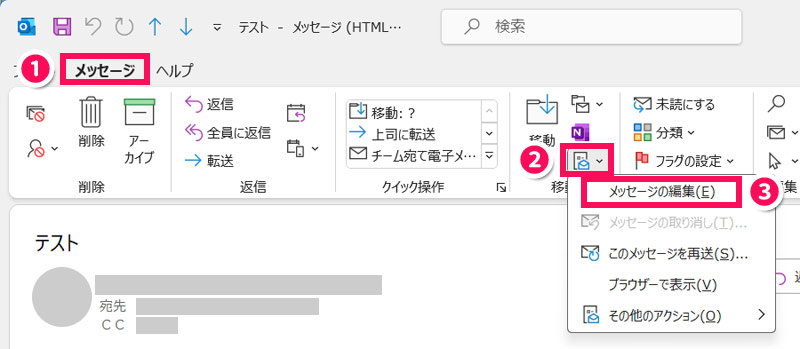
するとメールを編集できる状態になります。フォントサイズを小さくするには、テキスト部分を選択してから「書式設定」タブ⇒「フォントサイズの縮小」を、ちょうどいいフォントサイズになるまで連打します。
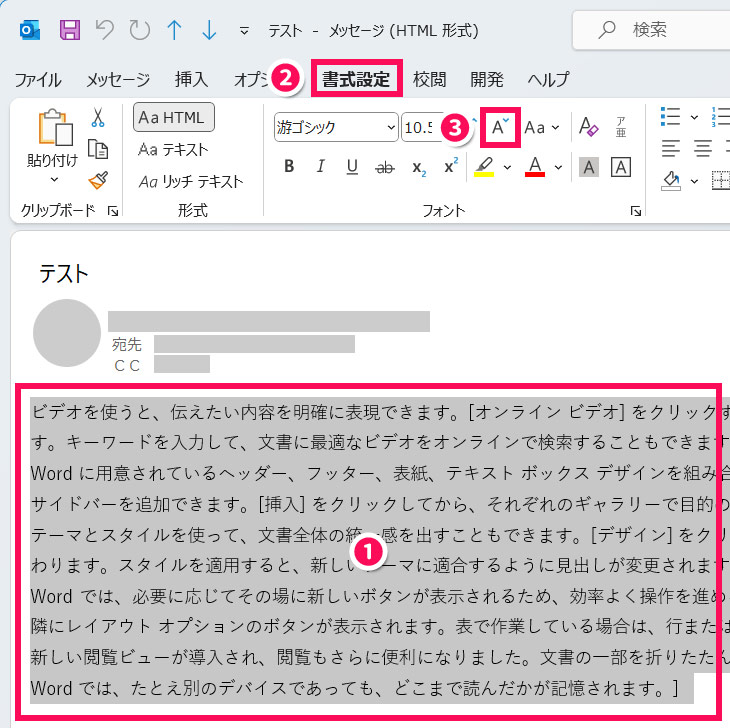
画像を小さくするには、画像をクリックして編集できる状態にしてから、[Shift]を押しながら四隅の■をドラッグします。
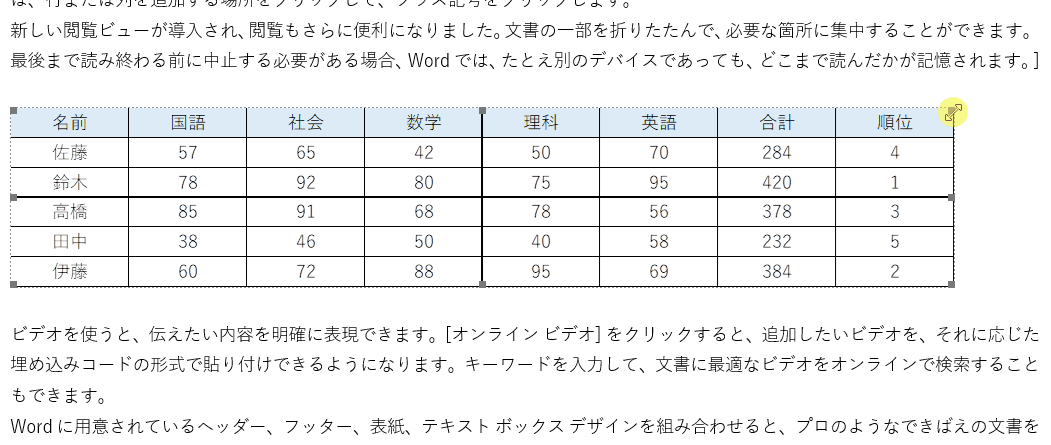
調整が完了したら[Ctrl]+[P]で印刷画面を開き、「印刷」をクリックして印刷を実行します。これで作業は完了です。
Outlookでメールの一部を印刷する方法
どうしても1ページに収まらない場合は、メール全文を印刷するのではなく、「必要な部分だけ印刷する」という方法もあります。その方法は以下のとおりです。
- 不要部分を削除してから印刷する
- ページを指定して印刷する
方法1:不要部分を削除してから印刷する
1つ目は、不要部分を削除してから印刷する方法です。
「フォントサイズを小さくしてから印刷する」を参考にメールを編集できる状態にしてから、不要部分を選択して[Delete]を押しましょう。

削除が完了したら[Ctrl]+[P]で印刷画面を開き、「印刷」をクリックして印刷を実行します。これで作業は完了です。
方法2:ページを指定して印刷する
2つ目は、ページを指定して印刷する方法です。
たとえば、メール全文を印刷しようとすると2枚になる場合で、必要な部分が1ページ目だけのときは、「印刷」の「印刷範囲」で「ページ指定」を選択し、入力ボックスに「1」と入力して「印刷」をクリックします。これで作業は完了です。
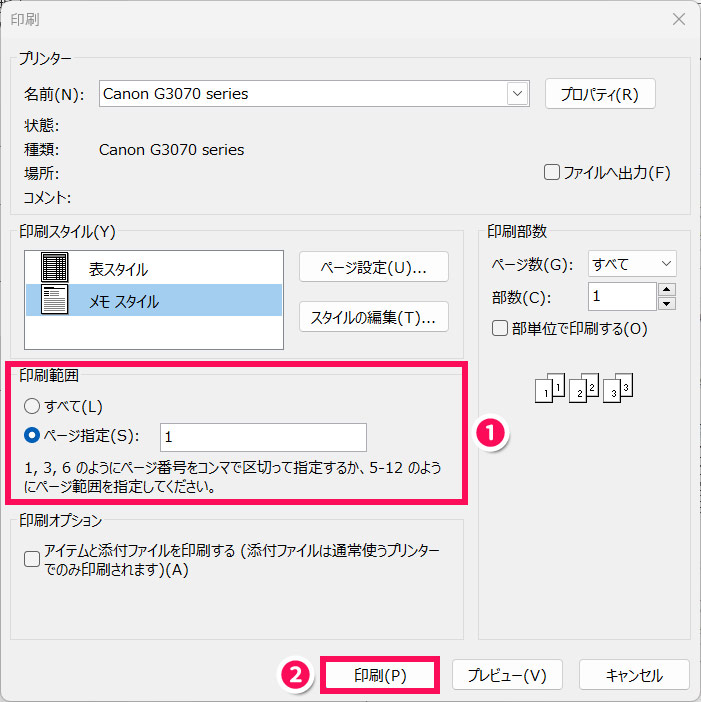
Outlookのメールを編集する場合はコピーしたほうを編集すると安心!
メールを編集しても、メールを閉じる際に表示される「このメッセージに対する変更を保存しますか?」というメッセージに対し「いいえ」を選択すれば、編集前のメールが保持されます。
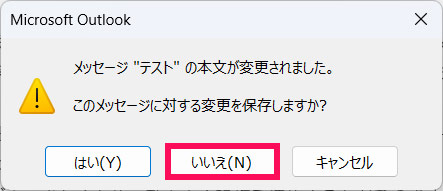
ただ、ここでうっかり「はい」を選択してしまうと、編集後の内容でメールが上書きされてしまい、編集前のメールを確認できなくなってしまいます。
そんなうっかりミスが不安な場合は、編集前にメールをコピーし、コピーしたほうのメールで編集を行いましょう。
メールをコピーするには、コピーしたいメールをデスクトップなど任意の場所にドラッグ&ドロップします。
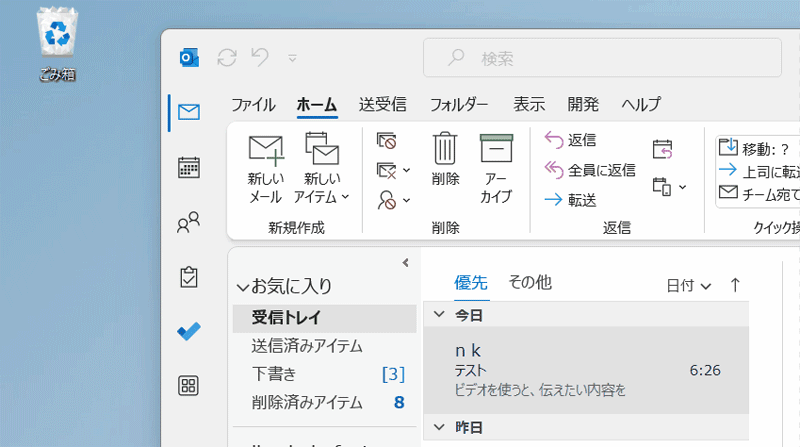
コピーしたメールは通常のメールと同じくダブルクリックで開けます。
まとめ
今回は、Outlookのメールを印刷する際に1ページに収める方法をご紹介しました。
メールを1ページに収める方法でもっともおすすめなのは、Web版のOutlookから印刷する方法です。ブラウザを使えば、インストール版のOutlookではできない縮小印刷が可能となります。
そのほかにも、印刷の向きを横にする、割付印刷する、スクショを印刷する、フォントサイズや画像サイズを小さくしてから印刷するなど、やり方はいろいろあります。1ページに収まらなくてお困りの方はぜひ参考にしてみてくださいね。

