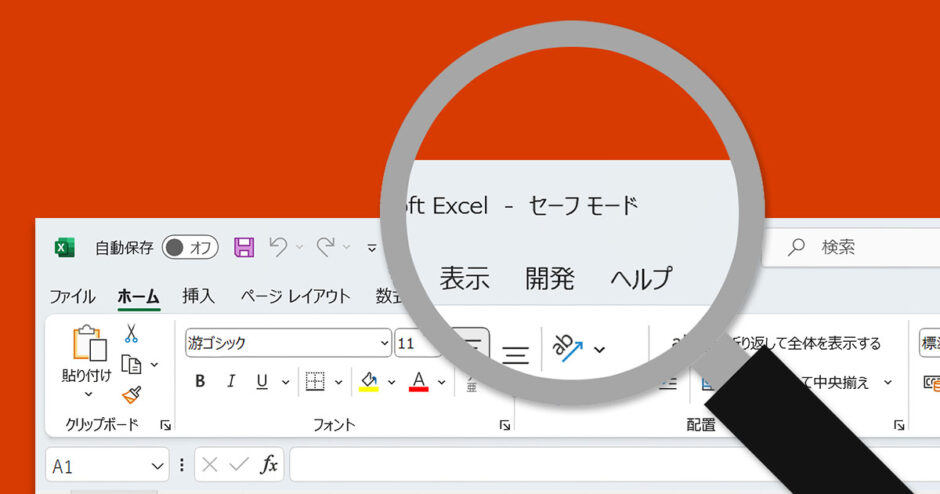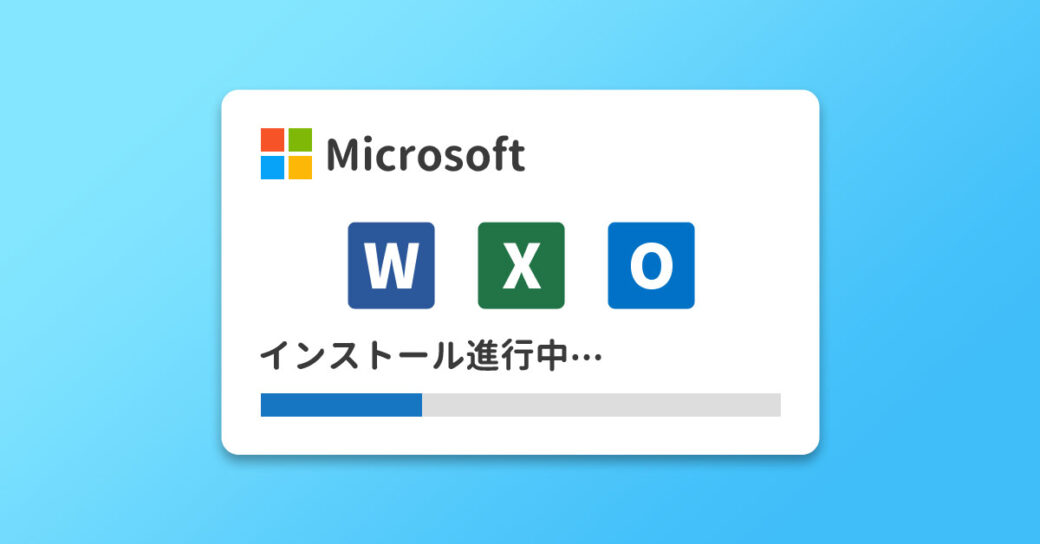当サイトはアフィリエイト広告を利用しています。
Word、Excel、PowerPoint、OutlookなどのOfficeアプリケーションが起動しないとき、「セーフモード」を使うと問題の原因を特定できる場合があります。
今回はそのOfficeのセーフモードについて、起動方法や解除方法をご紹介します。
Officeのセーフモードとは
Officeのセーフモードとは、Word、Excel、PowerPoint、OutlookなどのOfficeアプリケーションを、必要最低限のシステムで起動するモードのことです。
セーフモードでは多くの設定が無効になるとともに、個人用マクロブックやアドインが読み込まれないため、「標準モードだと起動しないけど、セーフモードなら起動する」といった場合、設定やマクロ、アドインなどに問題があると考えられます。
セーフモードは手動で起動できるほか、自動で起動される場合があります。
Officeのセーフモードの起動方法
Officeのセーフモードの起動方法には、以下のようなものがあります。
- Ctrlキーを押しながらアプリケーションのアイコンをクリックする
- /safeオプションを使用する
方法1:Ctrlキーを押しながらアプリケーションのアイコンをクリックする
1つ目は、Ctrlキーを押しながらアプリケーションのアイコンをクリックする方法です。
たとえばExcelをセーフモードで起動したい場合は、[Ctrl]キーを押しながらExcelのアイコンをクリックします。
すると「Ctrlキーが押されたままになっています。◯◯をセーフモードで起動しますか?」というメッセージが表示されるので、「はい」ボタンをクリックします。
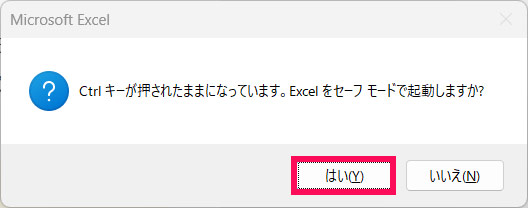
これでOfficeアプリケーションがセーフモードで起動します。セーフモードで起動されているかどうかは、タイトルバーに「セーフモード」と表示されているかどうかで確認できます。

方法2:/safeオプションを使用する
2つ目は、/safeオプションを使用する方法です。
/safeオプションを使用するには、Windows11の場合、まずWindowsキー+[R]を押して「ファイル名を指定して実行」画面を表示します。画面が表示されたら起動したいアプリケーションに応じて以下のようなコマンドを入力して「OK」ボタンを押します。
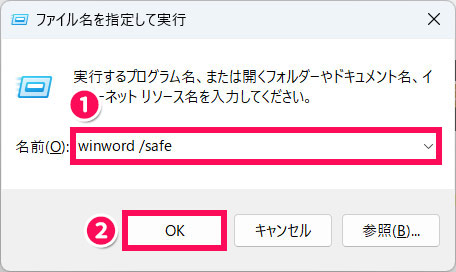
| アプリケーション | コマンド |
|---|---|
| Word | winword /safe |
| Excel | excel /safe |
| PowerPoint | powerpnt /safe |
| Outlook | outlook /safe |
| Publisher | mspub /safe |
| Visio | visio /safe |
これでOfficeアプリケーションがセーフモードで起動します。
Officeのセーフモードの解除方法
Officeのセーフモードを解除するには、Officeアプリケーションを再起動します。
たとえばExcelをセーフモードで起動している場合は、Excelを終了させてから再度起動すると、セーフモードが解除されて標準モードで起動します。
Officeのセーフモードが起動しない/解除できないときの対処法
Officeのセーフモードが起動しない場合や解除できない場合は、Officeの修復や再インストールを試してみてください。手順については以下の記事で詳しく解説しています。
Officeの修復や再インストールで問題が解消されない場合、パソコンで何らかの不具合が発生しており、それがOfficeの動作に影響していると考えられます。
Windows11をお使いの方は、別サイトの記事「【Windows11】パソコンに不具合がある時の9つの対処法」で解説しているWindowsパソコンのトラブル全般に言える対処法も試してみてください。
まとめ
今回は、Officeのセーフモードの起動方法や解除方法をご紹介しました。
セーフモードでOfficeアプリケーションを起動するには、Ctrlキーを押しながらアプリケーションのアイコンをクリックするか、/safeオプションを使用します。
セーフモードを解除したいときは、Officeアプリケーションを再起動しましょう。いったんアプリケーションを終了させると、次回は標準モードで起動します。