当サイトはアフィリエイト広告を利用しています。
WordやExcelなどのOfficeアプリを使っていて、アプリの動作が遅いと感じたことや、ファイルの内容が最新でないことはありませんか?
もしかするとその原因は「キャッシュ」かもしれません。
そこで今回は、Officeのキャッシュを削除する方法をご紹介します。
Officeのキャッシュとは
Officeのキャッシュとは、前回開いたOfficeファイルの表示情報や操作履歴に関連するデータのことです。キャッシュは、ファイルを保存したときや開いたとき、オンラインデータにアクセスしたときなどに自動的に作成されます。
キャッシュがあることでファイルがすぐに開き、作業がスムーズに進みます。しかし、長期間使っていると不要なキャッシュがたまり、それが原因でアプリが遅くなったり、古い内容が表示されたりすることがあります。
そのため、キャッシュは定期的に削除することが大切です。
Officeのキャッシュを削除するとどうなる?
Officeのキャッシュを削除すると、キャッシュによる問題が解消される一方で、削除後に最初にOfficeファイルを開くときに、少し時間がかかることがあります。
しかし、これは一時的なもので、新しいキャッシュが再度作成されるため、またすぐにファイルをすばやく開けるようになります。
キャッシュを削除しても、ファイルそのものが削除されるわけではないので安心してくださいね。
Officeのキャッシュを削除する方法
Officeのキャッシュを削除する方法には、以下のようなものがあります。
- Officeアプリのオプションで削除する
- キャッシュフォルダを直接削除する
- アップロードセンターで削除する
方法1:Officeアプリのオプションで削除する
1つ目は、問題が発生しているOfficeアプリのオプションで削除する方法です。
まず問題が発生しているOfficeアプリを起動します。今回は例としてExcelを起動します。
スタート画面が表示されたら「オプション」をクリックします。リボンが表示された場合は「ファイル」タブ⇒「オプション」をクリックしましょう。
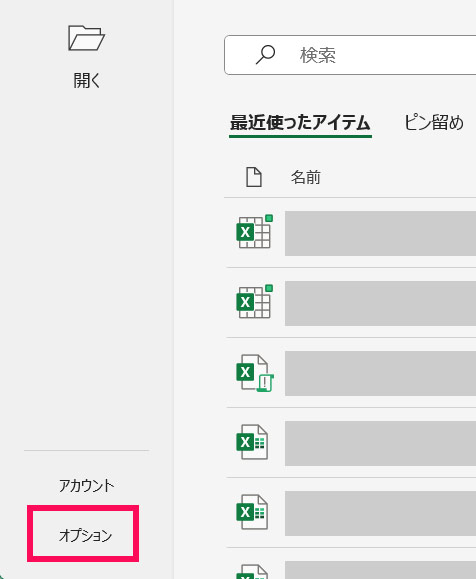
「Excelのオプション」画面が表示されたら「保存」をクリックし、「キャッシュファイルの削除」ボタンをクリックします。
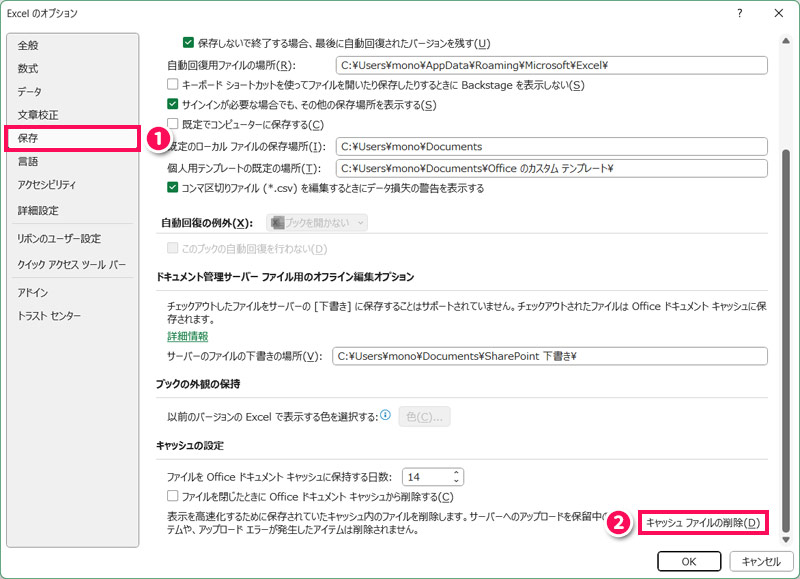
確認画面が表示されたら「キャッシュファイルの削除」ボタンをクリックします。その後は「OK」ボタンをクリックしてオプション画面を閉じれば作業完了です。
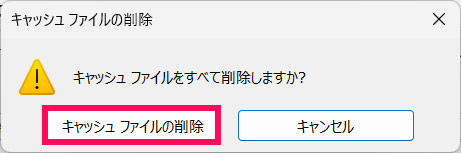
方法2:キャッシュフォルダを直接削除する
2つ目は、キャッシュが保存されているフォルダを直接削除する方法です。1つ目の方法でうまくいかなかった場合は、この方法を試してみましょう。
まずWindowsキー+[E]を押してエクスプローラーを表示し、以下の場所を開きます。
C:\Users\<ユーザー名>\AppData\Local\Microsoft\Office\<内部バージョン番号>
上記の場所にある「OfficeFileCache」という名前のフォルダがキャッシュフォルダにあたるので、このフォルダをまるごと削除しましょう。
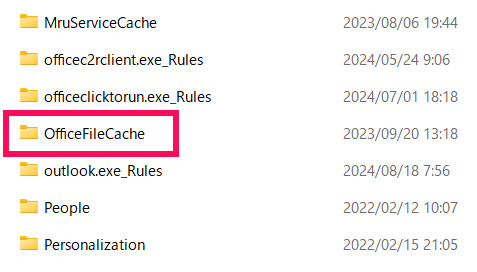
方法3:アップロードセンターで削除する
3つ目は、「アップロードセンター」と呼ばれる、クラウドに保存されているファイルの状態を確認できるツールを利用して削除する方法です。
アップロードセンターは2020年初頭に廃止されているのでOffice 2021以降のバージョンではこの方法は使えませんが、Office 2019以前のバージョンであればこの方法で削除可能です。
アップロードセンターでキャッシュを削除する方法については、Microsoftサポートの記事を参考にしてみてください。
まとめ
今回は、Officeのキャッシュを削除する方法をご紹介しました。
Officeのキャッシュを削除したい場合、まずはOfficeアプリのオプションで削除してみましょう。この方法でうまく削除できない場合は、キャッシュフォルダを直接削除してみてください。
Office 2019以前のバージョンをお使いの場合は、アップロードセンターで削除するのも良いでしょう。

