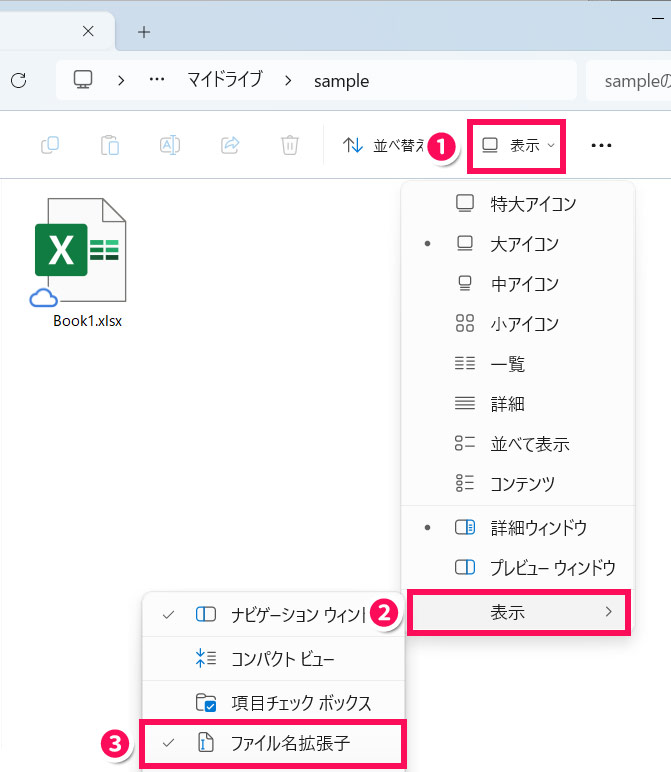当サイトはアフィリエイト広告を利用しています。
「Excelで作成したファイルを開きたいけど、保存先がわからなくて開けない…」
今回はそんなときに知っていると役立つ、Excelで作成したファイルの探し方をご紹介します。
WordやPowerPointで作成したファイルも同様の方法で探せるので、Excel以外のファイルの場所がわからないときもぜひ参考にしてみてください。
Excelで作成したファイルの探し方
Excelで作成したファイルの探し方には、以下のようなものがあります。
- OneDriveのドキュメントから探す
- 規定の保存場所から探す
- 最近使ったアイテムから探す
- エクスプローラーの検索機能を使って探す
方法1:OneDriveのドキュメントから探す
まずは「OneDrive」フォルダの中の「ドキュメント」フォルダから探してみましょう。
そのためには、まずタスクバーの雲アイコンをクリックし、ポップアップが表示されたら「フォルダーを開く」をクリックします。
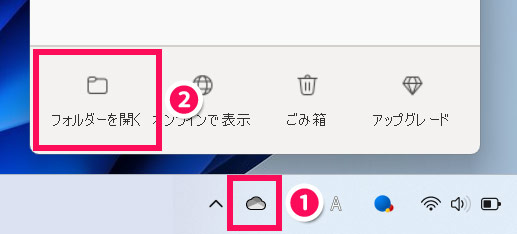
するとOneDriveフォルダが開くので、この中の「ドキュメント」を開いてExcelファイルがないか確認しましょう。
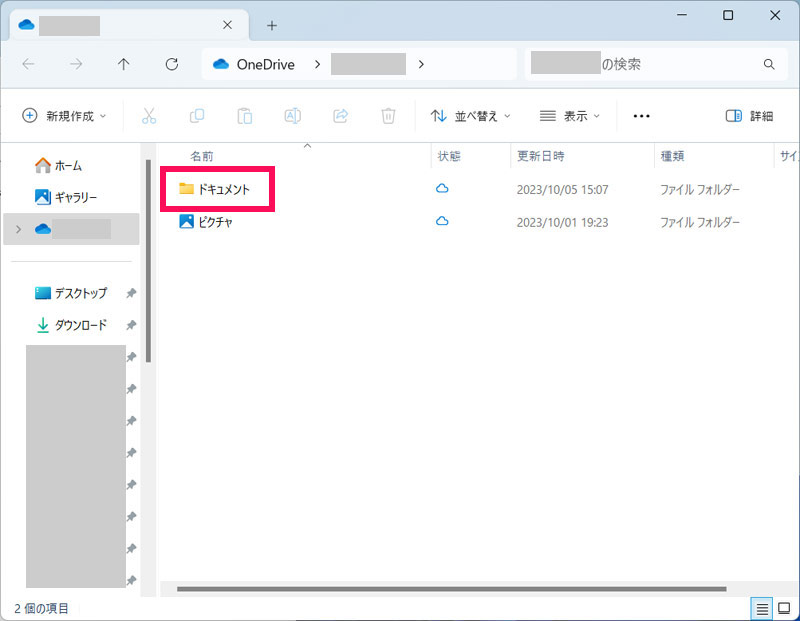
方法2:規定の保存場所から探す
OneDriveのドキュメントにない場合は、規定の保存場所から探してみましょう。
そのためには、まずExcelを起動して「オプション」をクリックします。
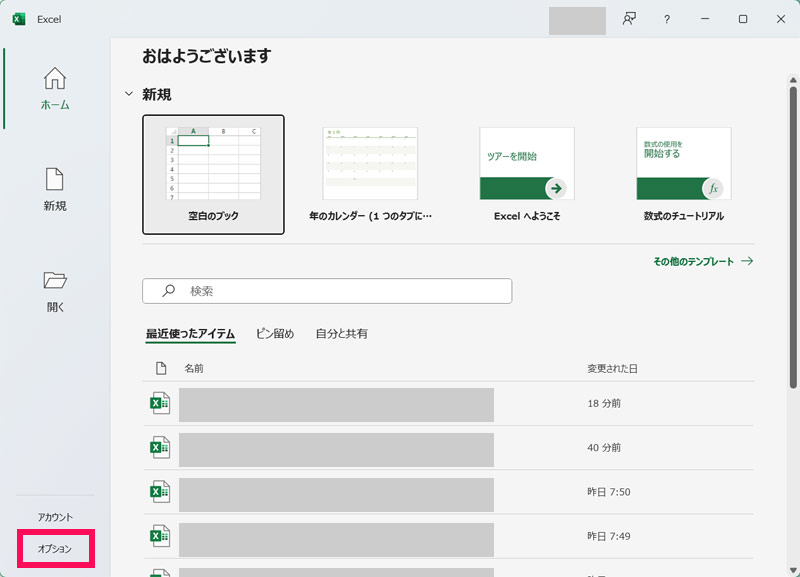
「Excelのオプション」が表示されたら左側の「保存」をクリック⇒右側の「規定のローカルファイルの保存場所」にあるパスを選択して[Ctrl]+[C]でコピーします。
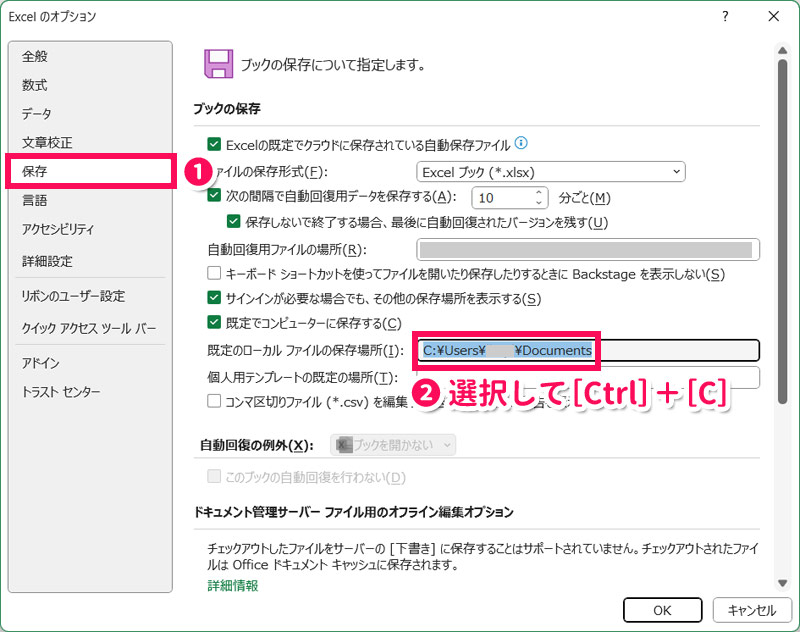
Windowsキー+[E]を押してエクスプローラーを起動し、アドレスバーをクリックして[Ctrl]+[V]でさきほどコピーしたパスを貼り付け、[Enter]を押します。
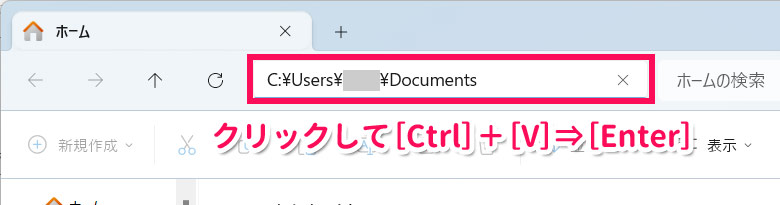
するとExcelファイルの規定の保存場所が開くので、この中にExcelファイルがないか確認しましょう。
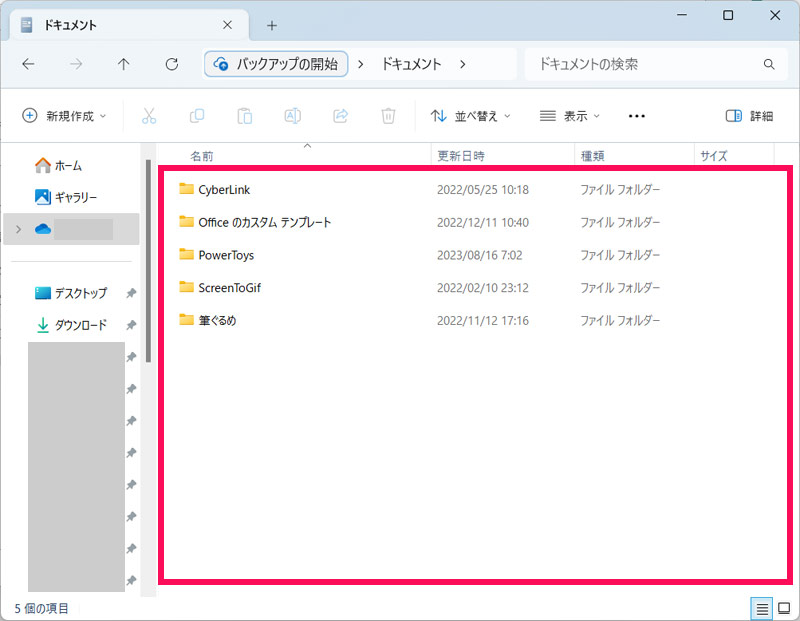
方法3:最近使ったアイテムから探す
探しているファイルが最近開いたファイルの場合、「最近使ったアイテム」に表示されている可能性があります。
最近使ったアイテムは、Excelを起動した直後の画面に表示されています。ここに探しているファイルがあれば、ダブルクリックすることでそのファイルを開けます。
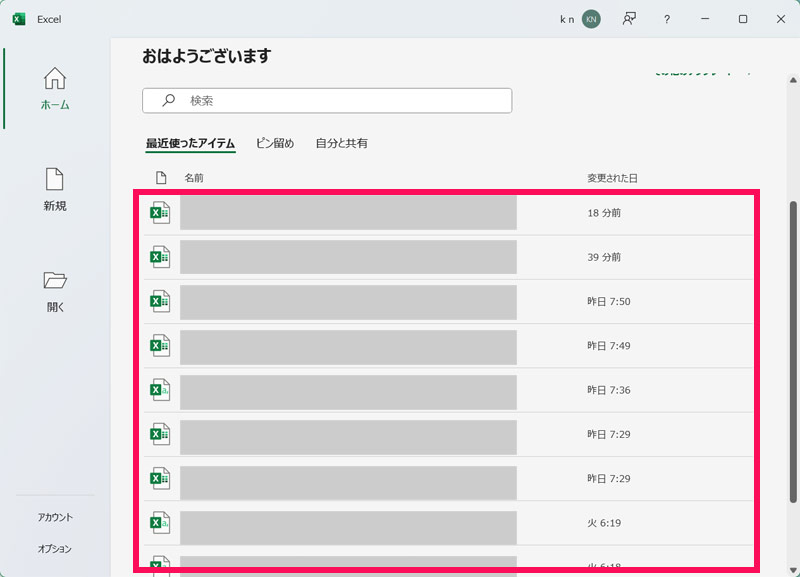
方法4:エクスプローラーの検索機能を使って探す
ファイル名に含まれるキーワードがわかっていれば、エクスプローラーの検索機能を使って探すこともできます。
そのためには、まずWindowsキー+[E]を押してエクスプローラーを起動し、左側の「PC」⇒右側からファイルが保存されているであろうドライブをダブルクリックします。
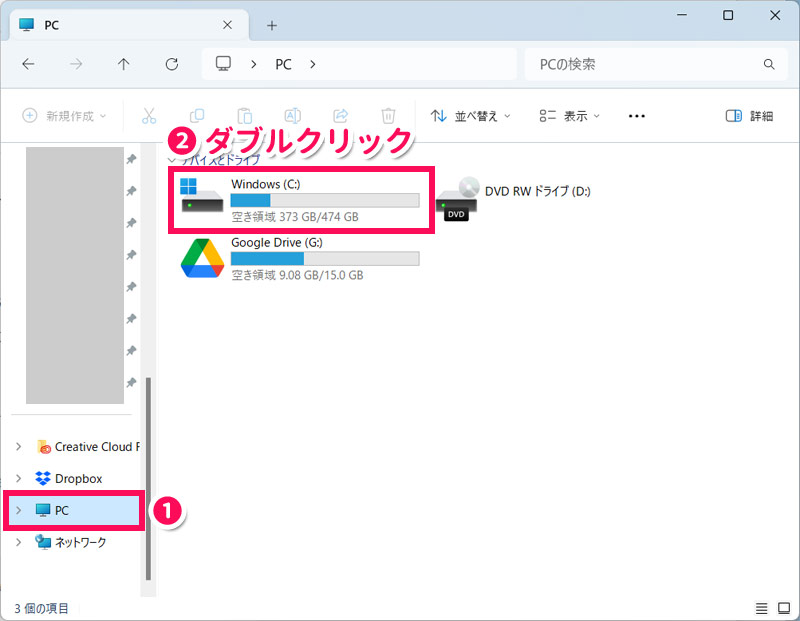
右上の検索ボックスに、ファイル名に含まれるキーワードを入力して[Enter]を押します。キーワードを含むファイルが見つかれば、数秒~数分で表示されます。
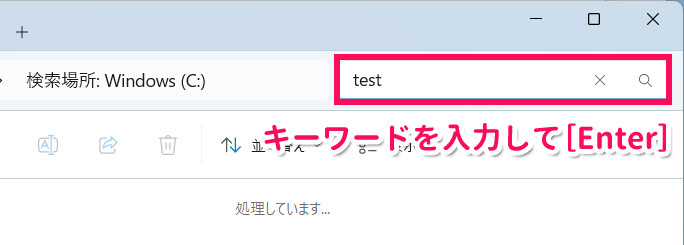

mono
検索に時間がかかる場合は、検索場所をもっと絞り込みましょう。
Excelで作成したファイルのデフォルトの保存場所をデスクトップに指定する方法
Excelで作成したファイルは、デスクトップに保存されるようにしておくとわかりやすいです。
そのためには、まずWindows+[E]を押してエクスプローラーを起動し、左側の「PC」⇒「◯◯(C:)」⇒「ユーザー」⇒ユーザー名⇒左側の「デスクトップ」を右クリックして「パスのコピー」をクリックします。
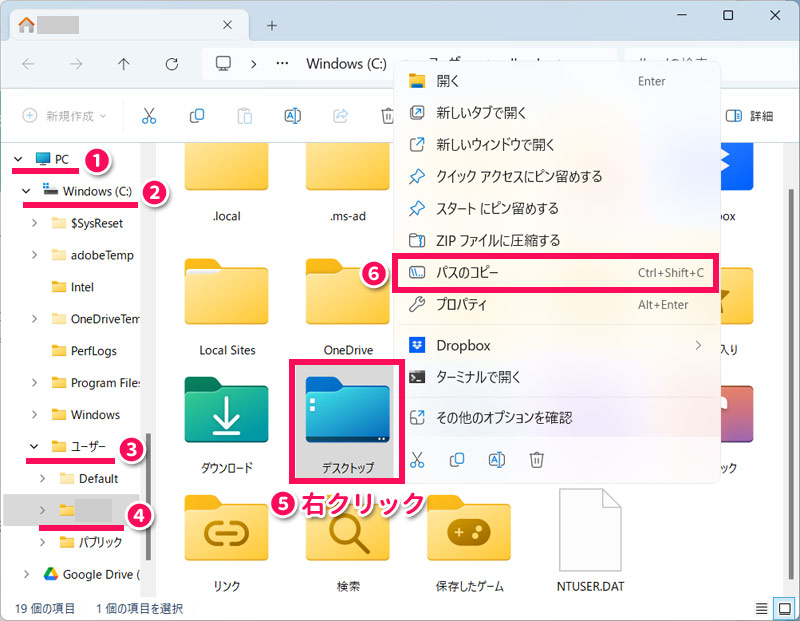
Excelを起動して「オプション」をクリックし、「Excelのオプション」が表示されたら左側の「保存」⇒右側の「規定でコンピューターに保存する」にチェックを付けます。
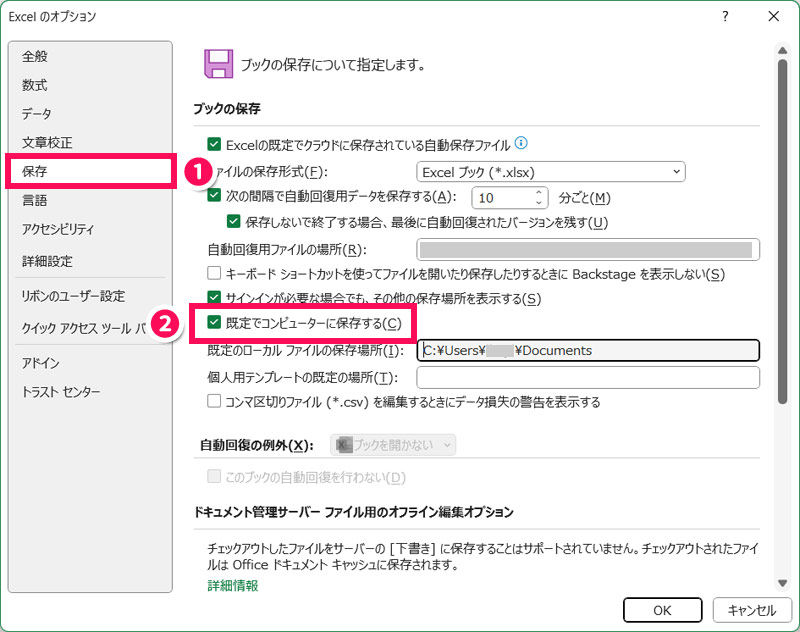
「規定のローカルファイルの保存場所」ボックスのパスを削除して[Ctrl]+[V]でさきほどコピーしたパスを貼り付けます。貼り付けたら、最初と最後の「”」を削除して「OK」をクリックします。
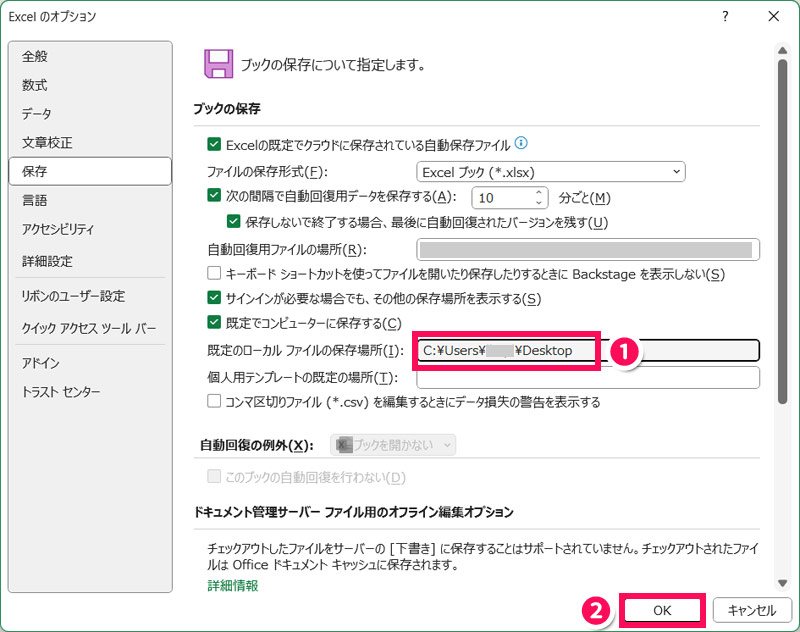
[Ctrl]+[S]を押すと表示される「このファイルを保存」画面で「場所を選択」の部分が「デスクトップ」になっていればOKです。今後は[Ctrl]+[S]⇒「保存」をクリックするだけでデスクトップにファイルが保存されます。
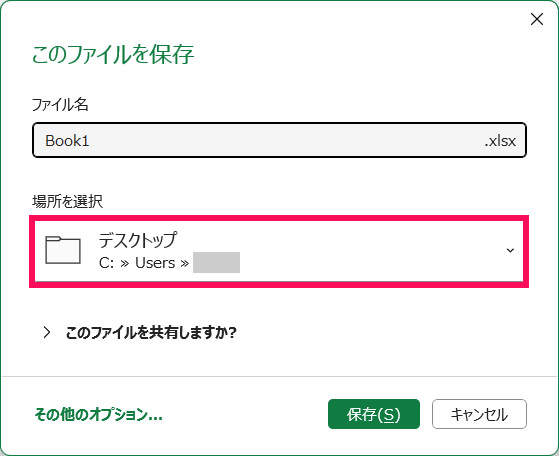
Excelで作成したファイルの保存場所をパスで表示する方法
Excelで作成したファイルの保存場所をC:¥◯◯…のようなパスで表示する方法には、以下のようなものがあります。
- パスをコピーする
- エクスプローラーのアドレスとファイル名を組み合わせる
方法1:パスをコピーする
Windows11の場合、パスを知りたいファイルを右クリックすると表示される「パスのコピー」をクリックすることで、そのファイルのパスを取得できます。
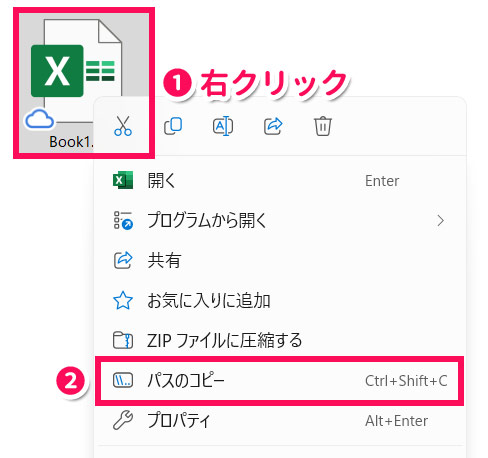
パスをコピーしたあとExcelに[Ctrl]+[V]で貼り付けると、以下のようにファイルのパスが表示されます。
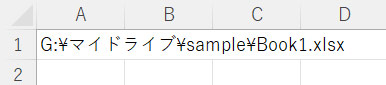
方法2:エクスプローラーのアドレスとファイル名を組み合わせる
Windowsキー+[E]を押してエクスプローラーを起動し、パスを知りたいファイルのアイコンが表示された状態でアドレスバーをクリックすると、ファイル名より前のパスが表示されるので、これを[Ctrl]+[C]でコピーします。
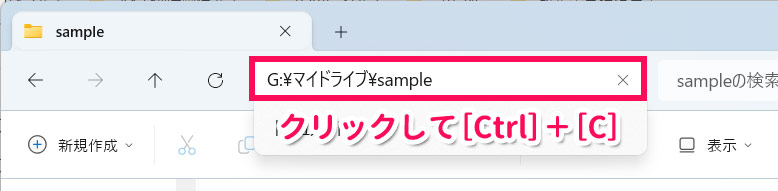
Excelに[Ctrl]+[V]で貼り付けたら、末尾に¥ファイル名.拡張子を追加しましょう。これがファイルの保存場所のパスになります。
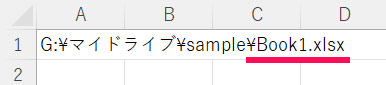
まとめ
今回は、Excelで作成したファイルの探し方をご紹介しました。
Excelで作成したファイルは、OneDriveのドキュメントや規定の保存場所に保存されている可能性が高いです。最近開いたファイルであれば、最近使ったアイテムから探すのも良いでしょう。ファイル名に含まれるキーワードを覚えていれば、エクスプローラーの検索機能で探すこともできますよ。
Udemyでは、買い切りの動画講座で好きな分野について自分のペースで学ぶことができます。
パソコンだけでなくスマホにも対応しているので、移動時間や休憩時間にスマホで学習することも可能です。
30日間の返金保証付きなので、初めてでも安心して受講できますよ。
▼ おすすめのExcel VBA講座はこちら ▼