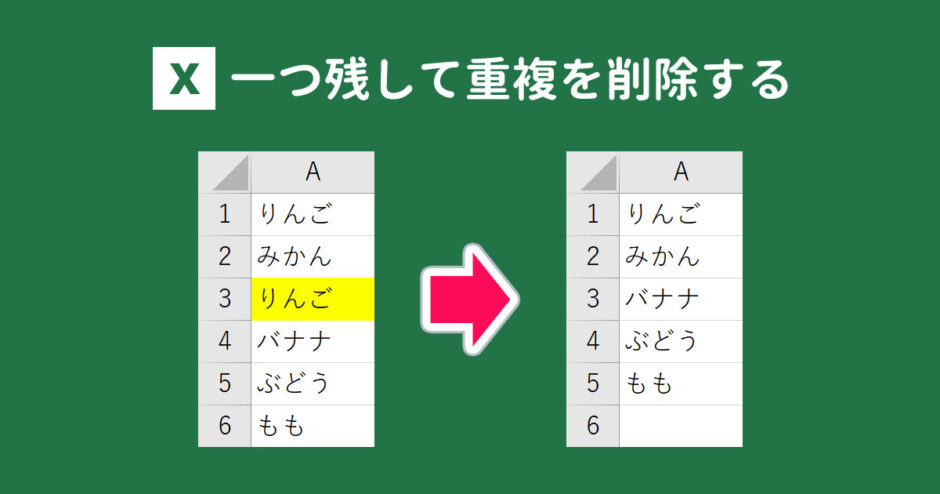当サイトはアフィリエイト広告を利用しています。
今回は、Excelで重複を削除して1つだけ表示する方法をご紹介します。
1列で重複をチェックする方法と、2列で重複をチェックする方法の、大きく2パターンに分けてご紹介します。重複しないリストを作りたい方はぜひご覧ください。
Excelで1列の重複を削除して1つだけ表示する方法
Excelで1列の重複を削除して1つだけ表示する方法には、以下のようなものがあります。
- 「重複の削除」機能を使う
- IF関数とCOUNTIF関数を使い
- フィルターオプションを使う
- UNIQUE関数を使う
なお、UNIQUE関数はMicrosoft 365やOffice 2021以降でなければ使用できません。以下の記事にてMicrosoft 365やOffice 2021の購入ページをご紹介していますので、Office 2019以前のバージョンをお使いの方はチェックしてみてください。
方法1:「重複の削除」機能を使う
「重複の削除」機能を使う場合、まず重複データを含むセル範囲を選択して「データ」タブ⇒「重複の削除」をクリックします。
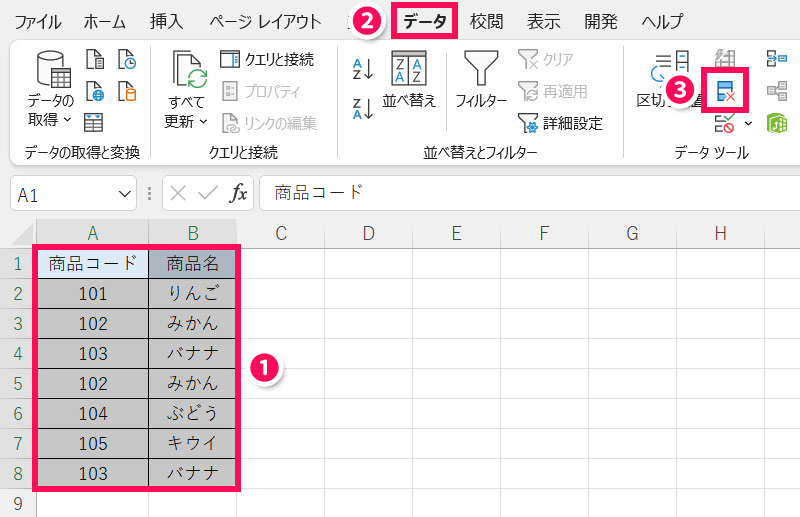
「重複の削除」が表示されたら、必要に応じて設定を変更し、「OK」をクリックします。
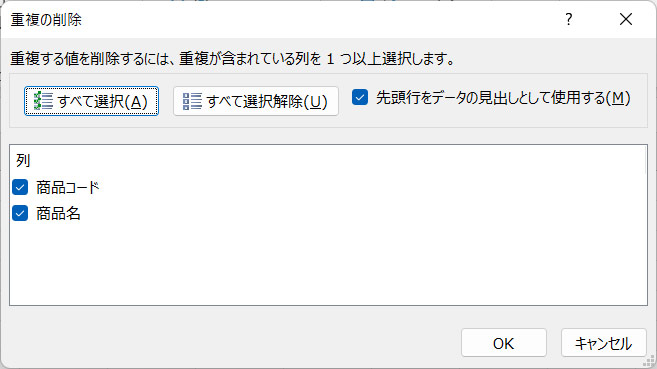
これで重複しないリストが作成されます。
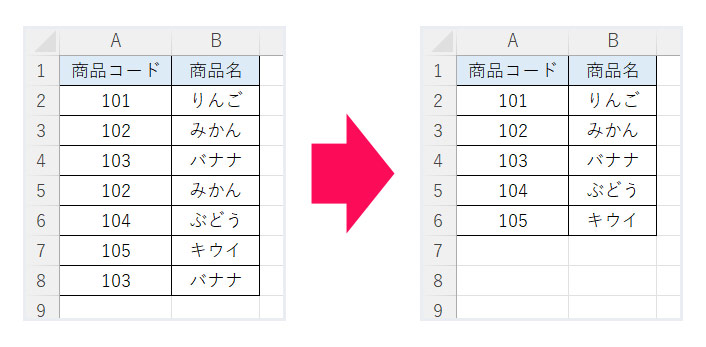
方法2:IF関数とCOUNTIF関数を使う
IF関数とCOUNTIF関数を使うと、重複データに印を付けることができます。その印を除いてフィルターをかければ、重複しないリストを作成できます。
IF関数(イフ関数)は、条件を満たす場合と満たさない場合とで処理を変える関数です。
IF(論理式, 真の場合, 偽の場合)
- 論理式(必須)
- 条件を指定する。
- 真の場合(必須)
- 条件を満たす場合の処理を指定する。
- 偽の場合(必須)
- 条件を満たさない場合の処理を指定する。
COUNTIF関数(カウントイフ関数)とは、単一の条件に一致するセルの個数を求める関数です。
COUNTIF(範囲, 検索条件)
- 範囲(必須)
- 検索する範囲を指定する。
- 検索条件(必須)
- 検索する条件を指定する。
(例)A2~A8の中で重複するデータがあればB2~B8に「重複」と表示する。
B2に=IF(COUNTIF($A$2:A2,A2)>1,"重複","")と入力し、B2の右下の■をB8までドラッグしてコピーします。すると重複するデータのB列に「重複」と表示されます。
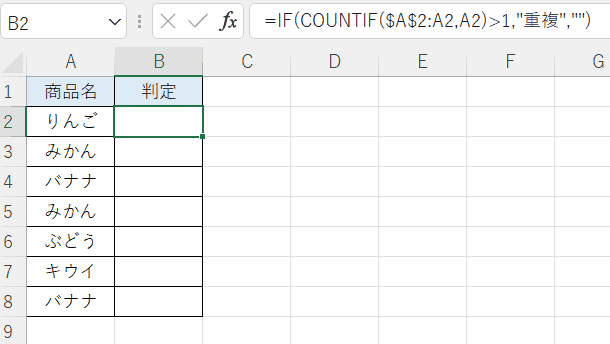
データ範囲を選択して「データ」タブ⇒「フィルター」をクリックします。
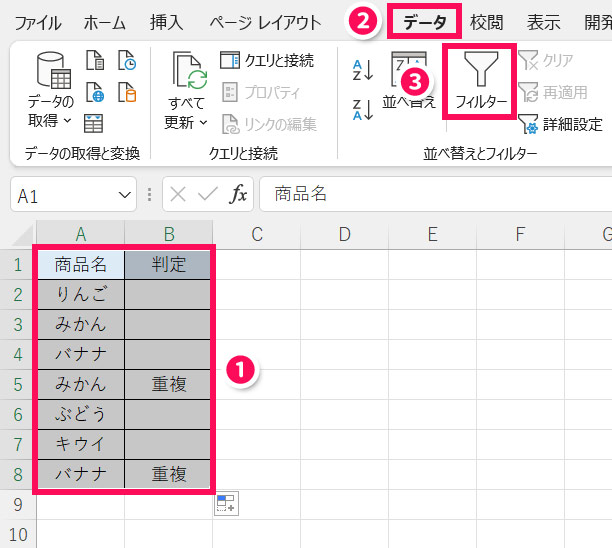
「判定」列の右の矢印を押し、「重複」のチェックを外して「OK」をクリックします。
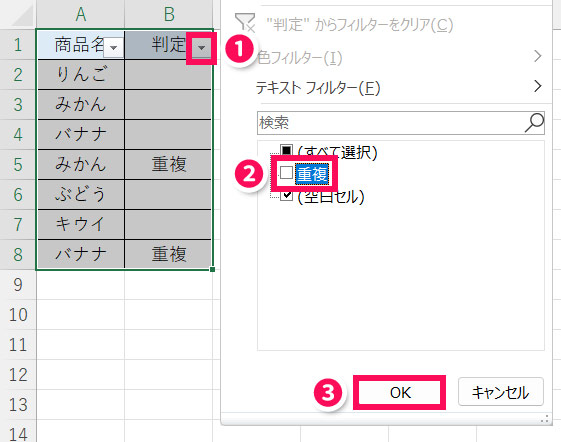
これで重複しないリストが作成されます。
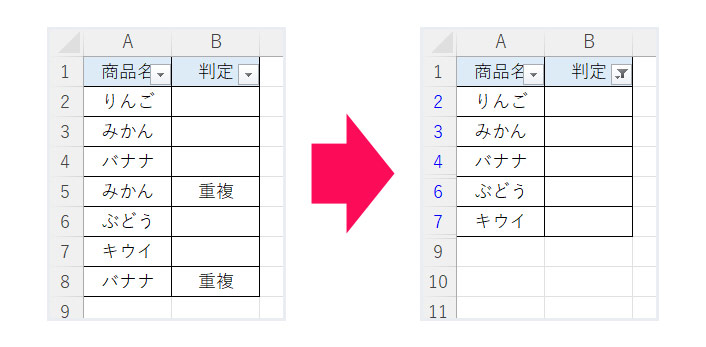
データを元に戻したいときは、「データ」タブ⇒「クリア」をクリックすればOKです。
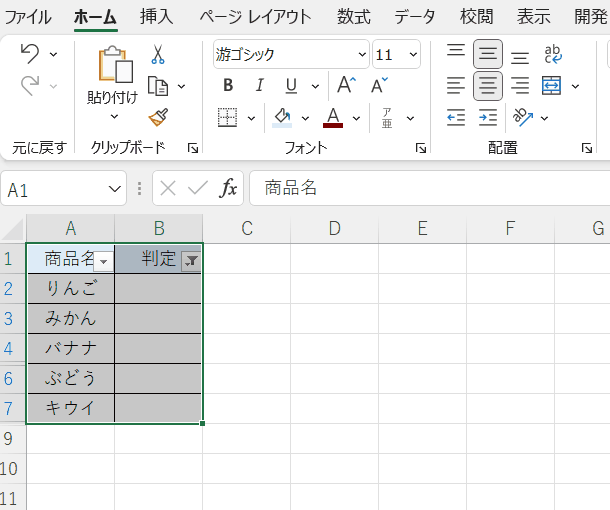
方法3:フィルターオプションを使う
フィルターオプションを使うと、重複しないリストを別の場所に抽出できます。
まず「データ」タブ⇒「詳細設定」をクリックします。
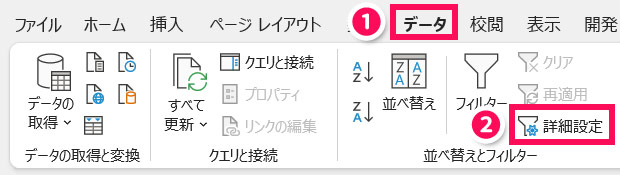
「フィルターオプションの設定」が表示されたら、「指定した範囲」を選択⇒「リスト範囲」の入力ボックスをクリック⇒抽出したいデータ範囲を選択します。
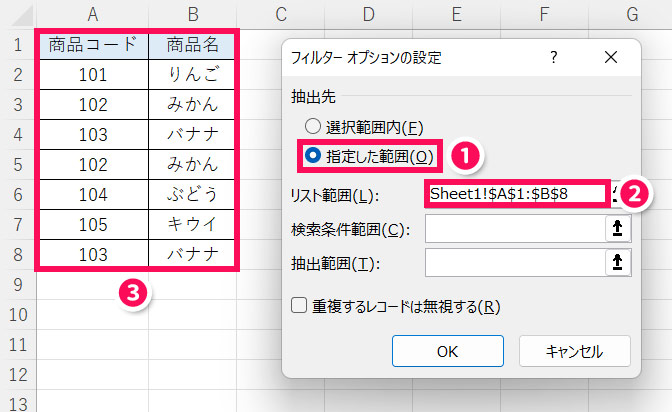
「抽出範囲」の入力ボックスをクリック⇒抽出先の起点となるセルを選択⇒「重複するレコードは無視する」にチェック⇒「OK」をクリックします。
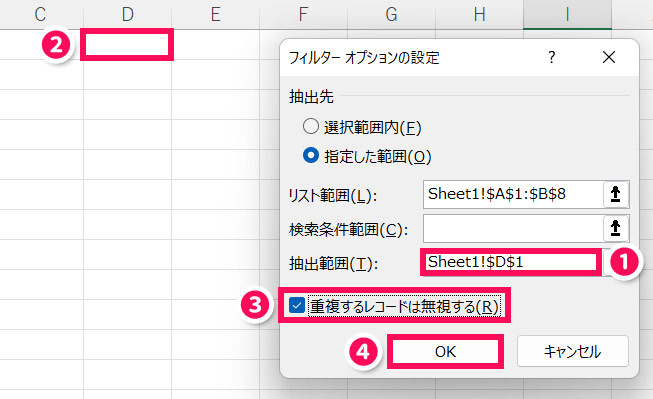
これで重複しないリストを別の場所に抽出できます。
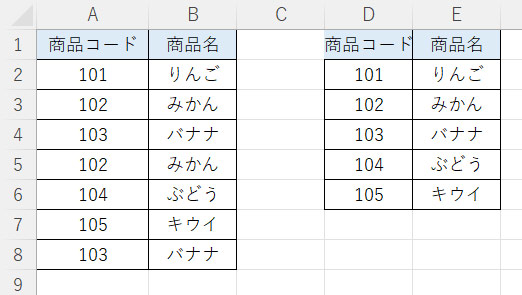
方法4:UNIQUE関数を使う
UNIQUE関数を使うと、フィルターオプションを使った場合と同じように、重複しないリストを別の場所に抽出できます。
UNIQUE関数(ユニーク関数)は、重複しないデータを抽出する関数です
UNIQUE(範囲, [検索方向], [回数])
- 範囲(必須)
- 重複データを含むセル範囲を指定する。
- 検索方向(省略可)
- 重複をチェックする方法を以下のいずれかで指定する。省略すると「FALSE」として処理される。
- TRUE:右方向にチェックする。
- FALSE:下方向にチェックする
- 回数(省略可)
- 何回出現するデータを抽出するか以下のいずれかで指定する。省略すると「FALSE」として処理される。
- TRUE:1回だけ出現するデータを抽出する。
- FALSE:重複分を除いたデータを抽出する。
(例)A1~A7で重複しないデータをC1以下に抽出する。
C1に=UNIQUE(A1:A7)と入力すると、重複しないリストが抽出されます。
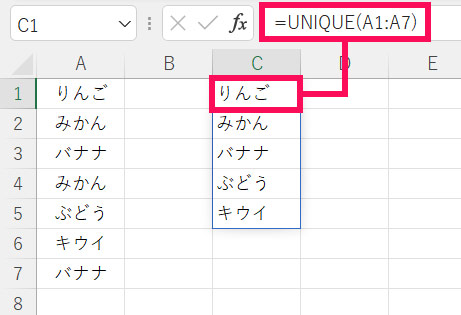
Excelで2列の重複を削除して1つだけ表示する方法
たとえば、「1列だけの重複は無視して、2列とも重複しているときだけ重複を削除して1つだけ表示したい」という場合は、重複をチェックしたいセルを結合したうえで、前述のような方法を使います。
(例)A2~A9の「姓」と、B2~B9の「名」の両方が重複しているデータを削除する。
C2に=A2&B2と入力し、C2の右下の■をC9までドラッグしてコピーします。
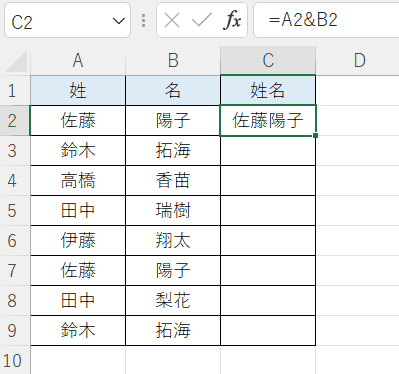
あとはC2~C9を対象に、「重複の削除」機能などを使えば、重複しないリストが作成されます。
まとめ
今回は、Excelで重複を削除して1つだけ表示する方法をご紹介しました。
重複しないリストを作成するもっとも簡単な方法は、「重複の削除」を使う方法でしょう。重複したリストを残しつつ、重複しないリストも作成したい場合は、UNIQUE関数を使う方法が簡単でおすすめです。
2列で重複をチェックしたいときは、重複をチェックしたいデータを結合するのがポイントとなります。
Udemyでは、買い切りの動画講座で好きな分野について自分のペースで学ぶことができます。
パソコンだけでなくスマホにも対応しているので、移動時間や休憩時間にスマホで学習することも可能です。
30日間の返金保証付きなので、初めてでも安心して受講できますよ。
▼ おすすめのExcel VBA講座はこちら ▼