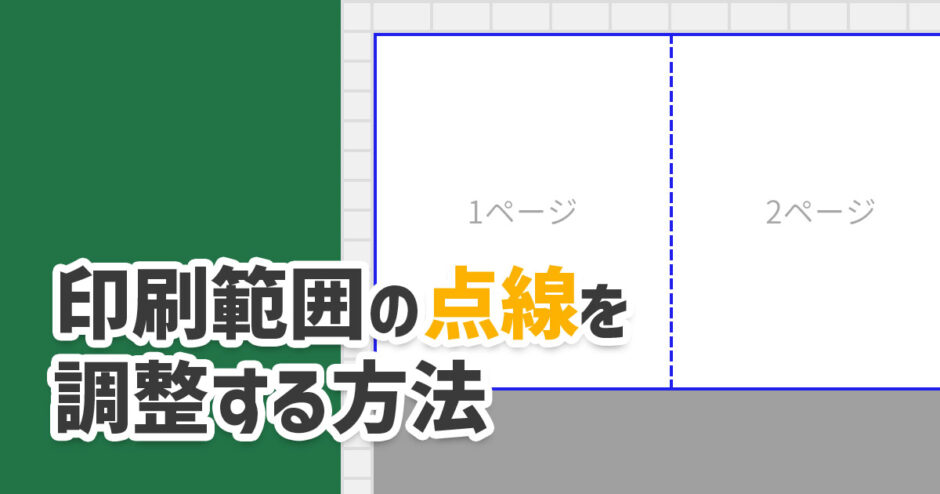当サイトはアフィリエイト広告を利用しています。
Excelは印刷範囲が点線で表示されますが、印刷したい範囲が点線からはみ出してしまったり、逆に印刷したくない部分まで範囲に含まれてしまったりと、思うようにいかないことがありますよね。
そこで今回は、Excelで印刷範囲の点線を調整する方法をご紹介します。
この記事を読めば、Excelで作成した表やグラフなどを思ったとおりに印刷できるようになりますよ。
Excelを印刷するときは表示モードを「改ページプレビュー」にしよう
Excelを印刷するときは、表示モードを「改ページプレビュー」にするのがおすすめです。
改ページプレビューモードにするには、「表示」タブを開き、「改ページプレビュー」をクリックします。
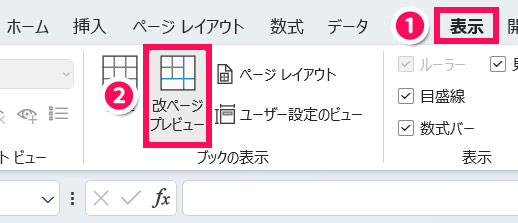
改ページプレビューモードになると、印刷範囲外がグレーで表示されるとともに、ページの区切りに青い点線が表示され、印刷結果がイメージしやすくなります。
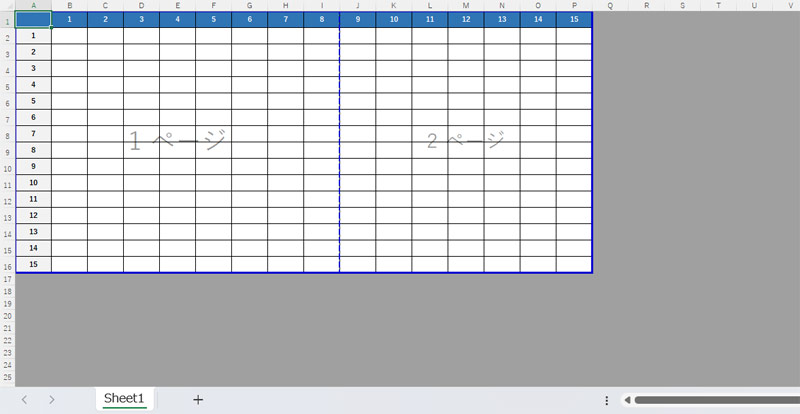

mono
画像ではやや見にくいですが、I列とJ列の間に青い点線が表示されています。
元の表示モードに戻したいときは、同じく「表示」タブの「標準」をクリックすればOKです。
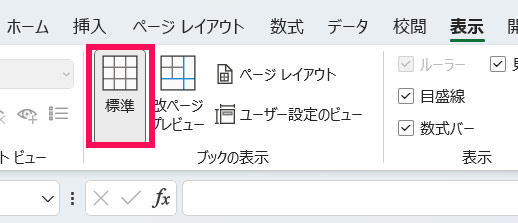
これで標準モードに戻ります。標準モードでは印刷範囲の点線がグレーで表示されます。
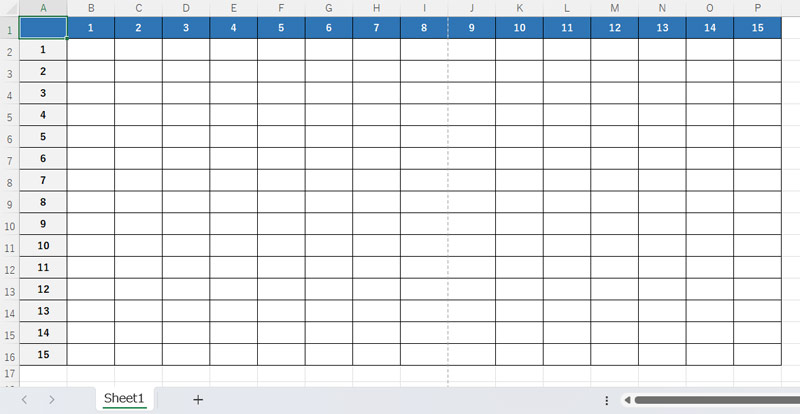
Excelで印刷範囲の点線を動かす方法
Excelで印刷範囲の点線を動かすには、改ページプレビューモードにしたうえで点線にカーソルを合わせ、カーソルの形が両矢印に変わったら、ドラッグで点線を動かします。
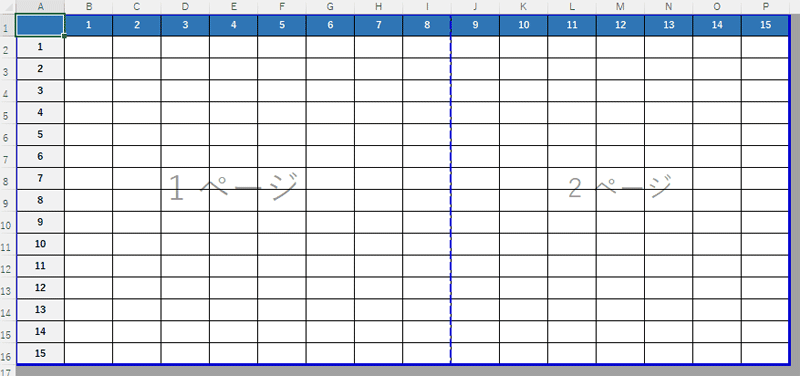
なお、一度ドラッグした点線は実線に変わります。実線に変わっても同じやり方で調整可能です。
Excelで印刷範囲の点線が動かないときの対処法
Excelで印刷範囲の点線が動かないときは、Excelの設定を見直しましょう。
まず[Alt]⇒[T]⇒[O]の順に押して「Excelのオプション」を表示します。続いて左側の「詳細設定」をクリックし、右側の「フィルハンドルおよびセルのドラッグアンドドロップを使用する」にチェックが入っているか確認します。入っていなければチェックを付けて「OK」をクリックしましょう。
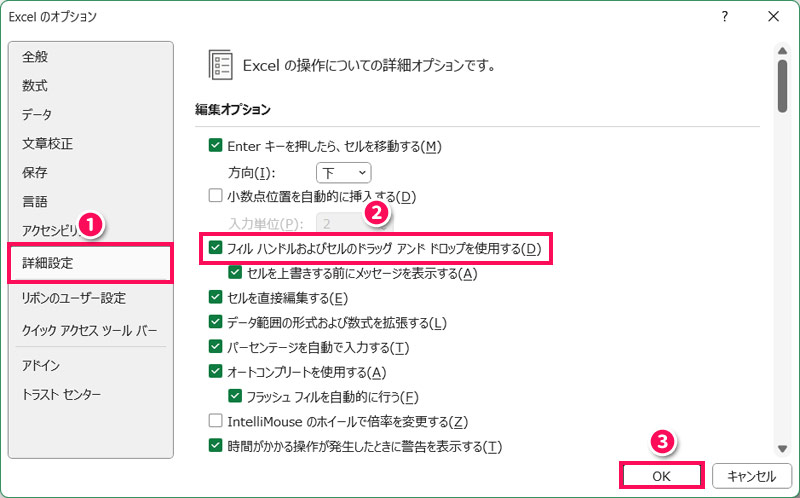
これで点線をドラッグで動かせるようになっているはずですので確認してみてください。
Excelで印刷範囲を用紙サイズぴったりにする方法
「A4ぴったりに印刷したい」といったように、印刷範囲を用紙サイズぴったりにするには、まず用紙に収めたい範囲をドラッグで選択し、「ページレイアウト」タブ⇒「印刷範囲」⇒「印刷範囲の設定」をクリックします。

同じく「ページレイアウト」タブにある「ページ設定」グループの右下のボタンをクリックします。
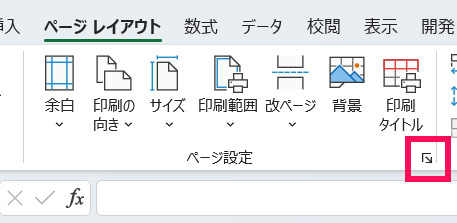
「ページ設定」が表示されたら、「ページ」タブ⇒「次のページ数に合わせて印刷」を選択⇒「用紙サイズ」で希望のサイズを選択します。
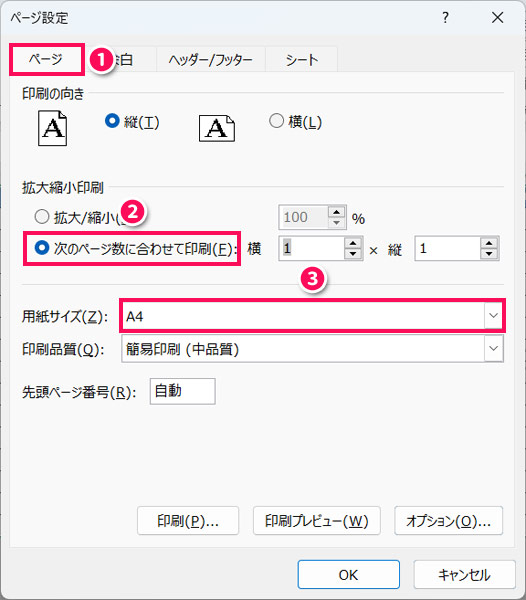
用紙に対して上下左右中央に印刷したい場合は、「余白」タブを開き、「水平」「垂直」にチェックを付けます。ページ設定が完了したら「OK」をクリックします。
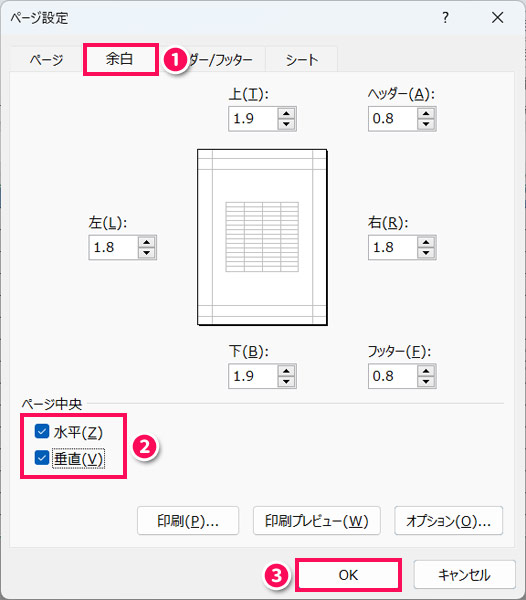
[Ctrl]+[P]で印刷プレビューを確認し、問題がなければ印刷を実行しましょう。
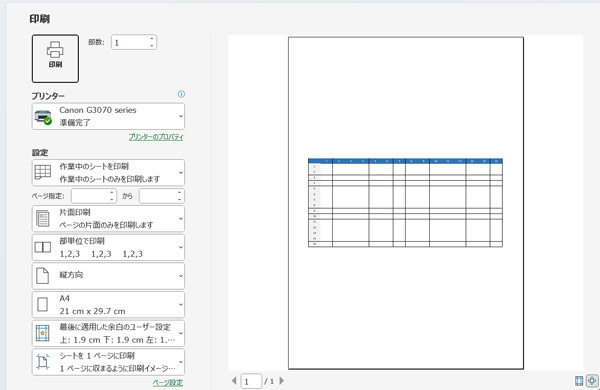
ちなみに今回の例のように印刷範囲が横長の場合は、印刷の向きを「横方向」にすると縮小されすぎず見やすいです。
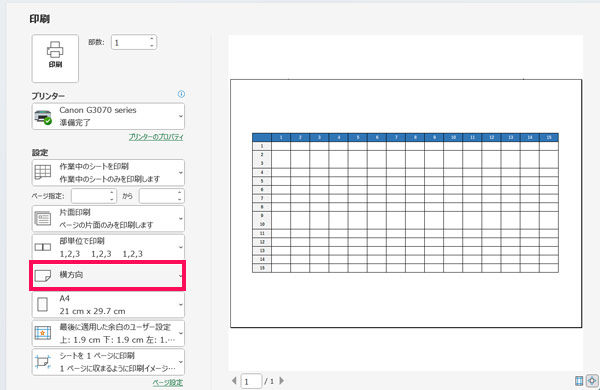
Excelで印刷範囲の点線を消す方法
点線が表示されていると印刷範囲がわかりやすくて便利ですが、印刷する予定がない場合は邪魔なだけですよね。
そんなときは、Excelを標準モードにしたうえでいったんファイルを閉じ、開き直しましょう。
すると、以下のように印刷範囲の点線が消えます。
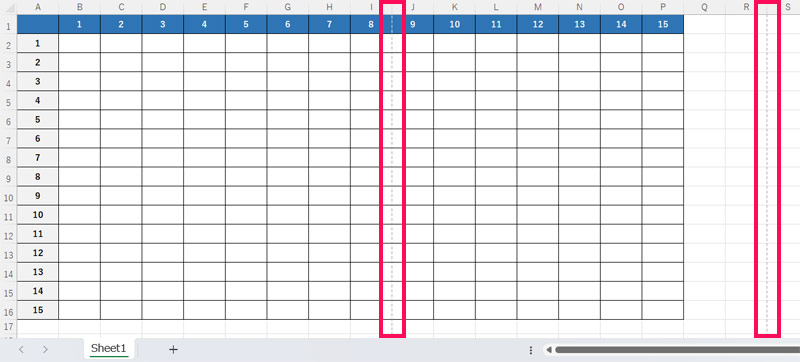
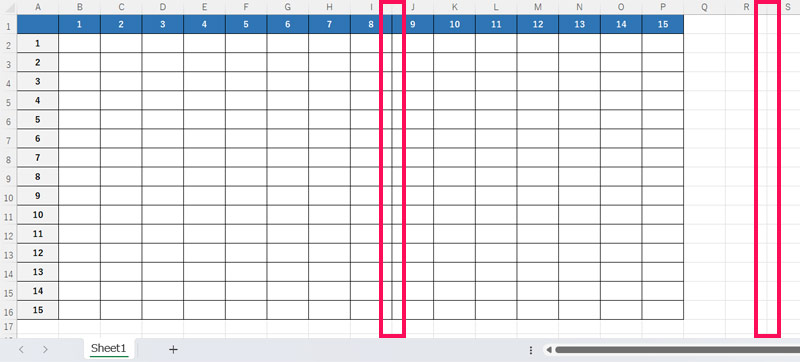
まとめ
今回は、Excelで印刷範囲の点線を調整する方法をご紹介しました。
印刷範囲を広げたい、あるいは狭めたいといった場合は、改ページプレビューモードにしてから点線をドラッグしましょう。用紙サイズぴったりに印刷したいときは、用紙に収めたい範囲を選択してからページ設定を行うと良いですよ。
Udemyでは、買い切りの動画講座で好きな分野について自分のペースで学ぶことができます。
パソコンだけでなくスマホにも対応しているので、移動時間や休憩時間にスマホで学習することも可能です。
30日間の返金保証付きなので、初めてでも安心して受講できますよ。
▼ おすすめのExcel VBA講座はこちら ▼