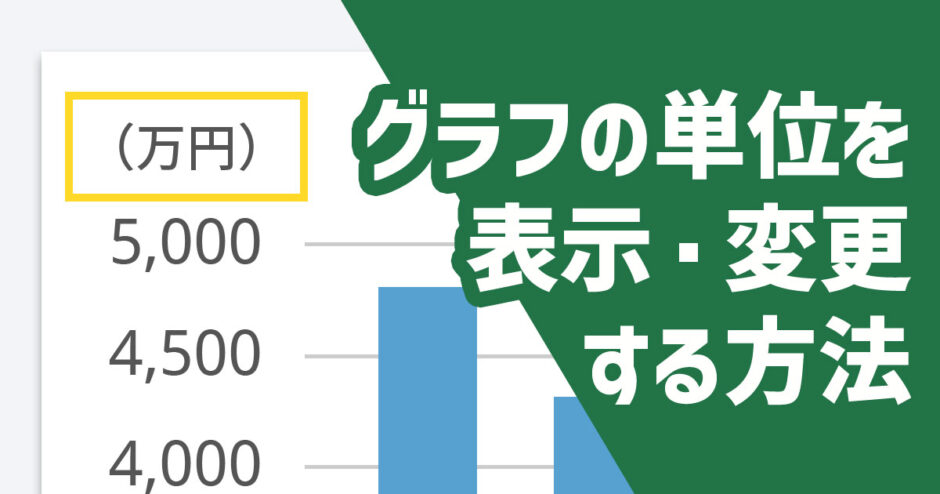当サイトはアフィリエイト広告を利用しています。
Excelで作成したグラフは、単位を表示することや、「1,000,000円」などの大きい数値の単位を「1,000千円」などに変更したりすることで、グッと見やすくなります。
そこで今回は、Excelでグラフの単位を表示・変更する方法をご紹介します。
Excelでグラフの一箇所に単位を表示する方法
Excelでグラフの一箇所に単位を表示するには、グラフに軸ラベルを追加します。
軸ラベルを追加するには、グラフエリアを選択した状態で「グラフのデザイン」タブ⇒「グラフ要素を追加」⇒軸ラベルを追加したい軸をクリックします。
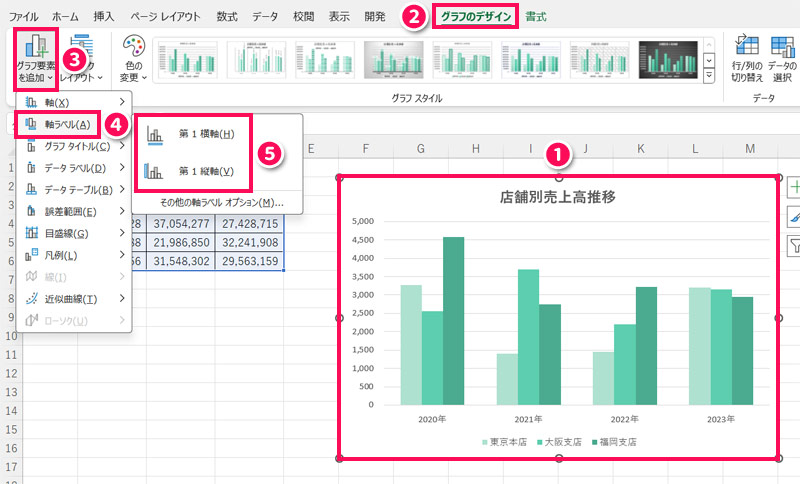
すると軸ラベルが追加されます。
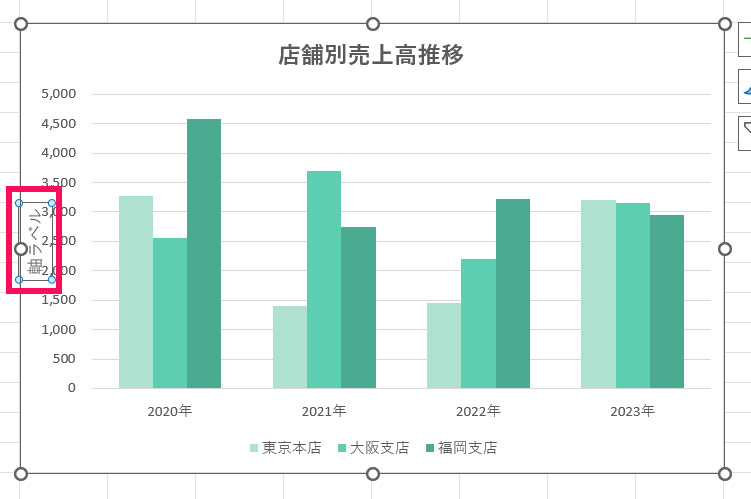
軸ラベルの向きを変更したい場合は、まず軸ラベルが選択された状態で軸ラベルをダブルクリックし、「軸ラベルの書式設定」を表示します。
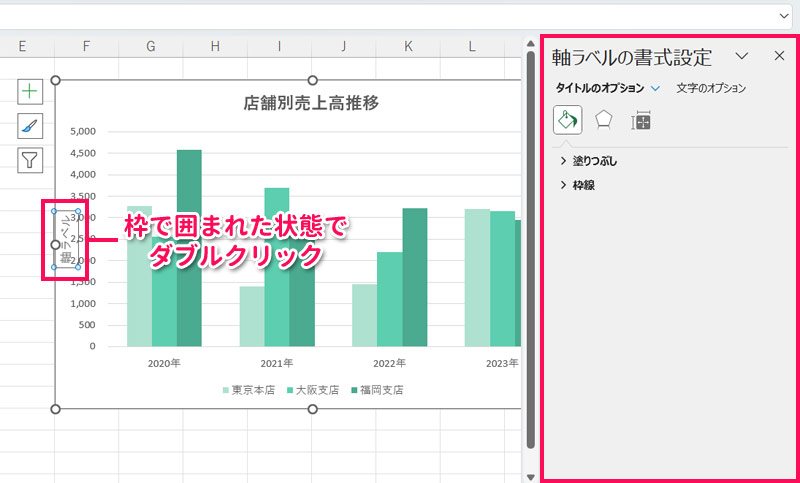
「サイズとプロパティ」をクリックし、「配置」の「文字列の方向」から希望の向きを選択します。縦軸に横向きで軸ラベルを表示するには、「横書き」を選択します。
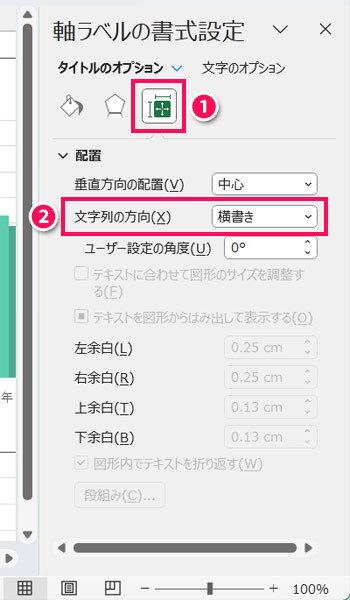
軸ラベルの位置を変更したい場合は、軸ラベルを希望の位置までドラッグ&ドロップします。
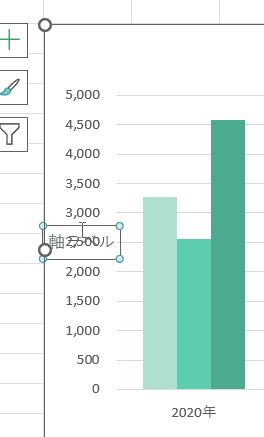
あとは軸ラベルをダブルクリックで編集状態にし、名前を変更するだけです。
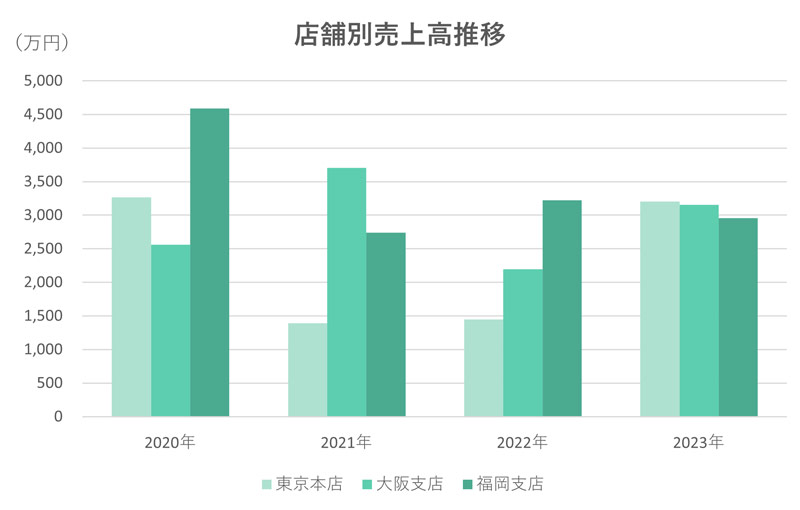
Excelでグラフのすべての目盛に単位を表示する方法
Excelでグラフのすべての目盛に単位を表示するには、軸の表示形式を変更します。
軸の表示形式を変更するには、まず値軸が選択された状態で値軸をダブルクリックし、「軸の書式設定」を表示します。
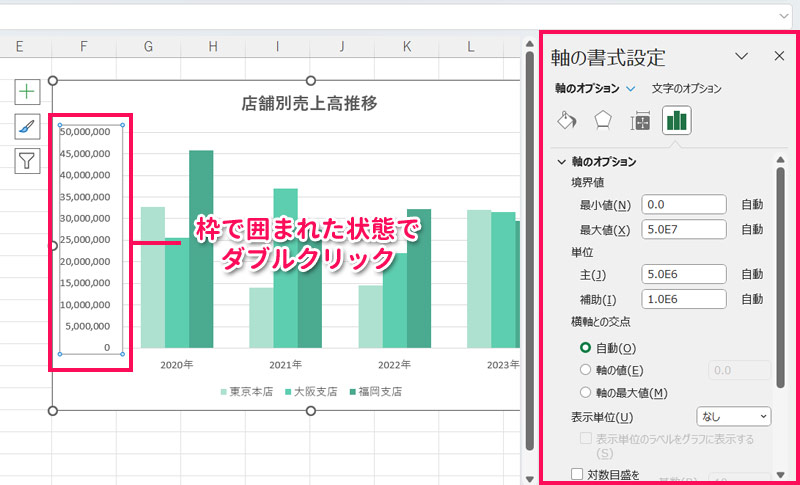
「表示形式」の「カテゴリ」から希望の単位を選択するか、「表示形式コード」の末尾に"円"などと希望の単位をダブルクォーテーションで囲ったものを入力して「追加」をクリックします。
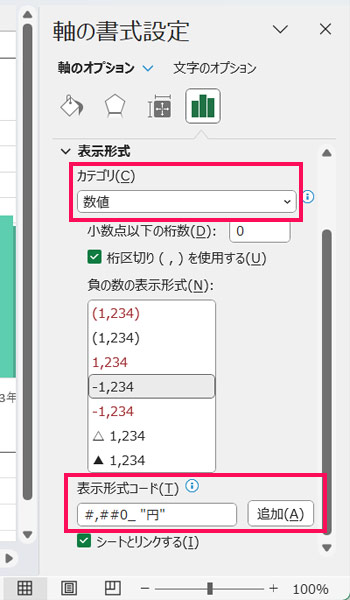
これですべての目盛に単位が表示されます。
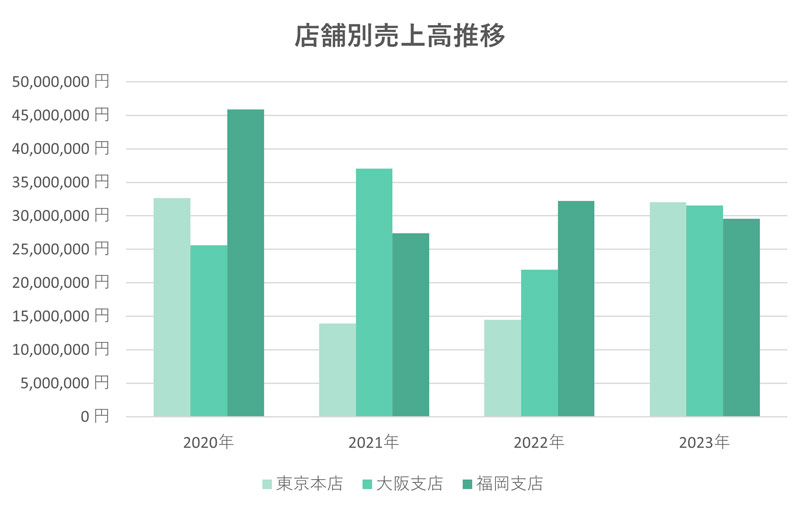
Excelでグラフの単位をパーセントに変更する方法
Excelでグラフの単位をパーセントに変更するには、ラベルの内容をパーセンテージにします。
ラベルの内容をパーセンテージにするには、まずデータベルを選択して「書式」タブ⇒「選択対象の書式設定」をクリックします。
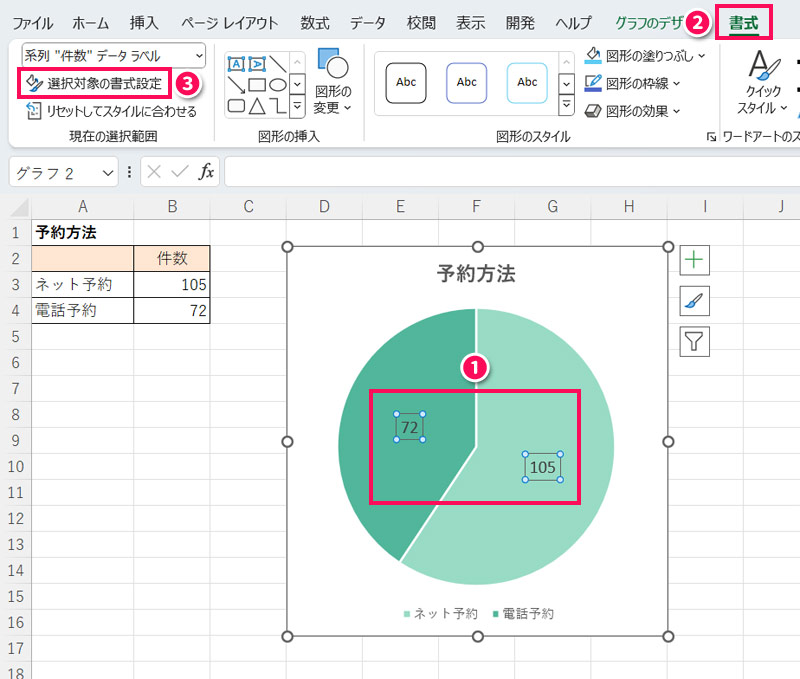
「データラベルの書式設定」が表示されたら、「ラベルの内容」で「パーセンテージ」にチェックを付け、「値」のチェックを外します。
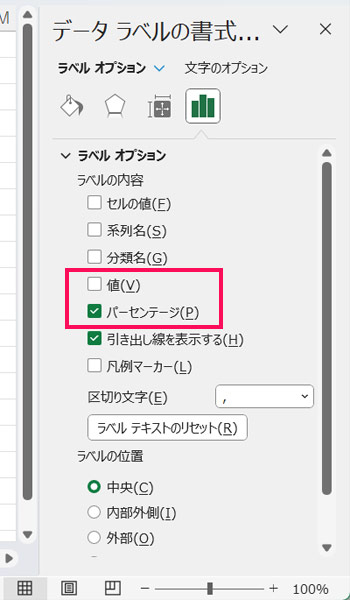
これで単位がパーセントに変更されます。
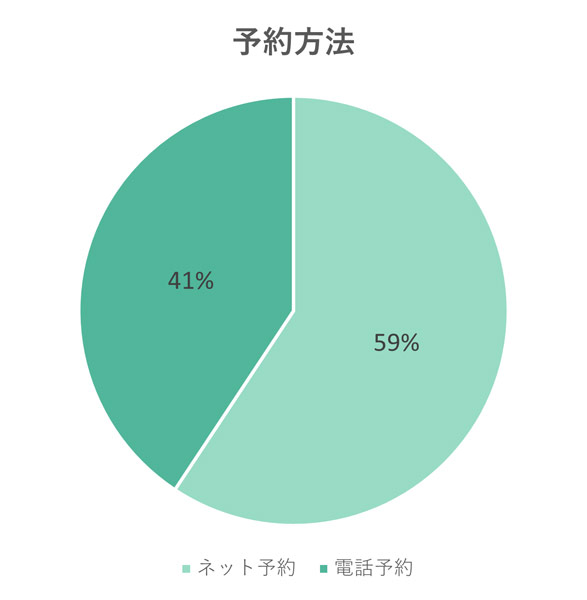
Excelでグラフの単位を「百」「千」「万」などに変更する方法
Excelでグラフの単位を「百」「千」「万」などに変更するには、軸の表示単位を変更します。
軸の表示単位を変更するには、まず値軸が選択された状態で値軸をダブルクリックし、「軸の書式設定」を表示します。
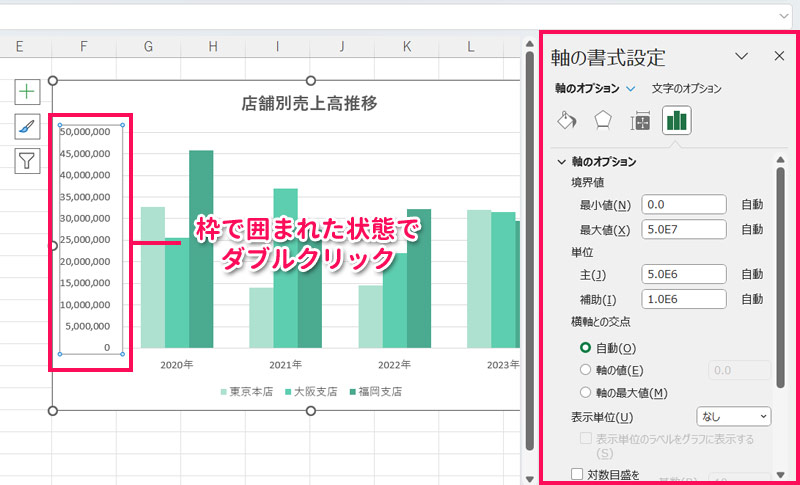
「軸のオプション」の「表示単位」で希望の単位を選択します。今回は例として「万」を選択します。
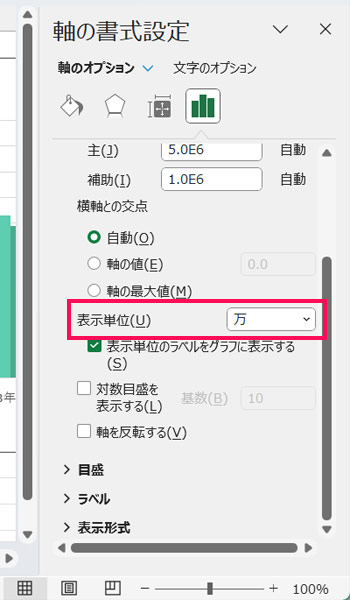
これでグラフの単位が「万」に変更されます。
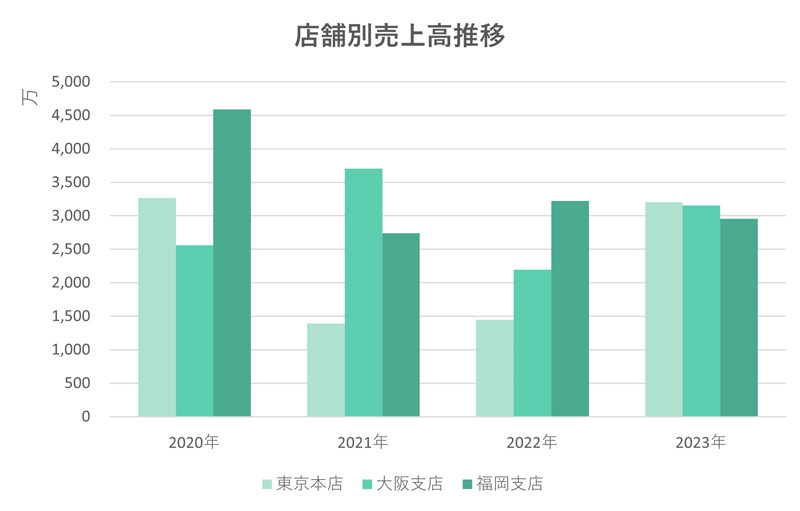
「Excelでグラフの一箇所に単位を表示する方法」で単位を表示したい場合は、「表示単位のラベルをグラフに表示する」のチェックを外しましょう。
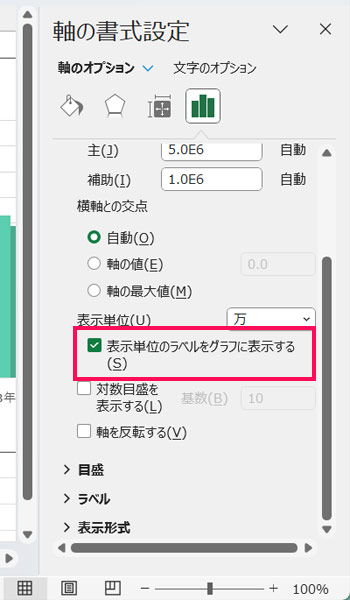
まとめ
今回は、Excelでグラフの単位を表示・変更する方法をご紹介しました。
Excelでグラフの単位を表示する方法には、軸ラベルを追加する方法や、軸の表示形式を変更する方法があります。単位をパーセントに変更したい場合は、ラベルの内容をパーセンテージにすると良いでしょう。単位を「百」「千」「万」などに変更したい場合は、軸の表示単位を変更してみてくださいね。
Udemyでは、買い切りの動画講座で好きな分野について自分のペースで学ぶことができます。
パソコンだけでなくスマホにも対応しているので、移動時間や休憩時間にスマホで学習することも可能です。
30日間の返金保証付きなので、初めてでも安心して受講できますよ。
▼ おすすめのExcel VBA講座はこちら ▼