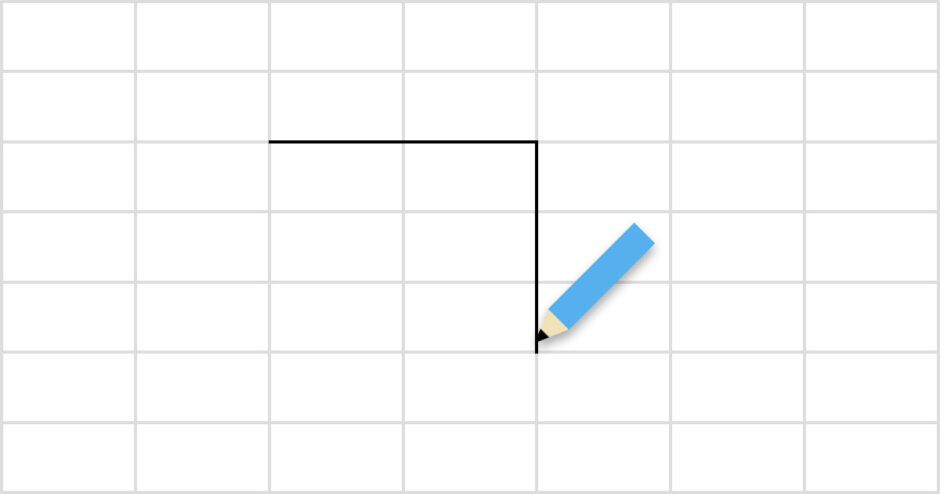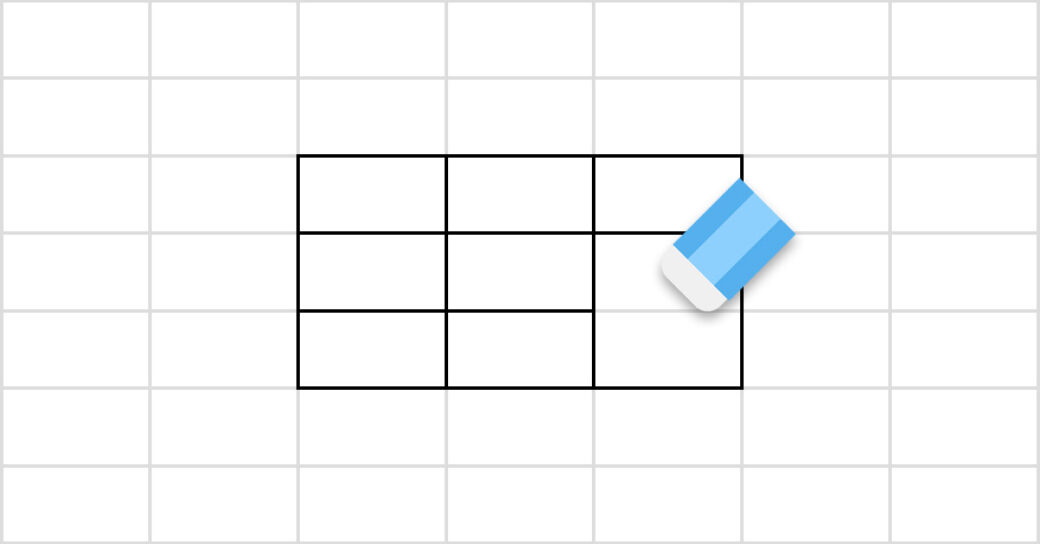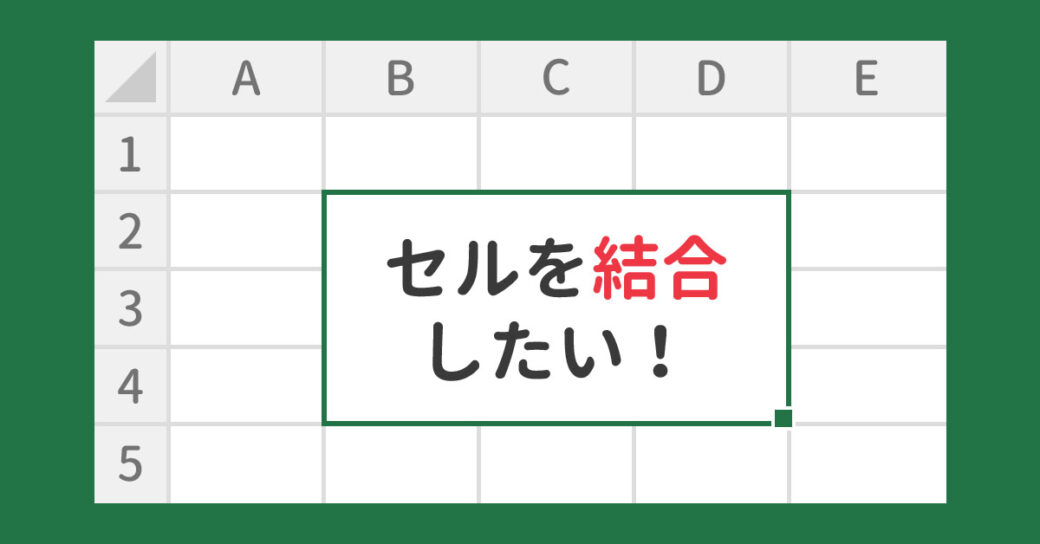当サイトはアフィリエイト広告を利用しています。
今回は、Excelで線を引くさまざまな方法をご紹介します。
- 自由に線を引きたい
- 線と線をつなぎたい
- 図形を線でつなぎたい
- 罫線を一気に引きたい
- セルの枠の中に線を引きたい
- 文字の上に線を引きたい
こんな方はぜひ参考にしてみてくださいね。
Excelで自由に線を引く方法
Excelで自由に線を引くには、「線」という種類の図形を使います。
まず「挿入」タブ⇒「図」⇒「図形」⇒「線」をクリックします。
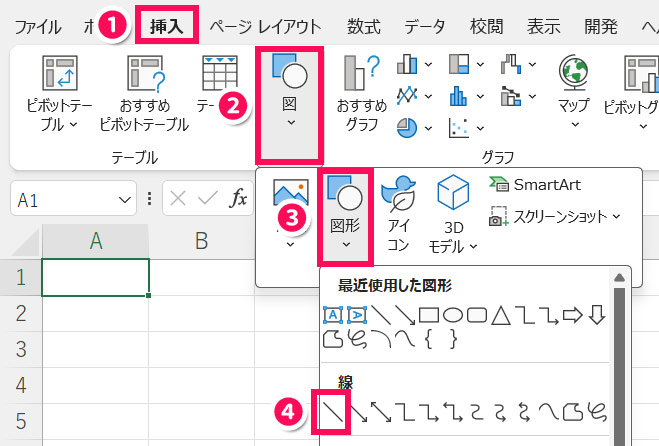
この状態で画面をドラッグすると線が引かれます。まっすぐ線を引きたい場合は、始点をクリックしたあと[Shift]を押しながらドラッグしましょう。
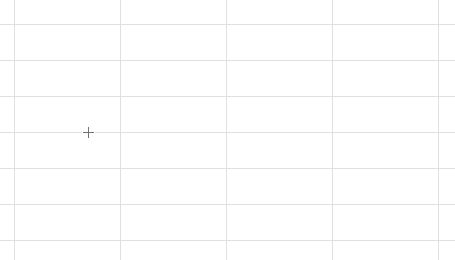
Excelで線と線をつなぐ方法
Excelで線と線をつなぐには、「フリーフォーム:図形」という種類の図形で線を引きます。
まず「挿入」タブ⇒「図」⇒「図形」⇒「フリーフォーム:図形」をクリックします。
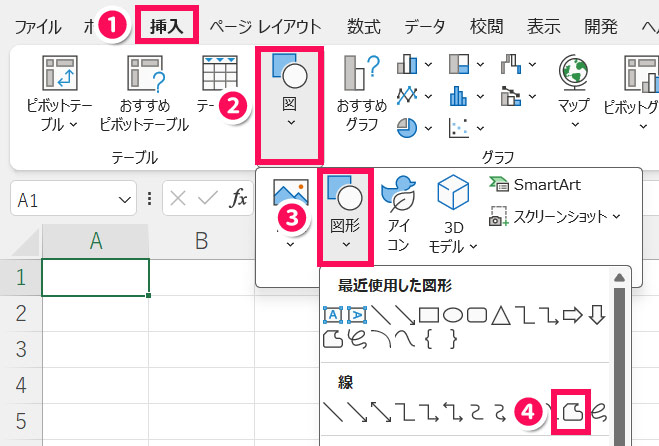
この状態で始点をクリックし、[Shift]を押しながら終点をクリックすると、1本の直線が引かれます。続けて2本目の直線を引きたい場合は、同じように[Shift]を押しながら終点をクリックします。すべての線を引き終わったらダブルクリックで終了しましょう。
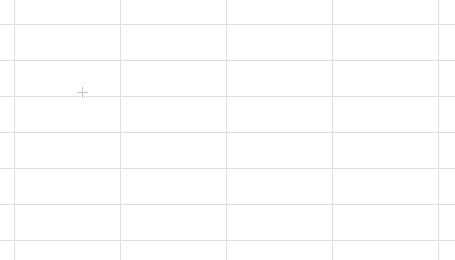

mono
「線」で1本ずつ線を引くと線同士をきれいにつなげるのが難しいですが、「フリーフォーム:図形」なら線同士をきれいにつなぐことができます。
Excelで図形を線でつなぐ方法
Excelで図形を線でつなぐには、「コネクタ」という種類の図形を使います。
まず「挿入」タブ⇒「図」⇒「図形」⇒「コネクタ:カギ線」をクリックします。
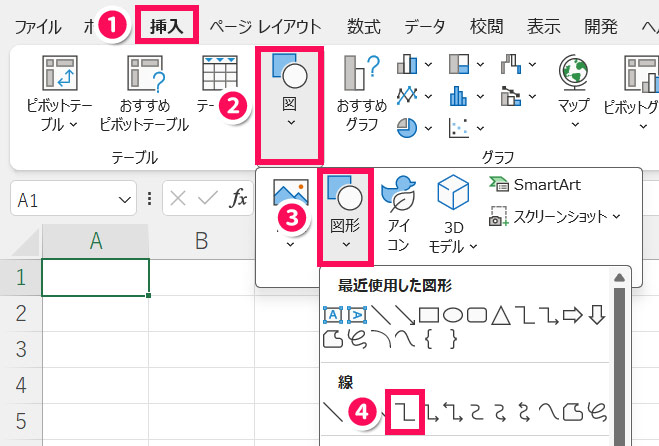
この状態で、線でつなぎたい図形の一方にカーソルを合わせ、●が表示されたら線でつなぎたい部分の●をクリックし、もう一方の図形にカーソルを合わせ、同じく線でつなぎたい部分の●をクリックします。これで図形が線でつながります。線は図形を動かしてもつながれたままです。
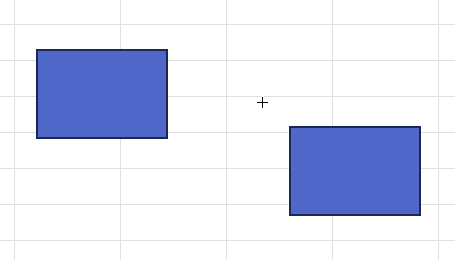
Excelで罫線を引く方法
Excelで罫線を引く方法を、以下の2パターンに分けてご紹介します。
- 罫線を一気に引きたい場合
- 罫線を一部に引きたい場合
罫線を消したい場合は以下の記事を参考にしてみてください。
罫線を一気に引きたい場合
罫線を一気に引きたい場合は、まず罫線を引きたいセル範囲全体を選択して[Ctrl]+[1]を押します。
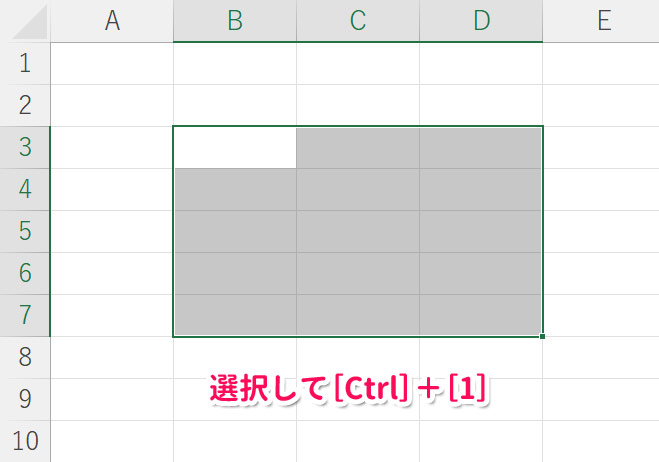
「セルの書式設定」が表示されたら、「罫線」タブを開き、必要に応じて線の「スタイル」と「色」を変更してから、引きたい罫線の種類をクリックして「OK」をクリックします。格子状に罫線を引きたい場合は、「プリセット」の「外枠」と「内側」をクリックします。
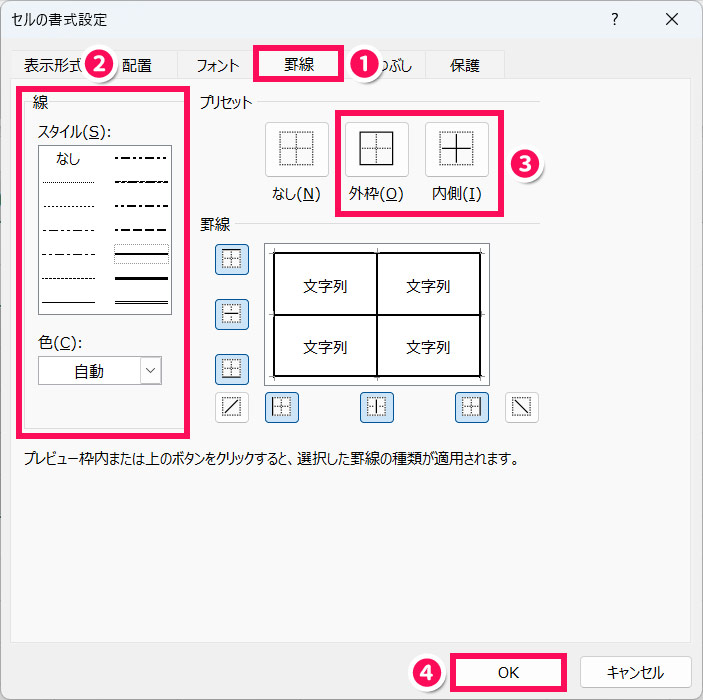
これで選択したセル範囲全体に一気に罫線が引かれます。
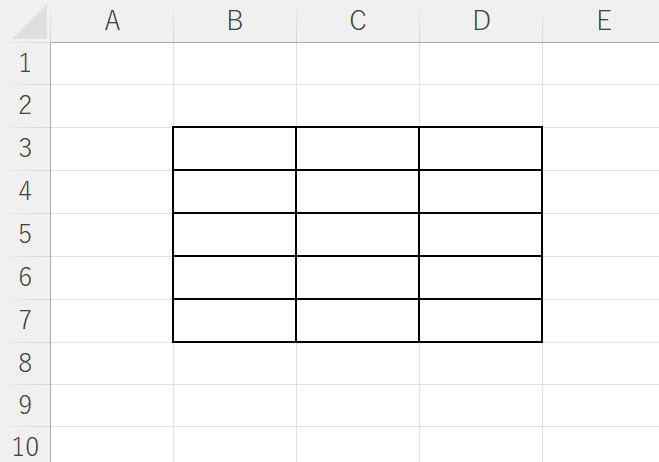
罫線を一部に引きたい場合
罫線を一部に引きたい場合は、まず「ホーム」タブの「罫線」の右の「∨」をクリックし、「罫線の作成」をクリックするか、「線の色」や「線のスタイル」を変更します。
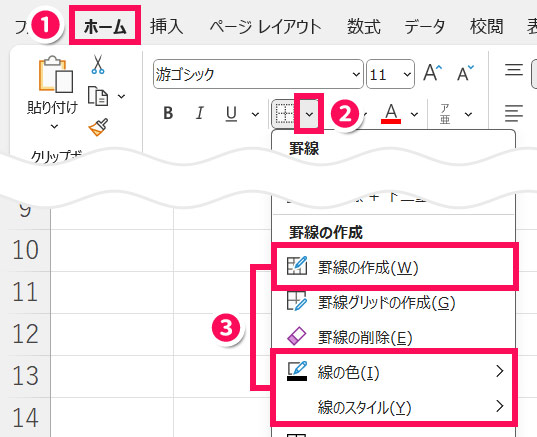
するとカーソルがペンのアイコンに変わるので、この状態で罫線を引きたい部分をドラッグします。これで一部に罫線を引くことができます。
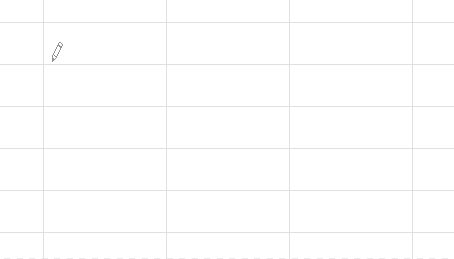
罫線を引き終わったら[Esc]を押しましょう。これで罫線の作成モードが解除されます。
Excelでセルの枠の中に線を引く方法
Excelでセルの枠の中に線を引く方法には、以下のようなものがあります。
- 図形で線を引く
- セルのサイズを調整して罫線を引く
方法1:図形で線を引く
1つ目は、図形で線を引く方法です。
まず「Excelで自由に線を引く方法」を参考に図形で線を引きます。
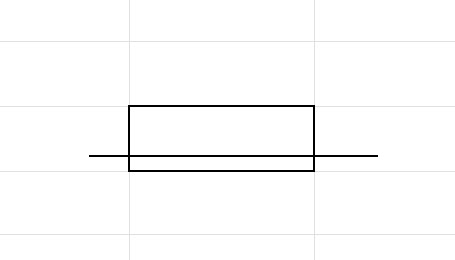
線の長さをセルの幅に合わせるため、図形を選択した状態で[Alt]を押しながら図形の◯をドラッグします。
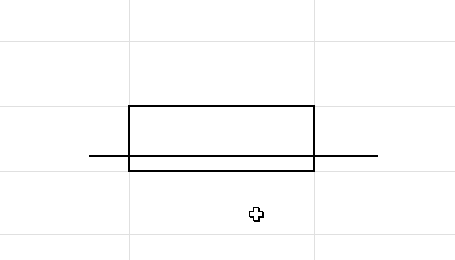
線の位置を調整するため、同じく図形を選択状態にし、方向キーで動かします。これでセルの枠の中に線が引かれます。
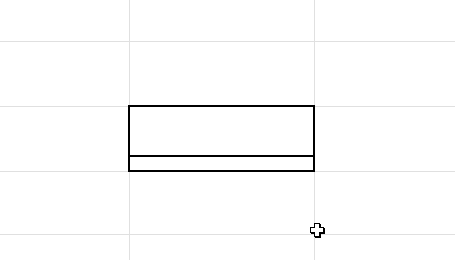
方法2:セルのサイズを調整して罫線を引く
2つ目は、セルのサイズを調整して罫線を引く方法です。
たとえばセルを上下2分割するような線を引きたいとします。この場合、まずは2つのセルの高さを揃えます。セルの高さを揃えるには、そのセルが属する行番号をドラッグで選択し、さらに行番号の境目あたりでドラッグします。これで2つのセルの高さが揃います。
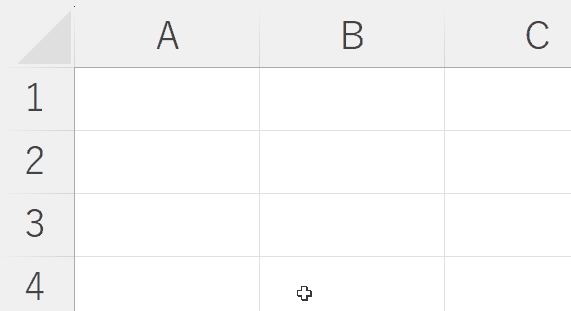
今回は2~3行目のセルの高さを揃えたので、たとえばB2とB3を選択した状態で外枠と内側の罫線を引くと、セルの枠の中に線が引かれたようになります。
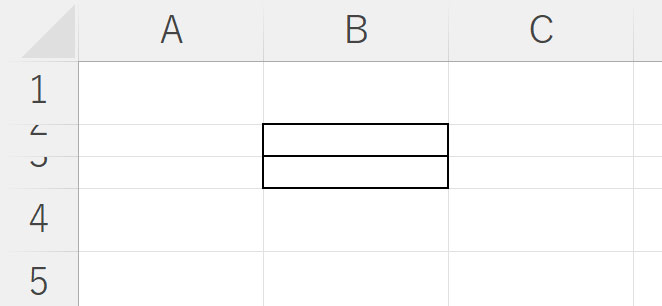
B列以外の2~3行目を一つの行のように見せたい場合は、セルを結合しましょう。
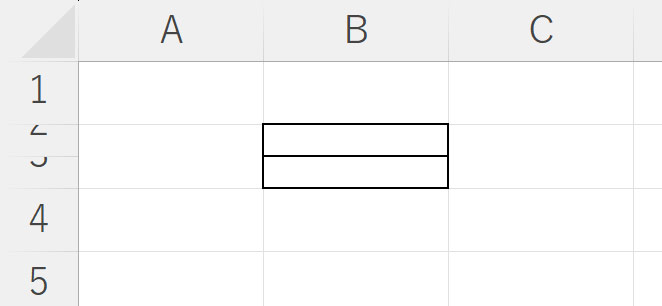
セルの結合のやり方については以下の記事で解説していますので、詳しくはそちらをご覧ください。
Excelで文字の上に線を引く方法
Excelで文字の上に線を引くには、線を引きたい文字が入力されたセルを選択して[Ctrl]+[5]を押します。
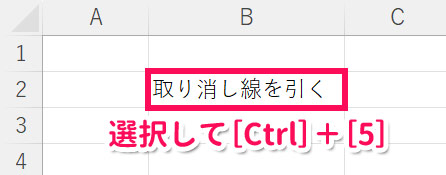
これで文字の上に線が引かれます。
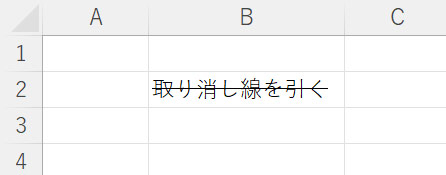
文字の上の線を削除したい場合は、線を引いたときと同じように[Ctrl]+[5]を押せばOKです。
まとめ
今回は、Excelで線を引くさまざまな方法をご紹介しました。
Excelで線を引く方法には、「線」「フリーフォーム:図形」「コネクタ」などの図形を使う方法や、罫線を使う方法があります。文字の上に線を引きたい場合は[Ctrl]+[5]を押しましょう。
Udemyでは、買い切りの動画講座で好きな分野について自分のペースで学ぶことができます。
パソコンだけでなくスマホにも対応しているので、移動時間や休憩時間にスマホで学習することも可能です。
30日間の返金保証付きなので、初めてでも安心して受講できますよ。
▼ おすすめのExcel VBA講座はこちら ▼