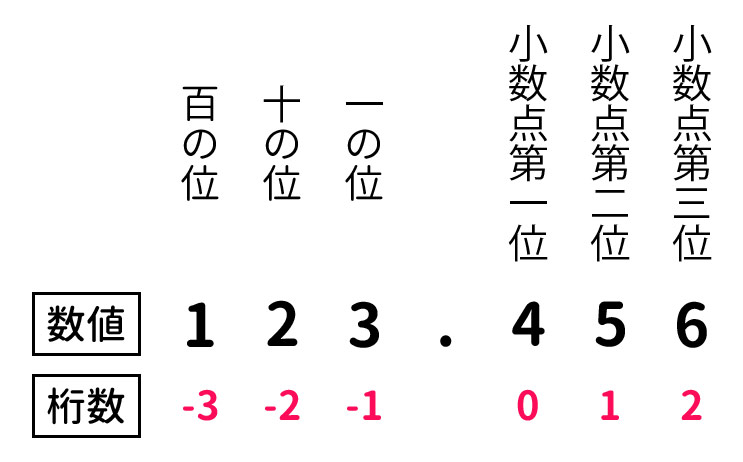当サイトはアフィリエイト広告を利用しています。
金額について、税込みや税抜き、消費税だけを出したいとき、電卓を使って手動計算すると、時間がかかったり計算ミスをしてしまったりしますが、Excelを使って自動計算すると、一瞬で出せるうえに計算ミスもありません。
そこで今回は、Excelで消費税を自動計算する方法をご紹介します。
税込み、税抜き、消費税だけの出し方(計算式)を知りたい方は、ぜひ参考にしてみてくださいね。、
Excelでの税込み計算式
Excelで税抜きから税込みを計算するには、税込みを表示したいセルに以下のような数式を入力します。
=税抜き*(1+消費税率)たとえば、A2に税抜きが入力されており、C2に10パーセントの税込みを表示したい場合は、C2に=A2*1.1と入力します。
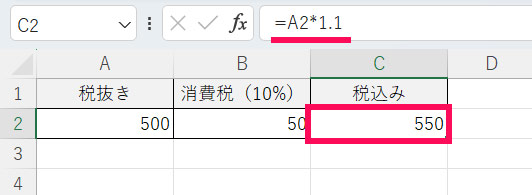
Excelでの税抜き計算式
Excelで税込みから税抜きを計算するには、税抜きを表示したいセルに以下のような数式を入力します。
=税込み/(1+消費税率)たとえば、C2に税込みが入力されており、A2に10パーセントの税抜きを表示したい場合は、A2に=C2/1.1と入力します。
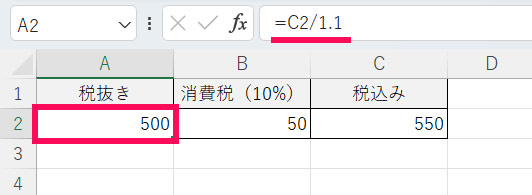
Excelでの消費税計算式
Excelでの消費税の計算方法は以下のとおりです。
税込みからの消費税だけの出し方
税込みから消費税だけを出すには、消費税を表示したいセルに以下のような数式を入力します。
=税込み*消費税率/(1+消費税率)たとえば、C2に税込みが入力されており、B2に10パーセントの消費税を表示したい場合は、B2に=C2*0.1/1.1と入力します。
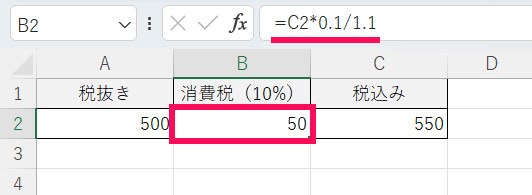
税抜きからの消費税だけの出し方
税抜きから消費税だけを出すには、消費税を表示したいセルに以下のような数式を入力します。
=税抜き*消費税率たとえば、A2に税抜きが入力されており、B2に10パーセントの消費税を表示したい場合は、B2に=A2*0.1と入力します。
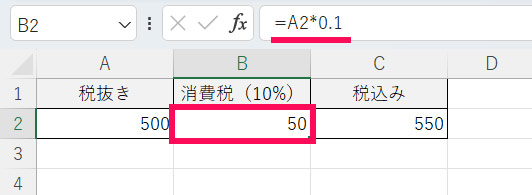
Excelで消費税を切り捨て・切り上げ・四捨五入するときに使用する関数
Excelで消費税を切り捨て・切り上げ・四捨五入するには、以下のような関数を使用します。
- INT関数
- ROUNDDOWN関数
- ROUNDUP関数
- ROUND関数
INT関数
INT関数(イント関数)は、指定された数値の小数点以下を切り捨て、最も近い整数にする関数です。数値がマイナスの場合は、元の数値「以下」でもっとも近い整数になります。
INT(数値)
- 数値(必須)
- 小数点以下を切り捨てる数値を指定する。
たとえば、A3の税抜きからD3に10パーセントの税込みを「小数点以下切り捨て」で表示するには、D3に以下のような数式を入力します。
=INT(A3*1.1)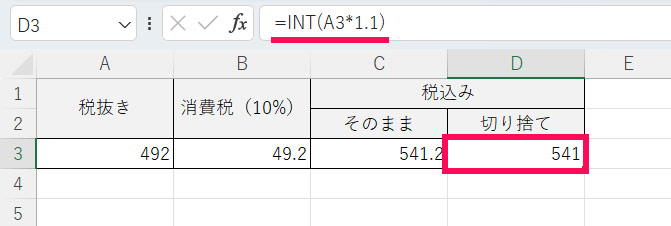
ROUNDDOWN関数
ROUNDDOWN関数(ラウンドダウン関数)は、指定された桁数で切り捨てる関数です。
ROUNDDOWN(数値, 桁数)
- 数値(必須)
- 切り捨てる数値を指定する。
- 桁数(必須)
- 切り捨てる桁数を整数で指定する。

たとえば、A3の税抜きからD3に10パーセントの税込みを「小数点以下切り捨て」で表示するには、D3に以下のような数式を入力します。
=ROUNDDOWN(A3*1.1,0)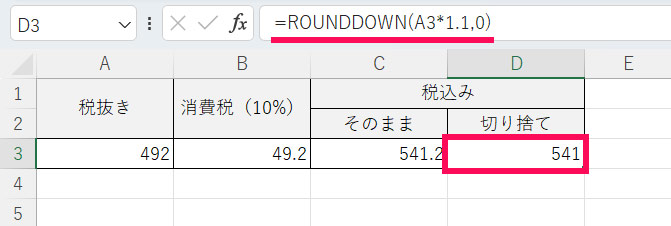
ROUNDUP関数
ROUNDUP関数(ラウンドアップ関数)は、指定された桁数で切り上げる関数です。
ROUNDUP(数値, 桁数)
- 数値(必須)
- 切り上げる数値を指定する。
- 桁数(必須)
- 切り上げる桁数を整数で指定する。

たとえば、A3の税抜きからD3に10パーセントの税込みを「小数点以下切り上げ」で表示するには、D3に以下のような数式を入力します。
=ROUNDUP(A3*1.1,0)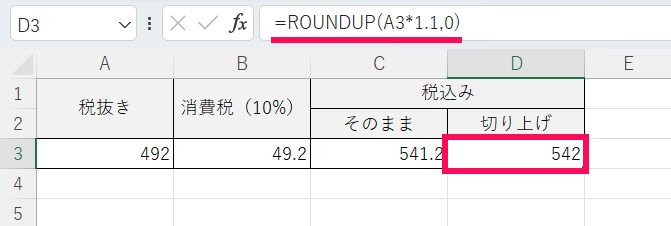
ROUND関数
ROUND関数(ラウンド関数)は、指定された桁数で四捨五入する関数です。
ROUND(数値, 桁数)
- 数値(必須)
- 四捨五入する数値を指定する。
- 桁数(必須)
- 四捨五入する桁数を整数で指定する。

たとえば、A3の税抜きからD3に10パーセントの税込みを「小数点以下四捨五入」で表示するには、D3に以下のような数式を入力します。
=ROUND(A3*1.1,0)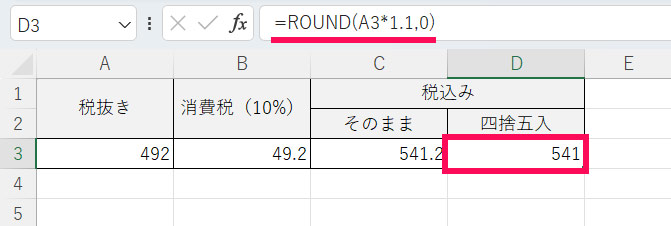
Excelで消費税10パーセントと8パーセントが混在する場合の計算方法
Excelで消費税10パーセントと8パーセントが混在する場合の計算方法をご紹介します。
個別の金額の出し方
個別の金額を出すには、計算の元となるデータに「税率区分」列を作成したうえで、「IF関数」を使った計算式を使います。
IF関数(イフ関数)は、条件を満たす場合と満たさない場合とで処理を変える関数です。
IF(論理式, 真の場合, 偽の場合)
- 論理式(必須)
- 条件を指定する。
- 真の場合(必須)
- 条件を満たす場合の処理を指定する。
- 偽の場合(必須)
- 条件を満たさない場合の処理を指定する。
たとえばB列を「税率区分」列にする場合は、消費税率8パーセントの項目だけB列に「※」と入力します。
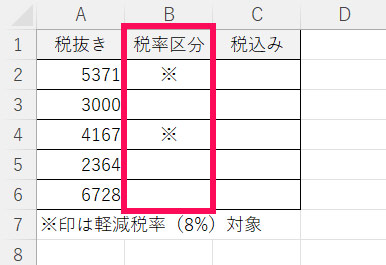
C列に小数点以下切り捨てで税込みを表示する場合は、C2に以下のような数式を入力し、任意のセルまでオートフィルします。これで、税率区分が「※」の場合は消費税率8パーセントで、空欄の場合は消費税率10パーセントで計算されます。
=IF(B2="※",ROUNDDOWN(A2*1.08,0),ROUNDDOWN(A2*1.1,0))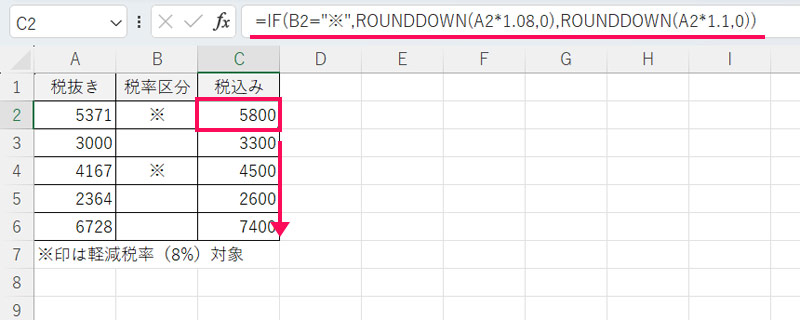
消費税率別の合計金額の出し方
前述のやり方で個別の金額を出したうえで、消費税率別の合計金額を出すには、「SUMIF関数」を使います。
SUMIF関数(サムイフ関数)は、条件に一致する数値の合計を求める関数です。
SUMIF(範囲, 検索条件, [合計範囲])
- 範囲(必須)
- 検索の対象となるセル範囲を指定する。
- 検索条件(必須)
- セルを検索するための条件を指定する。
- 合計範囲(省略可)
- 合計したい値が入力されているセル範囲を指定する。省略すると【検索条件】によって絞り込まれた【範囲】として処理される。
たとえば、C2:C6が「税率区分」の入力範囲、D2:D6が「税込金額」の入力範囲で、D8に「消費税率10パーセントの合計」を、D9に「消費税率8パーセントの合計」を表示したいとします。
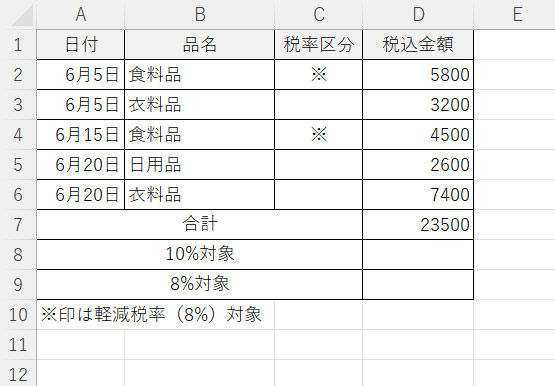
この場合、D8には=SUMIF(C2:C6,"",D2:D6)と入力します。これで消費税率10パーセントの合計が表示されます。
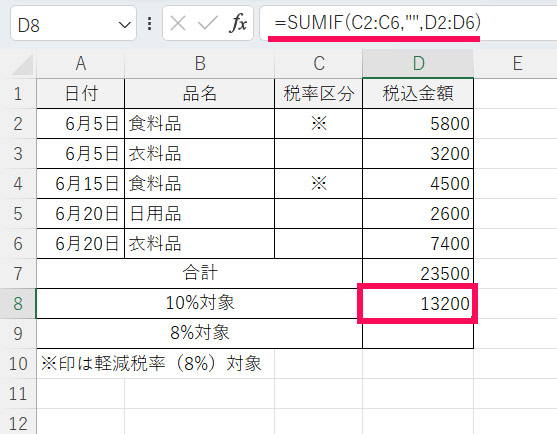
D9には=SUMIF(C2:C6,"※",D2:D6)と入力します。これで消費税率8パーセントの合計が表示されます。
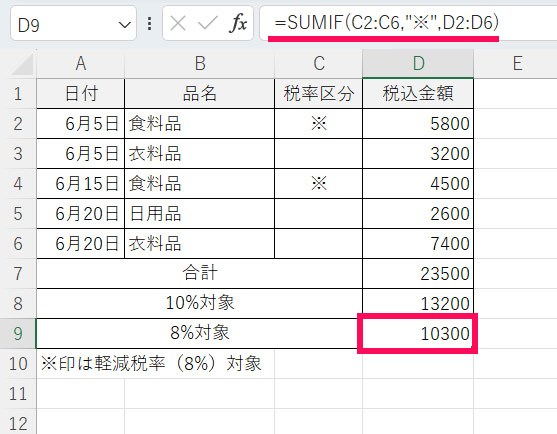
Excelで計算した消費税が1円ずれるときの対処法
Excelで計算した消費税が1円ずれる場合、端数処理の場所ややり方が原因と考えられます。
たとえば、税込みの合計を「小数点以下切り捨て」で出したいとします。この場合、1つ1つの税込みを「そのまま」計算し、その合計を切り捨てしようとすると、例では「937.2」なので「937」になります。
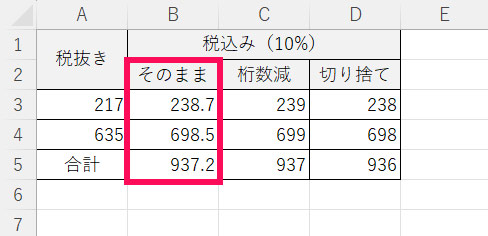
一方、1つ1つの税込みを「切り捨て」で計算し、そこから合計を出そうとすると、例では「936」となります。1円のずれがありますね。
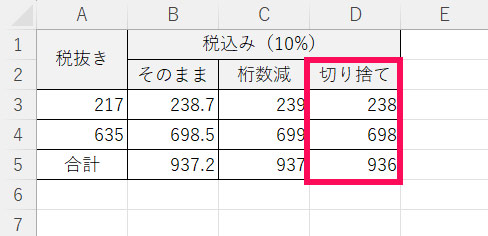
1つ1つの税込みをそのまま計算したものに、「小数点以下の表示桁数を減らす」を適用した場合も、1つ1つの税込みを切り捨てで計算した場合と1円のずれがあります。これは、「小数点以下の表示桁数を減らす」では小数点以下が四捨五入されるためです。
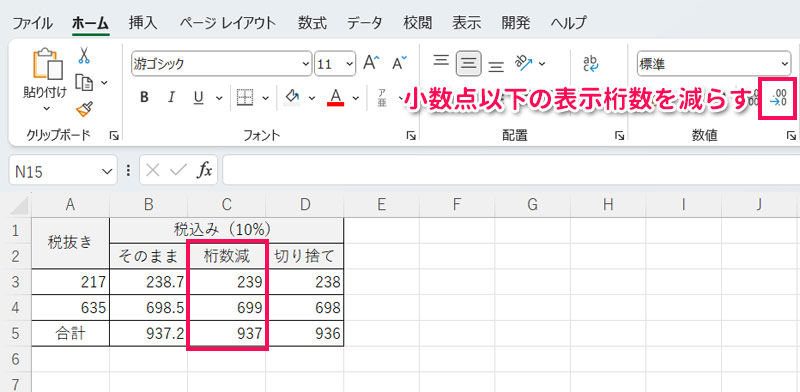
このように、端数処理の場所ややり方によっては1円のずれが出ることがありますので、どのように端数処理をするか、最初にルールを決めておくと良いでしょう。
まとめ
今回は、Excelで消費税を自動計算する方法をご紹介しました。
税込み、税抜き、消費税の消費税率別の計算式を表にまとめると以下のとおりです。
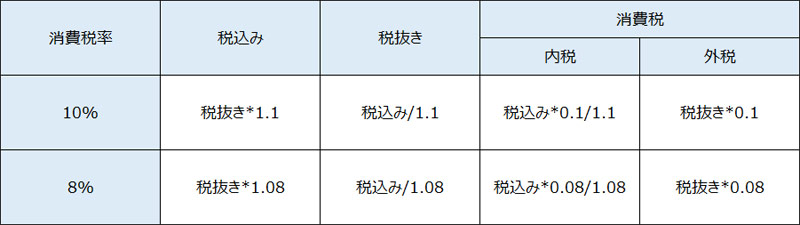
端数を出したくない場合は、上記の計算式に、INT関数、ROUNDDOWN関数、ROUNDUP関数、ROUND関数などの切り捨て、切り上げ、四捨五入できる関数を組み合わせましょう。
Udemyでは、買い切りの動画講座で好きな分野について自分のペースで学ぶことができます。
パソコンだけでなくスマホにも対応しているので、移動時間や休憩時間にスマホで学習することも可能です。
30日間の返金保証付きなので、初めてでも安心して受講できますよ。
▼ おすすめのExcel VBA講座はこちら ▼