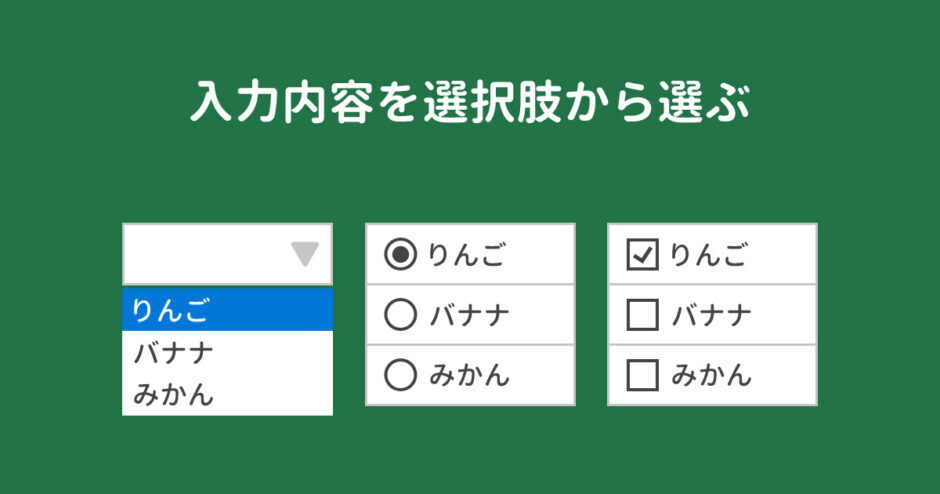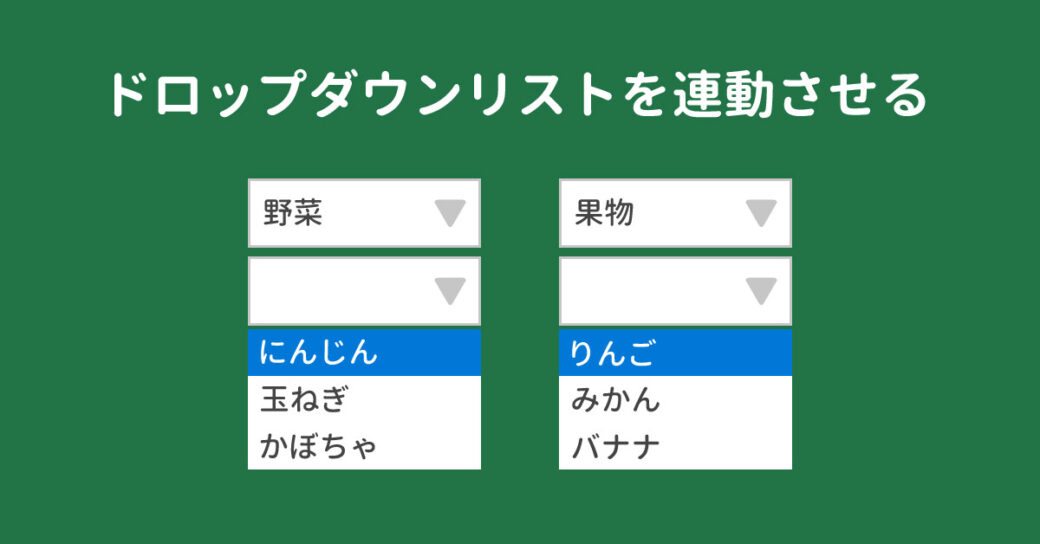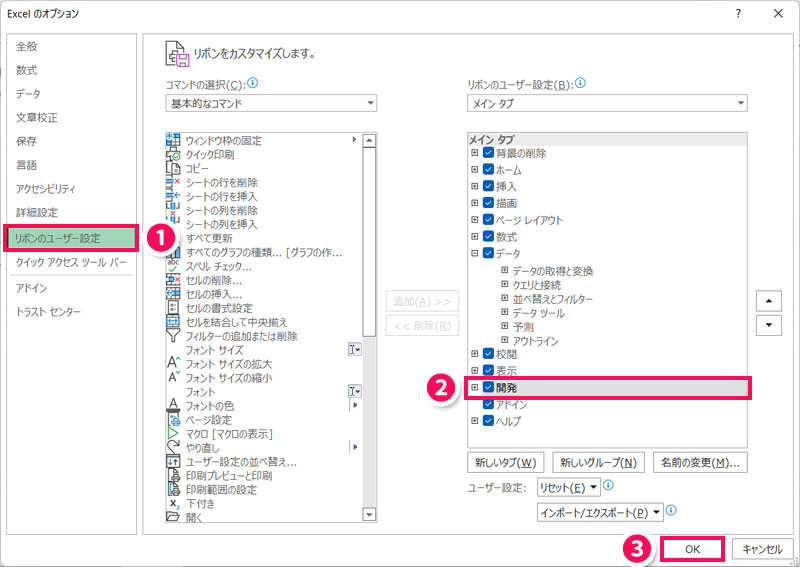当サイトはアフィリエイト広告を利用しています。
入力内容が限られている場合、選択肢から選べるようにしておくと、入力の手間が省けるうえ、誤入力も防げて一石二鳥です。
そこで今回は、Excelで選択肢から選ぶ方法をご紹介します。
Excelで選択肢から選ぶ方法
Excelで選択肢から選ぶ方法には、以下のようなものがあります。
- ドロップダウンリストを作成する
- ラジオボタンを作成する
- チェックボックスを作成する
選択肢から一つ選ぶ場合は「ドロップダウンリスト」や「ラジオボタン」が、複数選ぶ場合は「チェックボックス」が向いています。
Excelでドロップダウンリストを作成する方法
ドロップダウンリストを作成するには、まずドロップダウンリストを表示したいセルを選択した状態で、「データ」タブ⇒「データの入力規則」をクリックします。
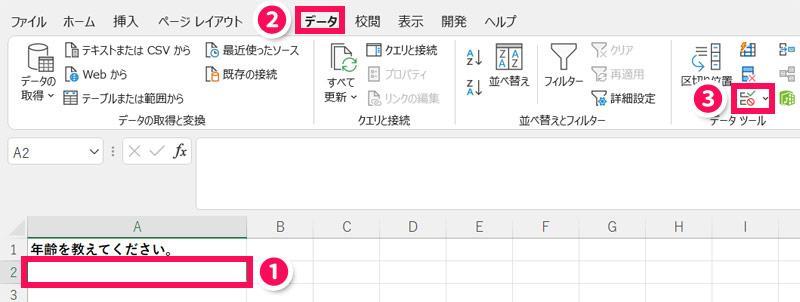
「データの入力規則」ダイアログボックスが表示されたら、「設定」タブ⇒「入力値の種類」から「リスト」を選択⇒「元の値」に選択肢を「,」区切りで入力⇒「OK」をクリックします。
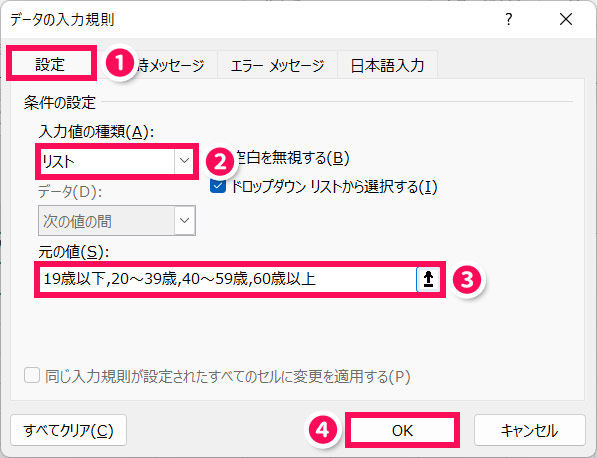
入力済みの内容を選択肢として利用したい場合は、まず「元の値」の右のボタンをクリックします。
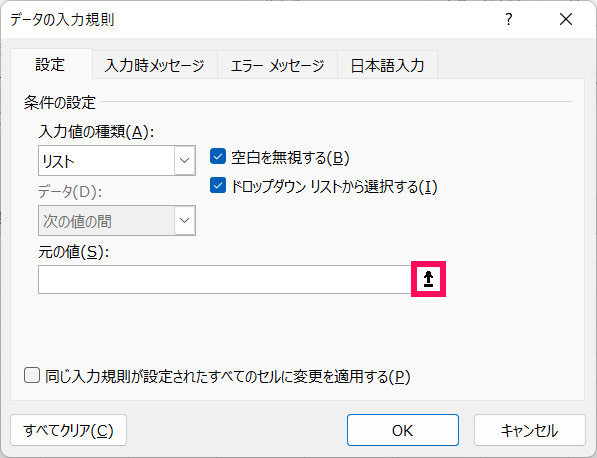
次に、選択肢が入力されたセル範囲を選択して「データの入力規則」ダイアログボックスの右のボタンをクリックします。あとは直接選択肢を入力する場合と同じで、「OK」をクリックすれば完了です。
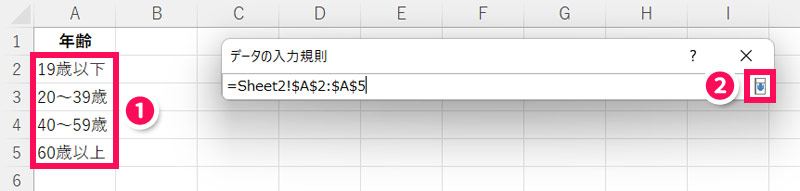
これで最初に選択したセルがドロップダウンリストになります。
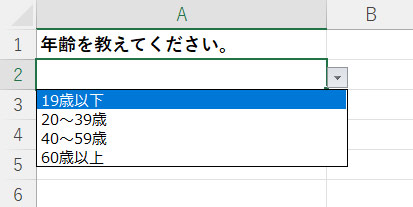
ドロップダウンリストで選択肢以外も入力できるようにする方法
ドロップダウンリストは、標準では選択肢以外を入力すると以下のようなエラーメッセージが表示され、入力内容が無効になってしまいます。
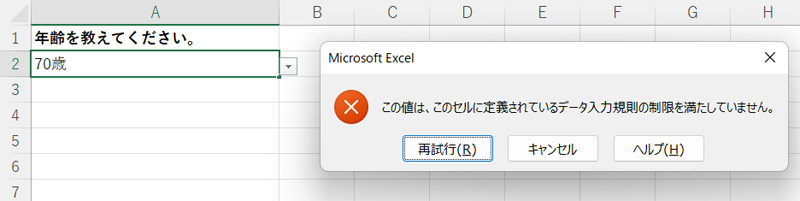
選択肢以外も入力できるようにするには、「データの入力規則」ダイアログボックスで「エラーメッセージ」タブを開き、「無効なデータが入力されたらエラーメッセージを表示する」のチェックを外して「OK」をクリックします。
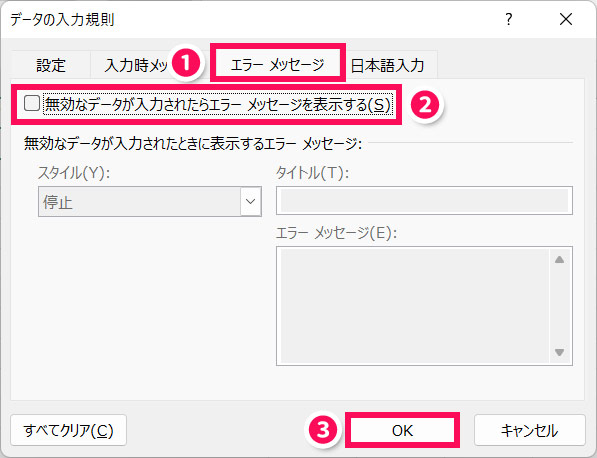
こうすると、選択肢にない内容を入力してもエラーメッセージは表示されませんし、入力内容が無効になることもありません。
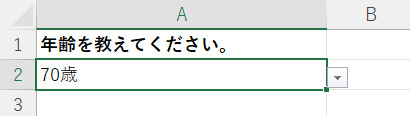
ドロップダウンリストで選択肢から複数選ぶ方法
一つのドロップダウンリストからは一つの選択肢しか選べませんが、同じ内容のドロップダウンリストを複数作成すれば、ドロップダウンリストで複数選択することも可能です。
同じ内容のドロップダウンリストを複数作成するには、まず一つドロップダウンリストを作成し、そのセルを選択した状態で右下の■を任意のセルまでドラッグします。
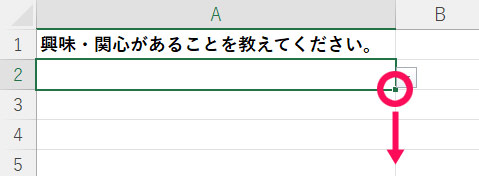
こうすると簡単に同じ内容のドロップダウンリストを複数作成できます。
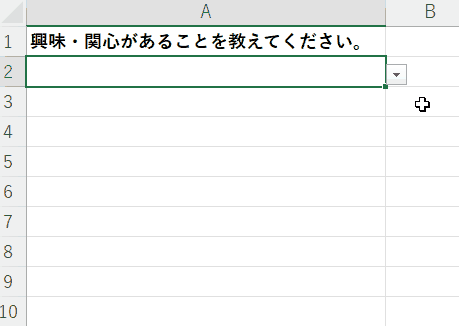
複数の連動するドロップダウンリストを作成する方法
「1つ目のドロップダウンリストで選択した内容に応じて、2つ目のドロップダウンリストの内容を変える」といった、複数の連動するドロップダウンリストを作成する方法には、以下のようなものがあります。
- INDIRECT関数を使う
- UNIQUE関数とFILTER関数を使う
詳しくは以下の記事で解説していますのでそちらをご覧ください。
Excelでラジオボタンを作成する方法
ラジオボタンを作成するには、まず「開発」タブ⇒「挿入」⇒「オプションボタン(フォームコントロール)」を選択します。
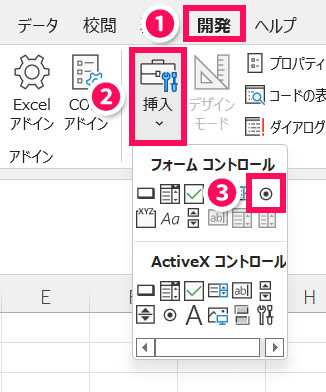
ラジオボタンを配置したい場所をクリックすると、その場所にラジオボタンが作成されます。
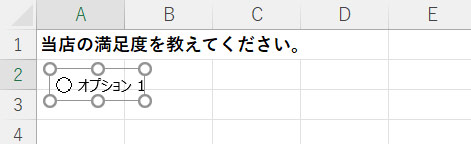
ラジオボタンが作成されたら、テキスト部分をクリックして編集します。
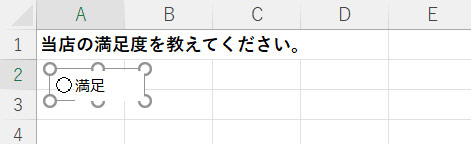
ラジオボタンの枠にカーソルをあわせてカーソルの形が十字に変わったらドラッグで移動できます。枠の○にカーソルをあわせてカーソルの形が両矢印に変わったらドラッグでサイズを変更できます。[Alt]を押しながら操作すると、セルにあわせて移動・サイズの変更ができます。
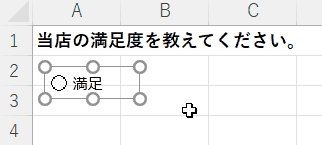
[Esc]を押すと編集モードが解除され、クリックで選択できるようになります。
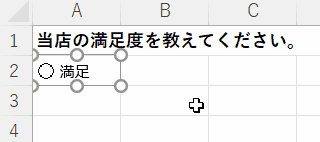
再度編集したい場合は、ラジオボタンにカーソルを合わせて右クリックすればOKです。
ラジオボタンをコピーする方法
ラジオボタンをコピーするには、最初にラジオボタンを設置したセルを選択し、右下の■をコピーしたい分だけドラッグします。
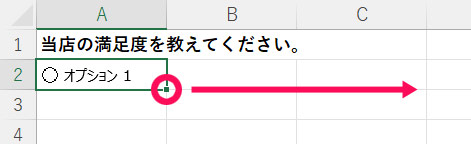
これでラジオボタンがコピーされます。
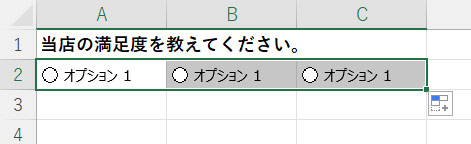
ラジオボタンのチェックを外す方法
ラジオボタンのチェックを外すには、まずチェックを外したいラジオボタンを選択して右クリック⇒「コントロールの書式設定」を選択します。
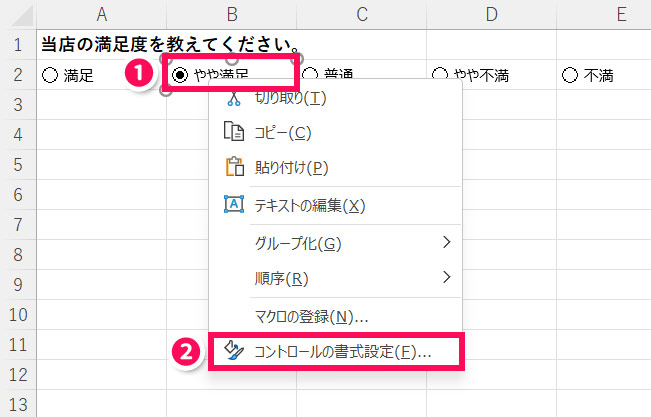
「コントロールの書式設定」ダイアログボックスが表示されたら、「コントロール」タブを開き、「値」を「オフ」にして「OK」を押します。
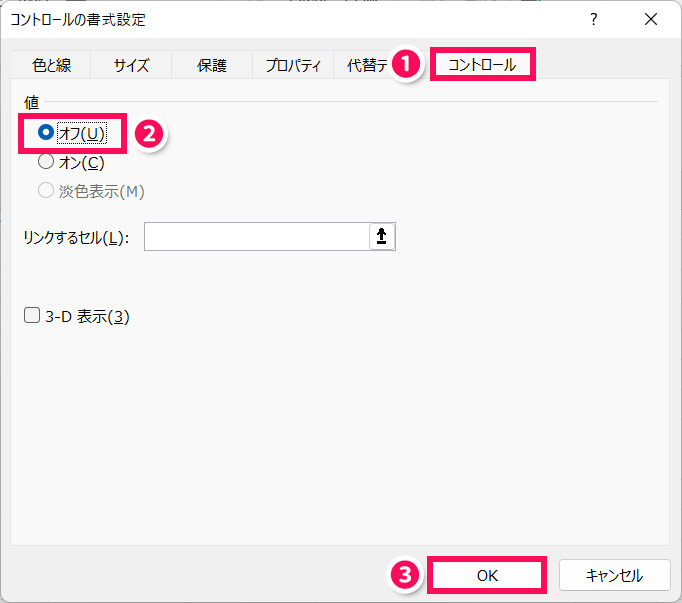
これでラジオボタンのチェックが外れます。

Excelでチェックボックスを作成する方法
チェックボックスを作成するには、まず「開発」タブ⇒「挿入」⇒「チェックボックス(フォームコントロール)」を選択します。
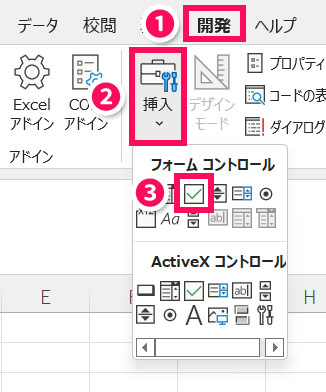
チェックボックスを配置したい場所をクリックすると、その場所にチェックボックスが作成されます。
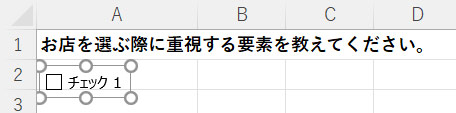
あとはラジオボタンのときと同じ要領で編集するだけです。[Esc]を押すと編集モードが解除され、クリックで選択できるようになります。
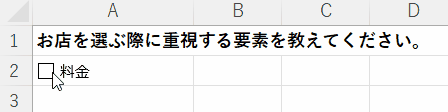
チェックボックスをコピーする方法
チェックボックスをコピーする方法は、ラジオボタンをコピーする方法と同じです。最初にチェックボックスを設置したセルを選択し、右下の■をコピーしたい分だけドラッグすればOKです。

チェックボックスで選択できる上限を設定する方法
「3つ以上は選択できないようにしたい」など、選択数の上限を設定したいこともありますよね。
この場合は、規定の数を超えて選択された場合にエラーメッセージが表示されるようにするといいでしょう。
そのためには、まずチェックボックスを右クリック⇒「コントロールの書式設定」を選択します。
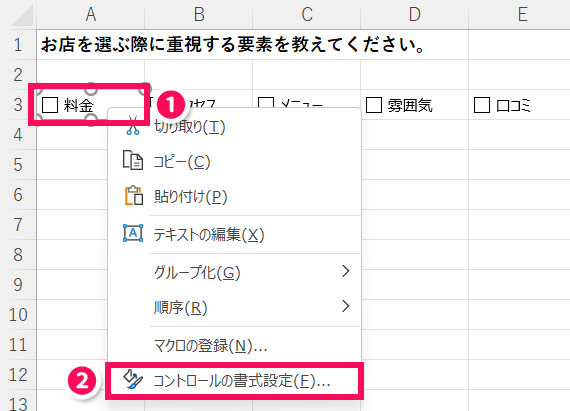
「コントロールの書式設定」ダイアログボックスが表示されたら、「コントロール」タブ⇒「リンクするセル」の右のボタンをクリックします。
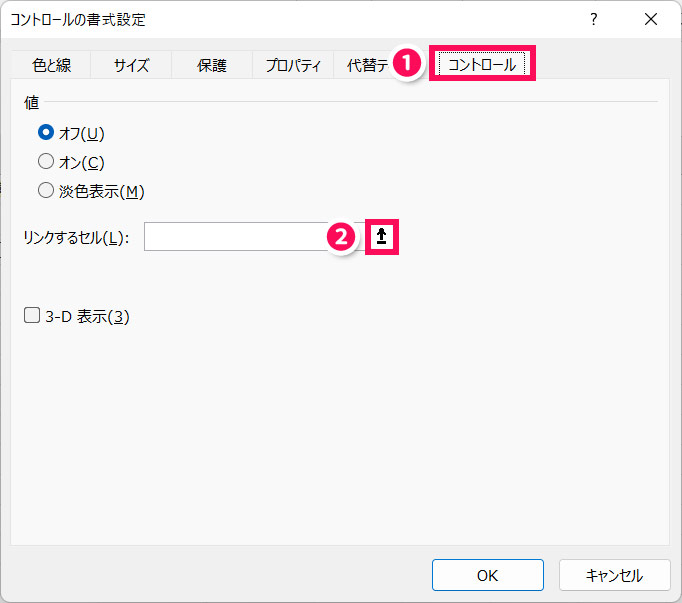
チェックの有無(TRUE/FALSE)を表示したいセルを選択し、「コントロールの書式設定」の右のボタンをクリックします。
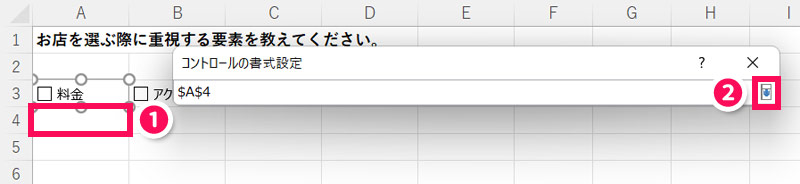
「OK」をクリックします。
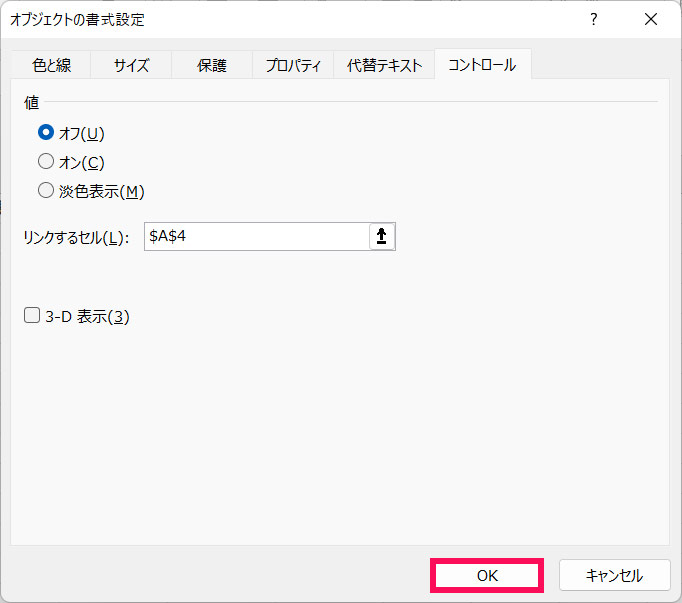
すると、チェックが付いている場合は「TRUE」、付いていない場合は「FALSE」と表示されます。
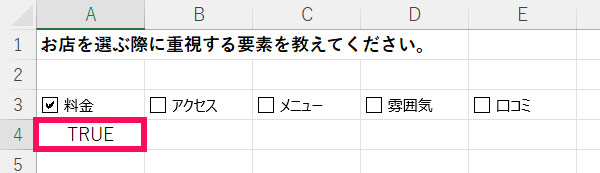
これをチェックボックスの数だけ繰り返します。ここではA4からE4にチェックの有無が表示されるようにしました。

すべてのリンクが完了したら、メッセージを表示させたいセルに以下のような数式を入力します。
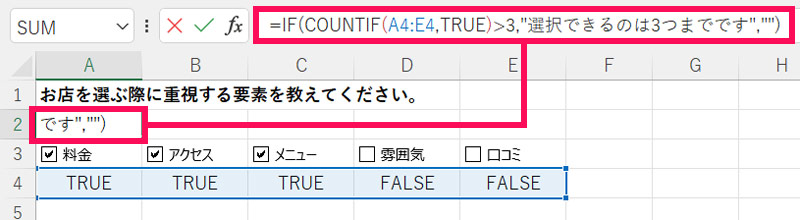
=IF(COUNTIF(A4:E4,TRUE)>3,"選択できるのは3つまでです","")この数式は、「A4からE4の範囲でTRUEの数が3つより多かった場合に『選択できるのは3つまでです』というメッセージを表示する」という意味になります。
すると、3つを超えて選択された場合、エラーメッセージが表示されます。ここではエラーメッセージを表示させるセルの書式を「太字」「赤文字」にして目立たせています。
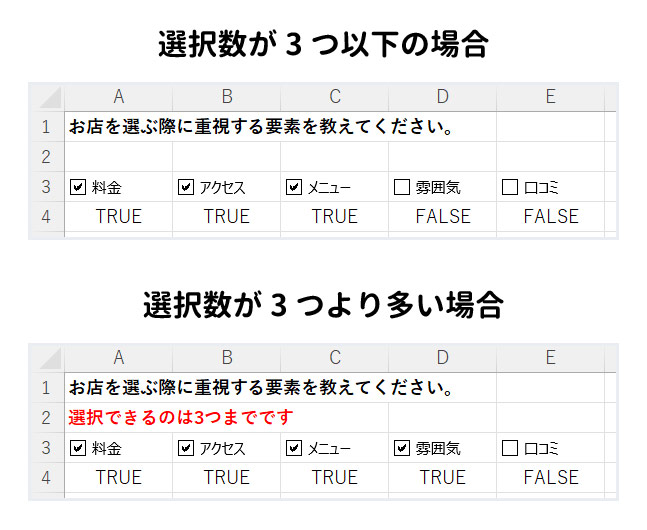
チェックボックスのレ点の個数を集計する方法
チェックボックスのレ点の個数を集計するには、選択できる上限を設定する方法と同じように、まずはチェックボックスとセルをリンクさせます。そのうえでCOUNTIF関数やマクロを使うとレ点の数を集計できます。複数ファイルのチェックボックスを集計したい場合はマクロを使うと早いです。
詳しいやり方は以下の記事で解説していますのでそちらをご覧ください。
まとめ
今回は、Excelで選択肢から選ぶ方法をご紹介しました。
選択肢から選べるようにしたい場合は、目的に応じてドロップダウンリストとラジオボタンとチェックボックスの3つを使い分けましょう。一つ選択する場合はドロップダウンリストやラジオボタンが、複数選択する場合はチェックボックスが向いていますよ。
Udemyでは、買い切りの動画講座で好きな分野について自分のペースで学ぶことができます。
パソコンだけでなくスマホにも対応しているので、移動時間や休憩時間にスマホで学習することも可能です。
30日間の返金保証付きなので、初めてでも安心して受講できますよ。
▼ おすすめのExcel VBA講座はこちら ▼