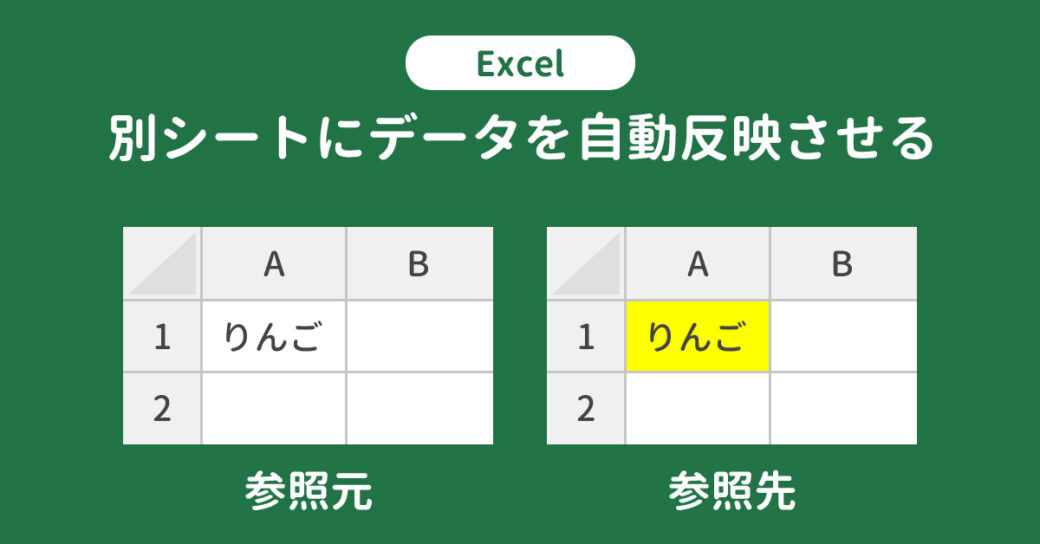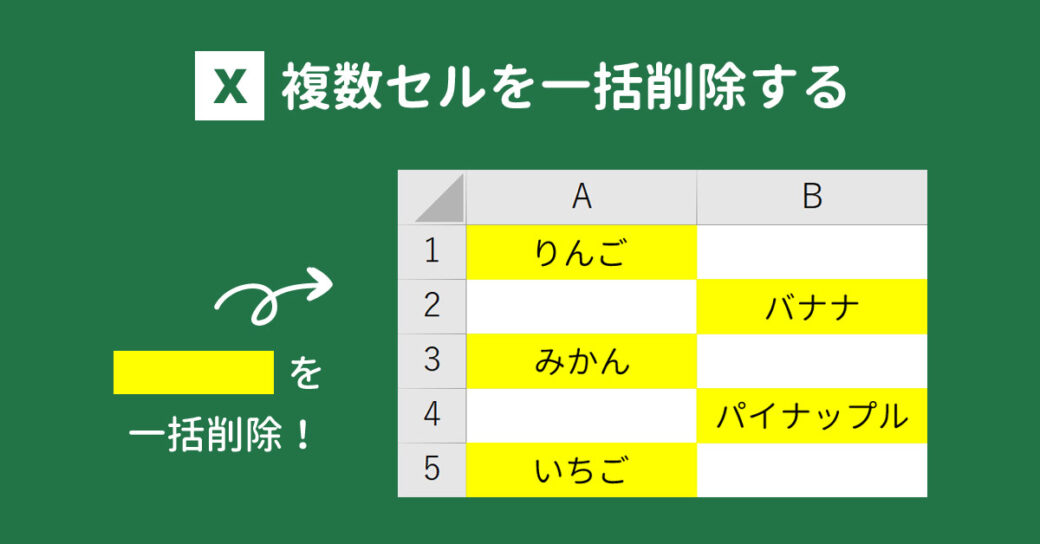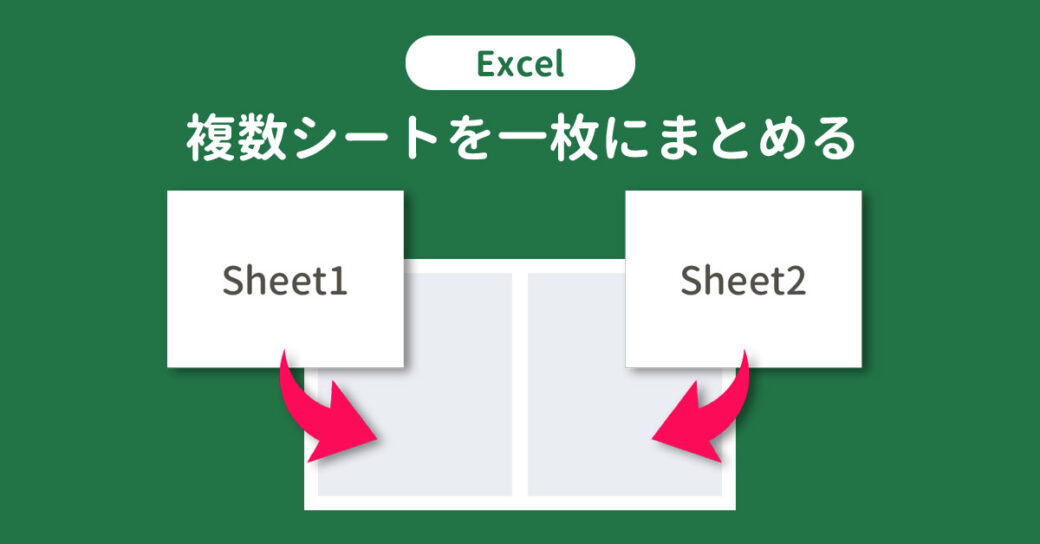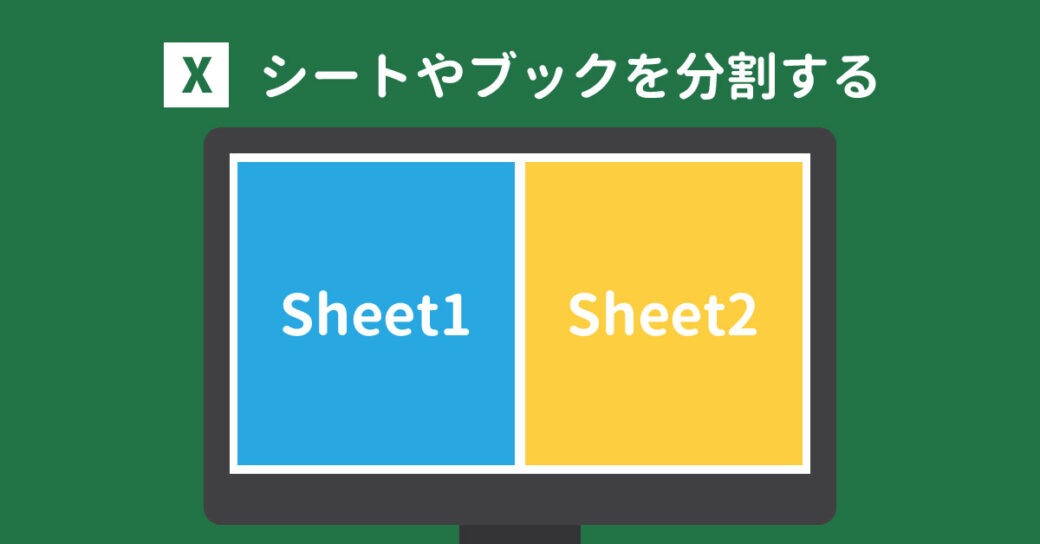当サイトはアフィリエイト広告を利用しています。
今回は、Excelで別シートにデータを転記・蓄積する方法をご紹介します。
- 入力用のシートとデータ蓄積用のシートを分けたい
- 複数シートのデータを一つのシートにまとめたい
- 条件に合うデータを別シートにまとめたい
上記に当てはまる方はぜひご覧ください。
なお、別シートにデータを自動反映させる方法については以下の記事で解説しています。
Excelで別シートにデータを転記・蓄積する方法
Excelで別シートにデータを1件ずつ転記・蓄積するには、「マクロ」を使います。
マクロの使い方がわからない方は、先に以下の記事をご覧ください。
今回作成したのは、「入力フォームのデータを住所録に転記・蓄積する」というマクロです。「入力フォーム」シートのC2~C6に入力して「登録」ボタンをクリックすると、「住所録」シートの一番下の行にデータが追加されます。
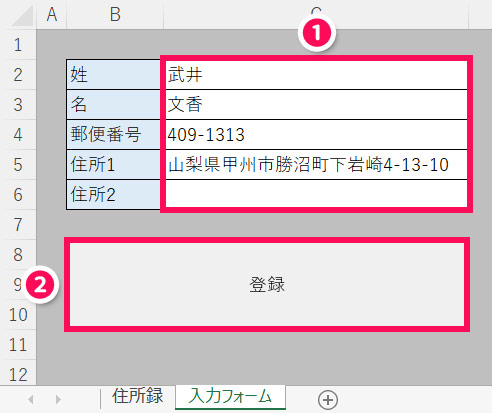
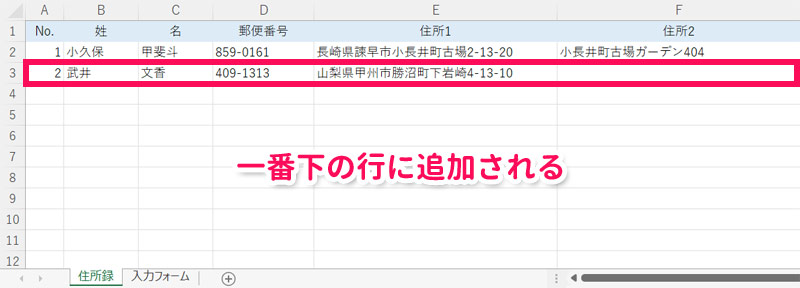
このマクロを使えるようにするには、まず「標準モジュール」に以下のコードをコピペします。
Sub 住所録に登録()
Dim targetWs As Worksheet
Dim r As Long
Set targetWs = Worksheets("住所録")
r = targetWs.UsedRange.Rows.Count + 1
Worksheets("入力フォーム").Range(Cells(2, 3), Cells(6, 3)).Copy
targetWs.Cells(r, 2).PasteSpecial Paste:=xlPasteValues, Transpose:=True
targetWs.Cells(r, 1).Value = r - 1
Application.CutCopyMode = False
MsgBox "住所録への登録が完了しました。"
End Sub以下は必要に応じて変更してください。
- 住所録
- 転記先シート名
- 入力フォーム
- 転記元シート名
- Cells(2, 3)
- 転記元の起点のセルの行番号(2)と列番号(3)
- Cells(6, 3)
- 転記元の終点のセルの行番号(6)と列番号(3)
- Cells(r, 2)の「2」
- 転記先の起点のセルの列番号
- Cells(r, 1)の「1」
- 転記先のNo.を入れるセルの列番号
転記完了後のメッセージ表示が不要な場合は、MsgBox "住所録への登録が完了しました。"の一行をまるごと削除してください。
マクロを実行するためのボタンを作成し、そのボタンに「住所録に登録」マクロを割り当てます。これで作業完了です。
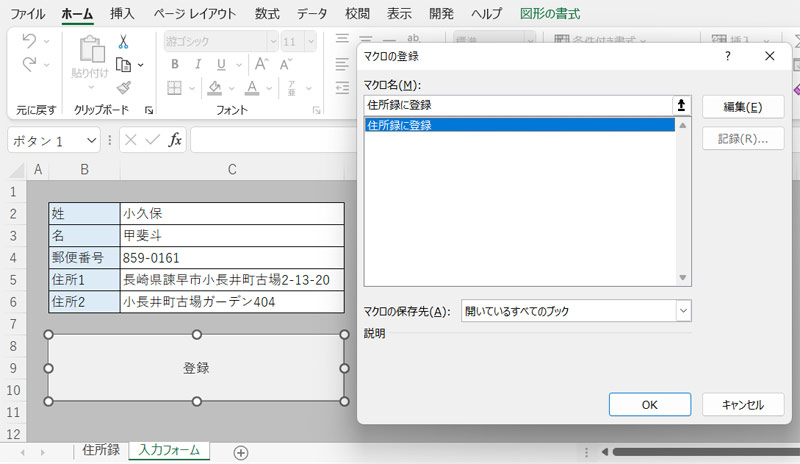
入力フォームで入力して「登録」ボタンを押すと、住所録への転記・蓄積が行われたのち、「データの転記が完了しました」というメッセージが表示されます。
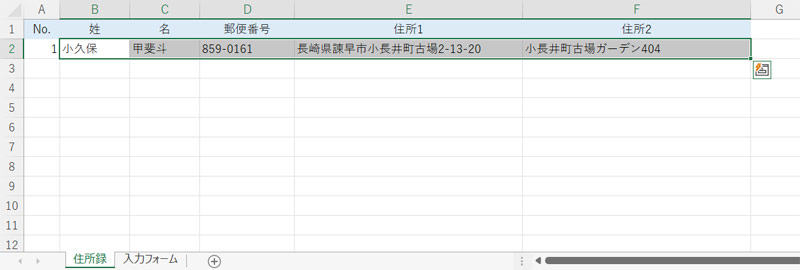
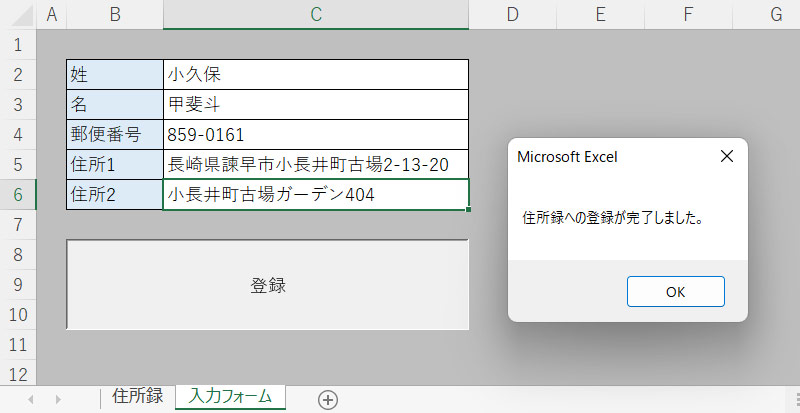
入力フォームのデータを一括削除したい場合は、以下の記事でご紹介している「一括削除」マクロをお使いください。
ご紹介したマクロで希望の動作にならない場合、マクロの作成を依頼できるサービスを利用するのがおすすめです。以下の記事でマクロの作成を依頼できるサービスをご紹介していますので、興味のある方はぜひあわせてご覧ください。
Excelで複数シートのデータを一つのシートに転記・蓄積する方法
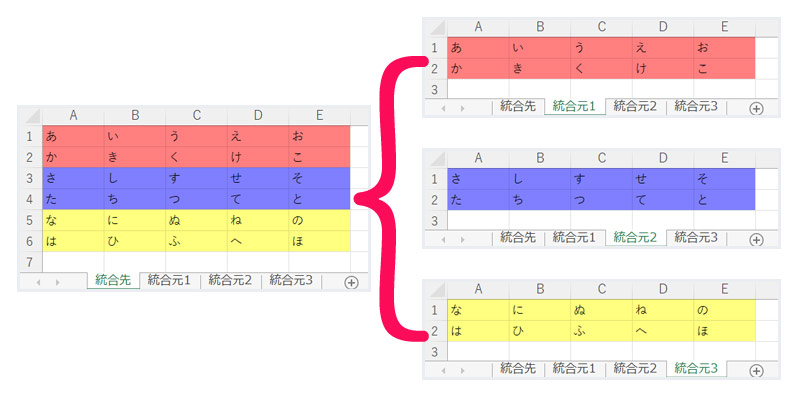
Excelで複数シートのデータを一つのシートに転記・蓄積したい場合は、以下の記事でご紹介している「シートを縦に結合」マクロをお使いください。
Excelで条件に合うデータを別シートに転記する方法
Excelで条件に合うデータを別シートに転記する方法には、以下のようなものがあります。
- VLOOKUP関数を使う
- HLOOKUP関数を使う
- XLOOKUP関数を使う
- INDEX関数を使う
- FILTER関数を使う
詳しくは以下の記事で解説していますので、そちらをご覧ください。
Excelで別シートに手作業で転記する場合は「画面分割」が便利!
Excelで別シートに手作業で転記する場合は、画面分割するとシートが並んで表示されるので作業しやすいです。
転記元シートと転記先シートが別々のファイルなら同時スクロールも可能なため、「いつの間にか行がずれていた・・・」なんてミスも防げます。
画面分割のやり方について、詳しくは以下の記事をご覧ください。
まとめ
今回は、Excelで別シートにデータを転記・蓄積する方法をご紹介しました。
入力作業を簡易的にしたいときや、膨大なデータを整理したいときにぜひ活用してみてくださいね。
Udemyでは、買い切りの動画講座で好きな分野について自分のペースで学ぶことができます。
パソコンだけでなくスマホにも対応しているので、移動時間や休憩時間にスマホで学習することも可能です。
30日間の返金保証付きなので、初めてでも安心して受講できますよ。
▼ おすすめのExcel VBA講座はこちら ▼