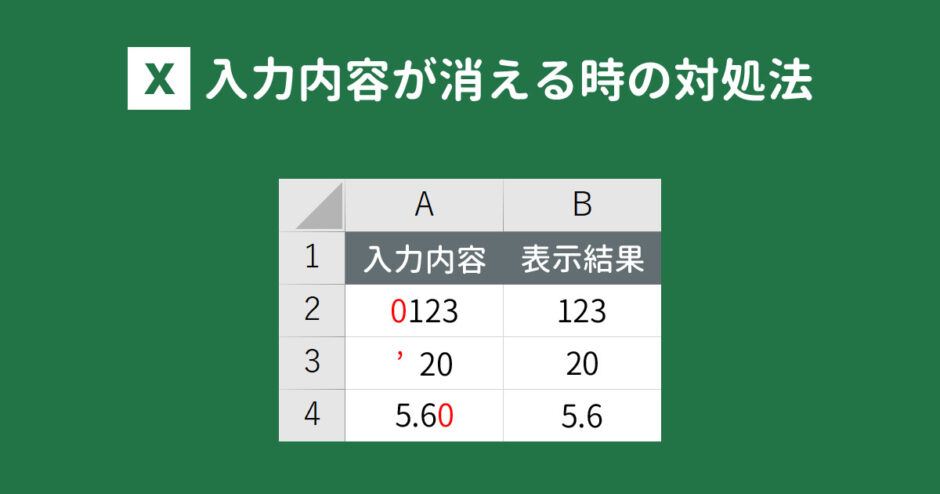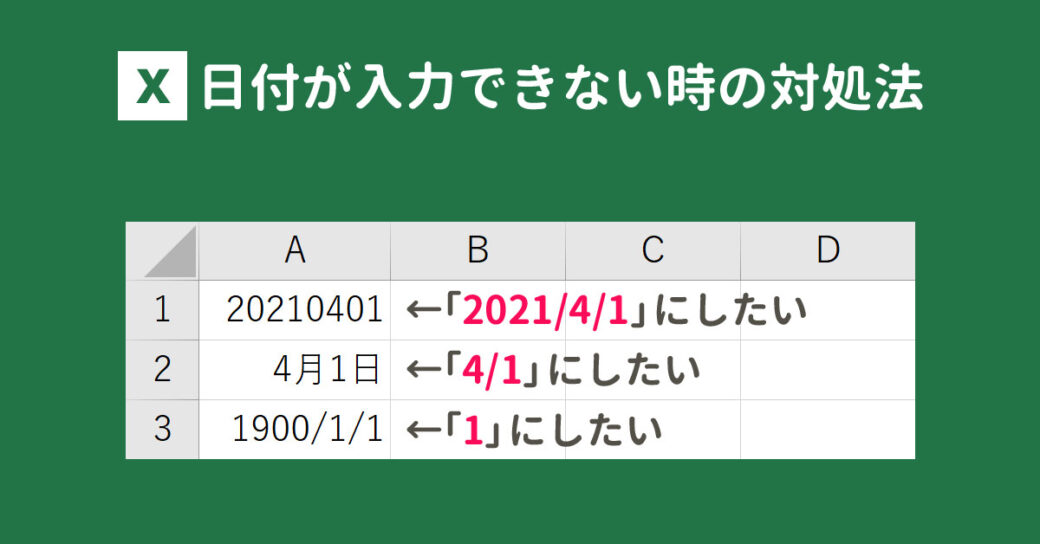当サイトはアフィリエイト広告を利用しています。
今回は、Excelで入力した文字が消えるときの対処法をご紹介します。
- 入力すると後ろの文字が消える
- エンターを押すと文字が消える
- 数式バーの文字が表示されない
このような現象でお悩みの方はぜひご覧ください。
なお、日付が入力できないときの対処法は以下の記事で解説しています。
Excelで入力すると後ろの文字が消えるときの対処法
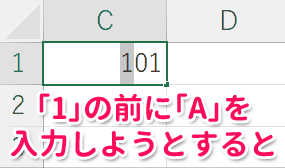
Excelで入力すると後ろの文字が消えるのは、編集モード中に誤って上書き入力モードをオンにしてしまったことが原因と考えられるので、上書き入力モードをオフにしましょう。
上書き入力モードは、キーボードの[Insert]または[Ins]を押すとオフにできます。
Excelでエンターを押すと文字が消えるときの対処法
Excelでエンターを押すと文字が消えるときの対処法には、以下のようなものがあります。
- 表示形式を変更する
- 先頭に「’」を追加する
対処法1:表示形式を変更する
まず対象のセルを選択して[Ctrl]+[1](フルキー)を押します。
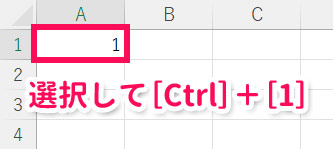
「セルの表示形式」が表示されたら、「表示形式」タブを開き、目的に応じて設定を変更して「OK」をクリックします。
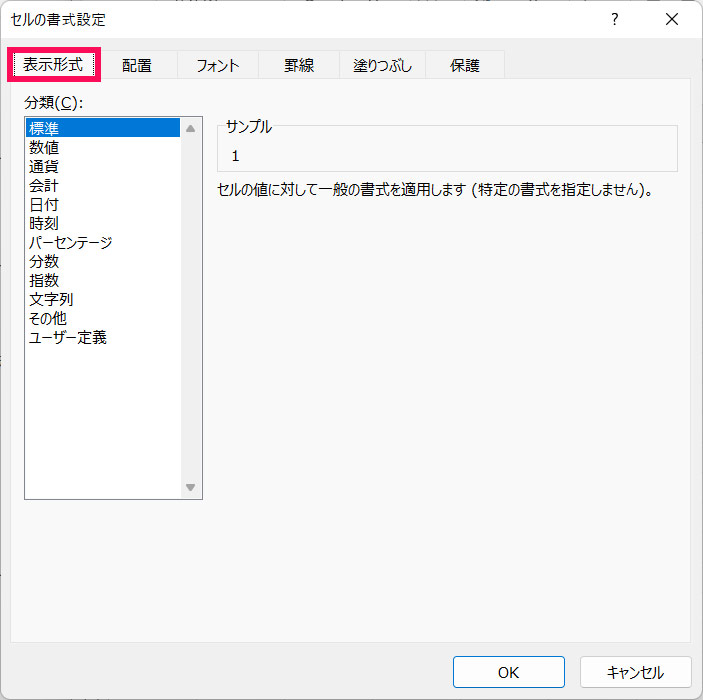
先頭の「0」が消える場合
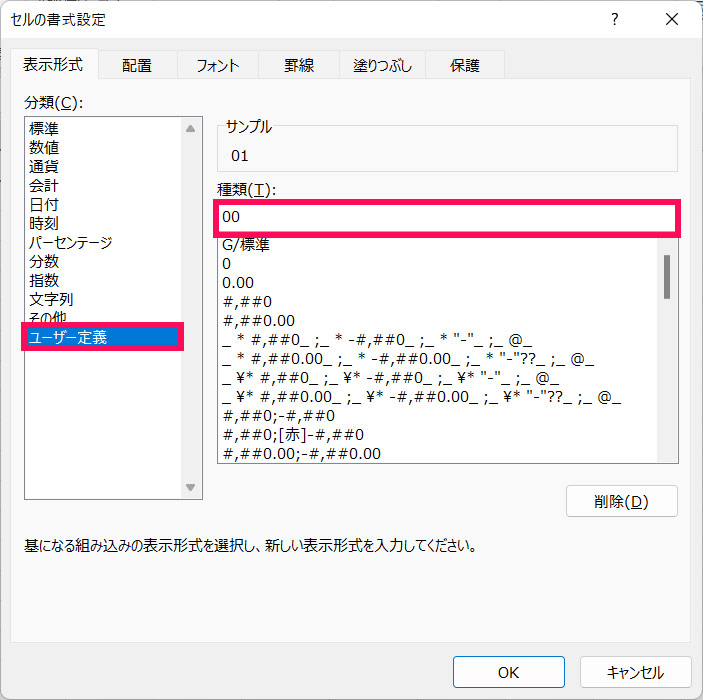
- 分類
- ユーザー定義
- 種類
- 表示したい桁の数だけ「0」を入力する
たとえば、種類で「00」と入力すると、01、02、03…と、1桁の数字の前に「0」が付きます。
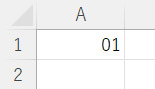
末尾の「0」が消える場合
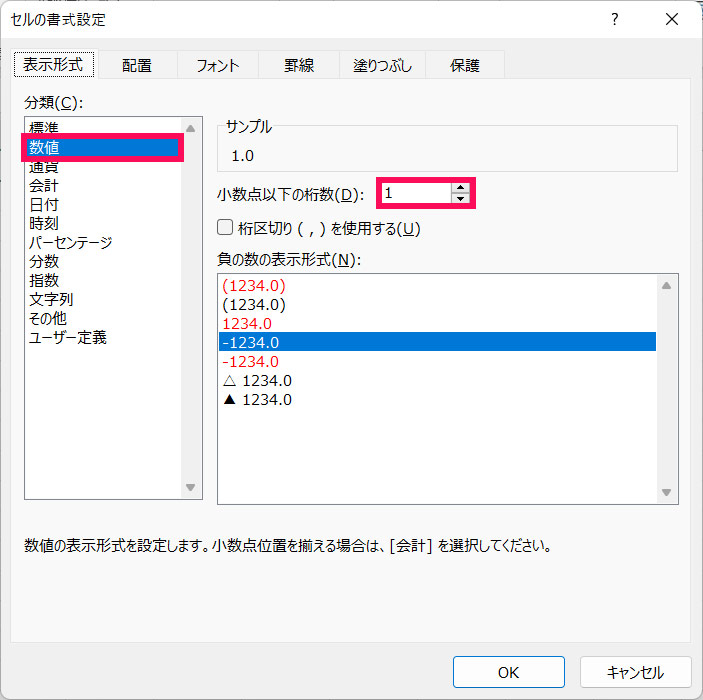
- 分類
- 数値
- 小数点以下の桁数
- サンプルに末尾の「0」が表示されるまで増やす
たとえば、小数点以下の桁数を「1」にすると、「1.0」のように末尾に「0」が付きます。
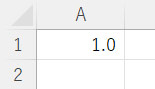
対処法2:先頭に「’」を追加する
先頭に「’」を追加すると、入力した内容がそのまま表示されます。
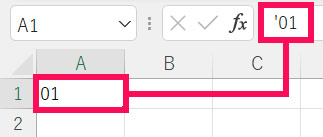
Excelで数式バーの文字が表示されないときの対処法
Excelで数式バーの文字が表示されないときの対処法には、以下のようなものがあります。
- 保護を解除する
- 数式バーを展開する
対処法1:保護を解除する
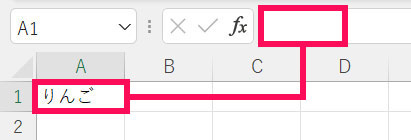
数式バーの文字がすべて表示されない場合、「セルの書式設定」の「保護」タブで「表示しない」にチェックがついた状態で保護されていることが原因と考えられます。
この場合、対象のセルを選択して「校閲」タブ⇒「シート保護の解除」をクリックします。
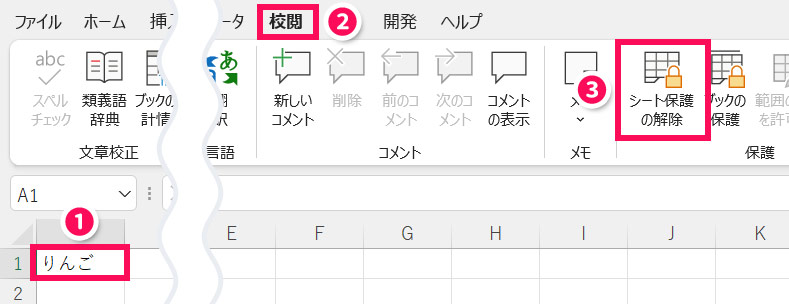
これで数式バーに文字が表示されます。
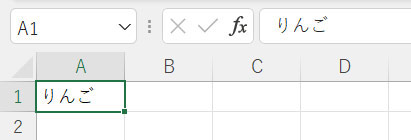
対処法2:数式バーを展開する
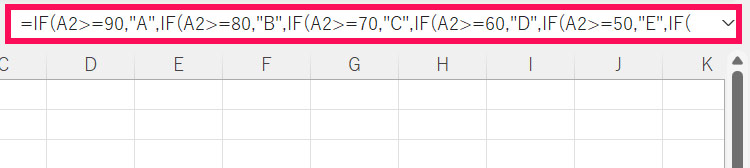
数式バーの後ろのほうの文字が表示されない場合、長い文字が入力されていることが原因と考えられます。
この場合、数式バーの右の矢印をクリックして数式バーを展開すると非表示になっていた文字が表示されます。
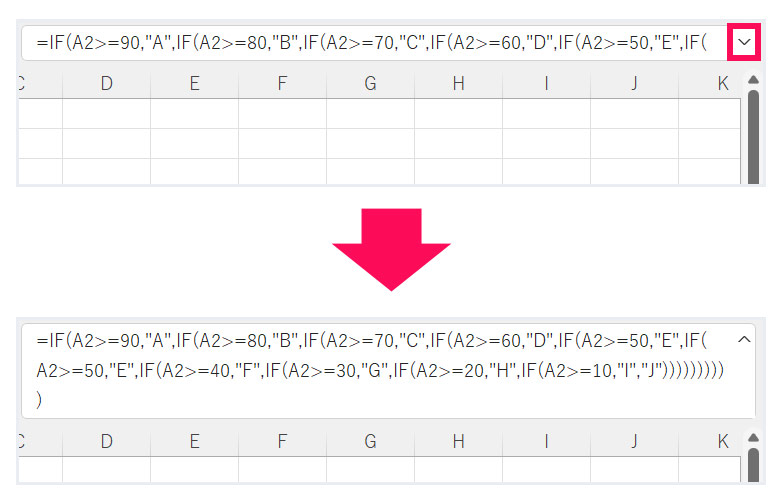
どの方法でも問題が解決しない場合の対処法
これまでにご紹介したどの方法でも問題が解決しない場合、Excelに何らかの不具合が発生している可能性があります。
Excelに不具合が発生している場合の対処法には、以下のようなものがあります。
- Officeを更新する
- Officeを修復する
- Officeを再インストールする
詳しくは以下の記事で解説していますのでそちらを参考にしてみてください。
まとめ
今回は、Excelで入力した文字が消えるときの対処法をご紹介しました。
入力した文字が消えるときの対処法は、状況によって異なります。問題を解決するには、どのような状況のときに文字が消えるのか把握することが先決です。
Udemyでは、買い切りの動画講座で好きな分野について自分のペースで学ぶことができます。
パソコンだけでなくスマホにも対応しているので、移動時間や休憩時間にスマホで学習することも可能です。
30日間の返金保証付きなので、初めてでも安心して受講できますよ。
▼ おすすめのExcel VBA講座はこちら ▼