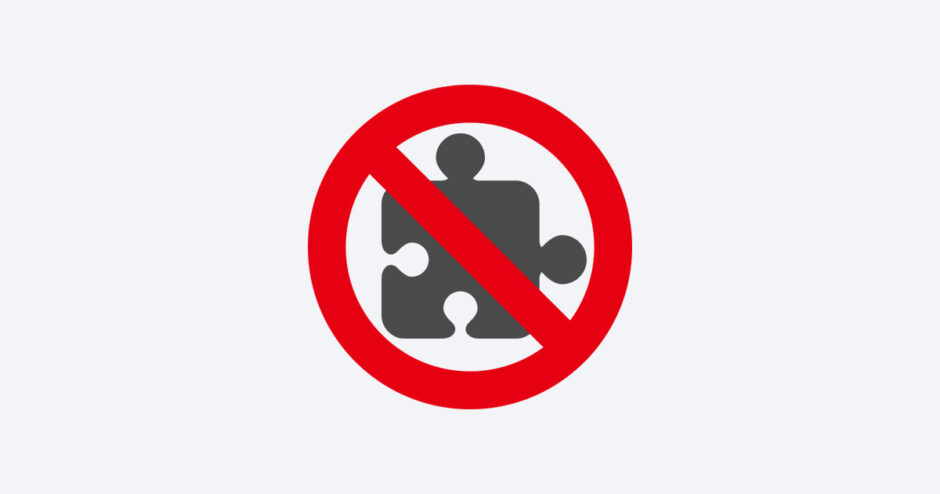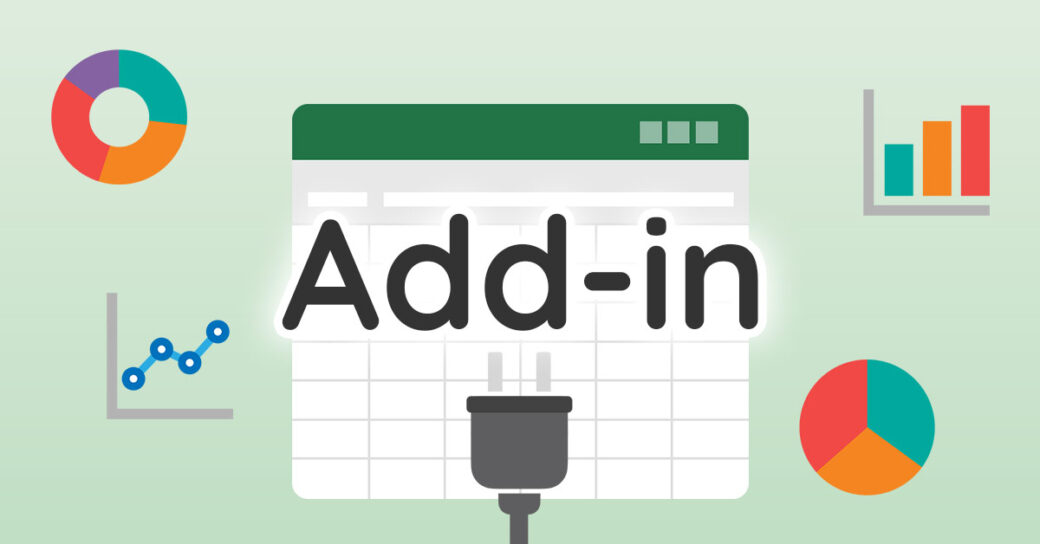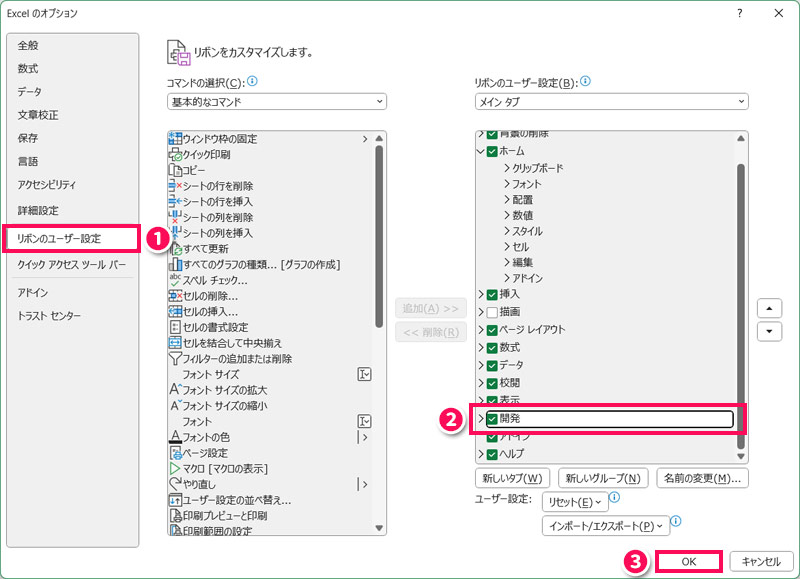当サイトはアフィリエイト広告を利用しています。
今回は、Excelのアドインを無効化・削除する方法をご紹介します。
「アドインが不要になった」「アドインを入れてから不具合が起きている」などといった場合は、ぜひ参考にしてみてくださいね。
反対にアドインが追加できなくてお困りの方には、以下の記事がおすすめです。
アドインの「無効化」と「削除」の違い
アドインの「無効化」と「削除」は、似ているようで少し違います。まずはその違いについて簡単に説明します。
無効化:アドインを一時的に停止すること
無効化とは、アドインのデータを残したまま一時的に使用を停止することです。アドインのデータは残っているので、有効化すればまたすぐに使用できます。
アドインが原因で不具合が発生している場合、たいていは無効化するだけで解決します。
削除:アドインを完全に削除すること
削除とは、アドインのデータを完全に削除することです。無効化と違ってデータは残らないため、使いたくなったときはアドインを再インストールする必要があります。
アドインに起因する不具合の多くはアドインの無効化によって解消しますが、まれに解消しないこともあります。その場合は削除を検討しましょう。
ただし、デフォルトのExcelアドインやCOMアドインに関しては削除すると予期しない問題が発生するリスクがあるため、削除しないことをおすすめします。
Officeアドインを削除する方法
Officeアドインは無効化する方法がないので、削除する方法のみご紹介します。
Officeアドインを削除するには、まずExcelを起動して「開発」タブ⇒「アドイン」をクリックします。
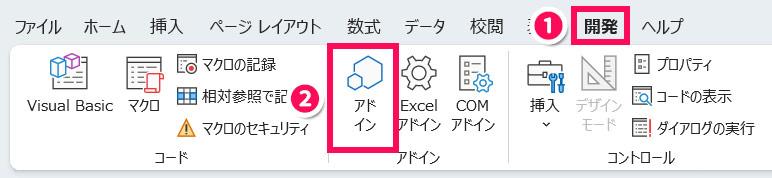
「Officeアドイン」画面が表示されたら、削除したいアドインにカーソルを合わせて「⋯」をクリックします。
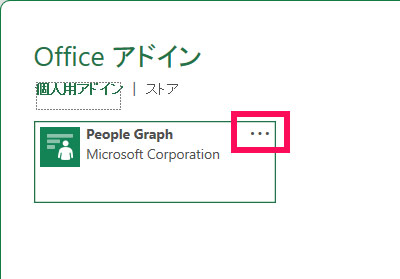
「削除」をクリックします。
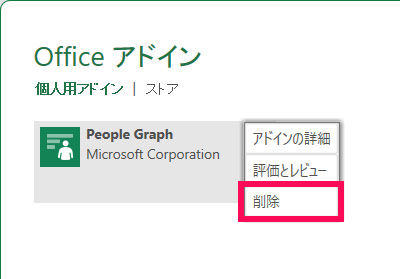
確認画面が表示されたら、「削除」ボタンをクリックします。
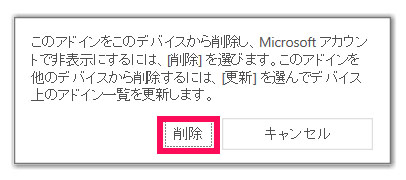
「Officeアドイン」画面からアドインが消えたら削除完了です。
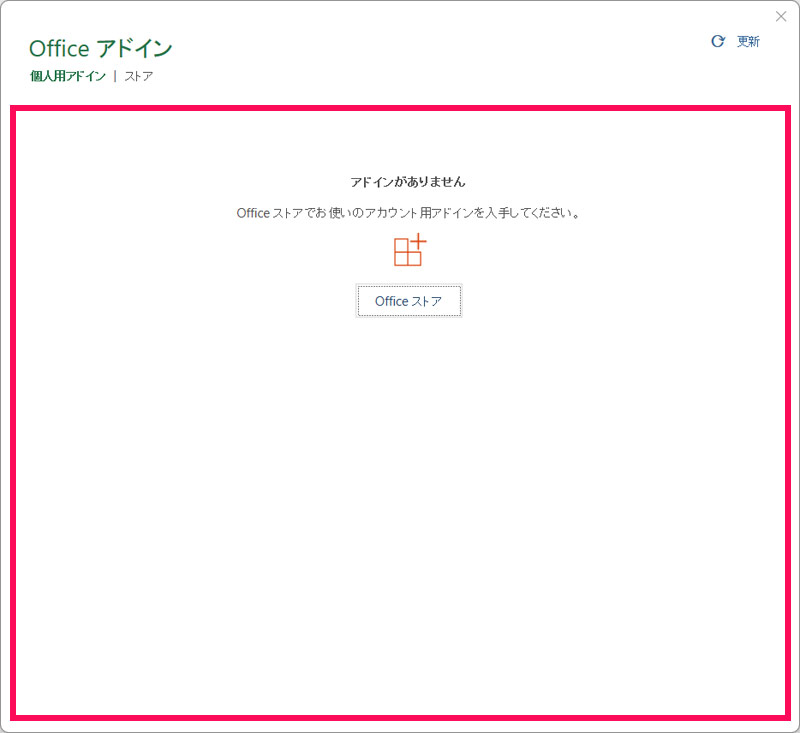
Excelアドインを無効化・削除する方法
Excelアドインは、以下のような方法で無効化または削除できます。
Excelアドインを無効化する方法
Excelアドインを無効化するには、まずExcelを起動して「開発」タブ⇒「Excelアドイン」をクリックします。
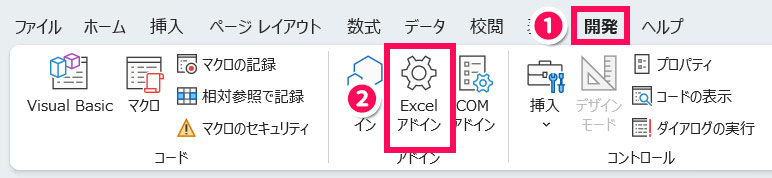
「アドイン」画面が表示されたら、無効化したいアドインのチェックを外して「OK」をクリックします。これでExcelアドインが無効になります。
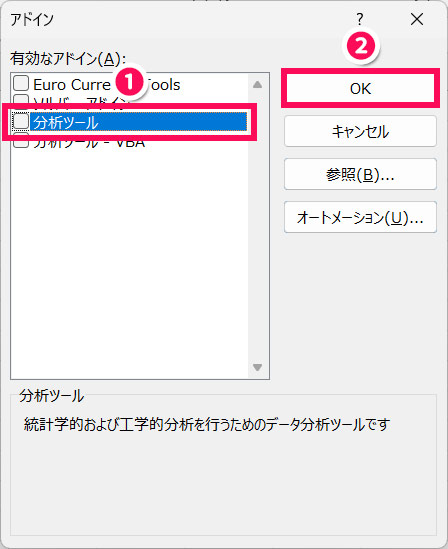
Excelアドインを削除する方法
Excelアドインを削除するには、前述の方法でアドインを無効にしてから、当該アドインファイル(.xlamファイル)を削除します。
なお、通常だとアドインファイルは以下の場所に保存されています。
- C:\Users\<ユーザー名>\AppData\Roaming\Microsoft\AddIns
- C:\Program Files\Microsoft Office\root\OfficeXX\Library
アドインファイルを削除したら、Excelで「アドイン」画面を表示し、当該アドインが一覧から消えているか確認してみてください。
COMアドインを無効化・削除する方法
COMアドインは、以下のような方法で無効化または削除できます。
COMアドインを無効化する方法
COMアドインを無効化するには、まずExcelを起動して「開発」タブ⇒「COMアドイン」をクリックします。
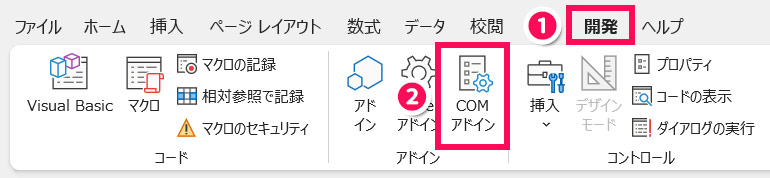
「COMアドイン」画面が表示されたら、無効化したいアドインのチェックを外して「OK」をクリックします。これでCOMアドインが無効になります。
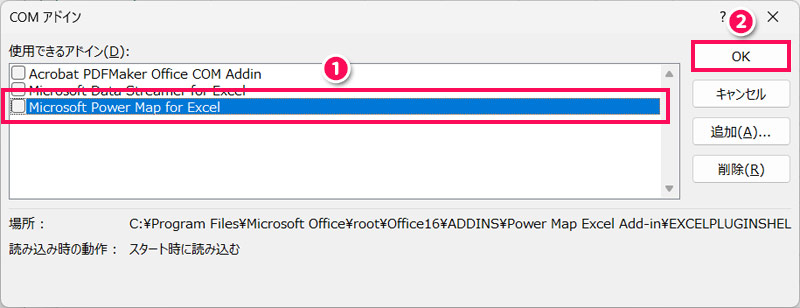
COMアドインをExcelから削除する方法
COMアドインをExcelから削除するには、「COMアドイン」画面で削除したいアドインのみチェックを付けて「削除」ボタンをクリックします。これでExcelからCOMアドインが削除されます。
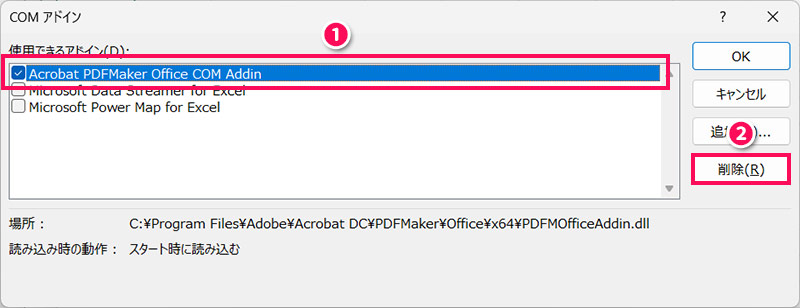
COMアドインをWindowsから削除する方法
COMアドインはWindowsにインストールされているため、完全に削除するにはWindowsからも削除する必要があります。
COMアドインをWindowsから削除するには、まずWindowsキー+[I]を押して「設定」画面を表示し、「アプリ」⇒「インストールされているアプリ」をクリックします。
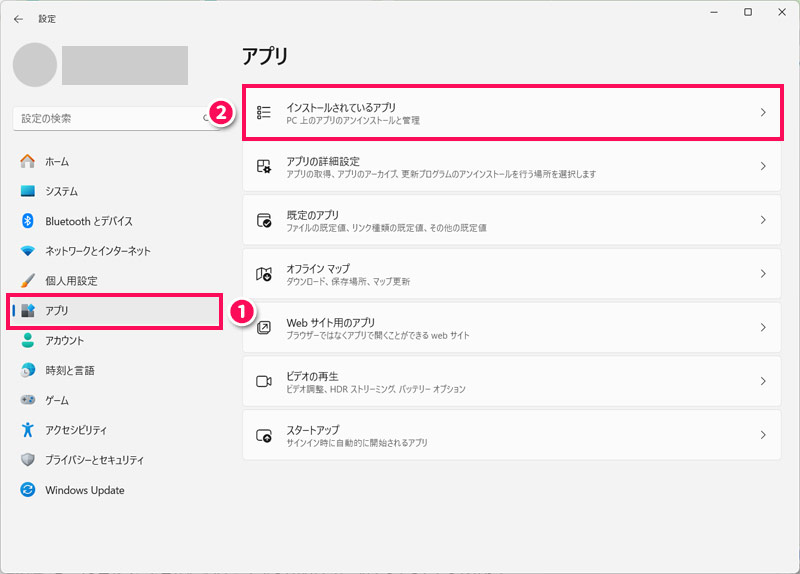
あとは削除したいアドインを検索し、「⋯」⇒「アンインストール」をクリックします。これでWindowsからCOMアドインが削除されます。
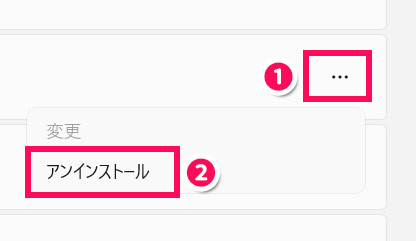
Excelのアドインを無効化できないときの対処法
Excelのアドインを無効化できないときの対処法には、以下のようなものがあります。
- Excelをアップデートする
- Excelを管理者として実行する
- レジストリエントリを無効化する
- XLSTARフォルダからアドインを削除する
対処法1:Excelをアップデートする
Excelで何らかの問題が発生している場合、アドインを無効化できないことがあります。この場合、問題を修正する更新プログラムが配信されていれば、アップデートを実行することで解決します。
Excelのアップデート方法については以下の記事を参考にしてみてください。
対処法2:Excelを管理者として実行する
一部のアドインは管理者権限で保護されており、通常のユーザー権限では無効化できないことがあります。Excelを通常のユーザー権限で実行している場合は、管理者として実行したうえでアドインを無効化できるか確認してみましょう。
Excelを管理者として実行するには、タスクバーの検索ボックスに「excel」と入力し、Excelが表示されたら「管理者として実行」をクリックします。
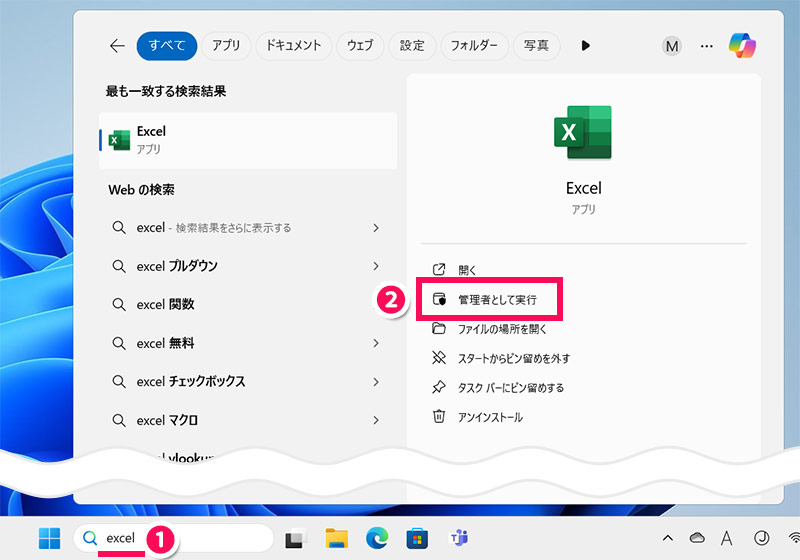
対処法3:レジストリエントリを無効化する
アドインに関連するレジストリエントリに何らかの問題が発生している場合、無効化できないことがあります。この場合、レジストリエディターを使用して該当するアドインのエントリを無効化するとことで解決します。
レジストリエントリを無効化するには、まずWindowsキー+[R]を押して「ファイル名を指定して実行」画面を表示し、「regedit」と入力して「OK」ボタンをクリックします。
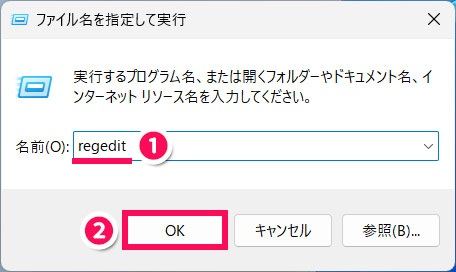
「ユーザーアカウント制御」画面が表示されたら「はい」をクリックします。するとレジストリエディターが表示されるので、以下のキーの「LoadBehavior」をダブルクリックします。
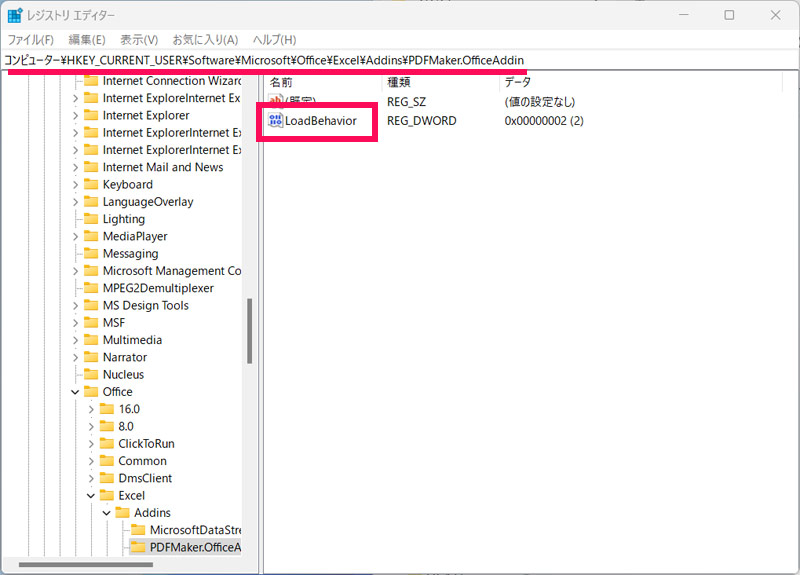
- HKEY_CURRENT_USER\Software\Microsoft\Office\Excel\Addins\<アドイン名>
- HKEY_LOCAL_MACHINE\Software\Microsoft\Office\Excel\Addins\<アドイン名>
- HKEY_LOCAL_MACHINE\Software\Wow6432Node\Microsoft\Office\Excel\Addins\<アドイン名>
編集画面が表示されたら、「値のデータ」を「0」にして「OK」ボタンをクリックします。これでレジストリエントリが無効化されます。
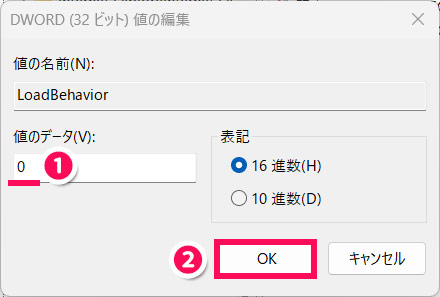
対処法4:XLSTARフォルダからアドインを削除する
「アドインを無効にしてもExcelを再起動するとまた有効になっている」という場合、Excelの起動時に自動でロードされるタイプのアドインである可能性があります。この場合、「XLSTART」という名前のフォルダに保存されているアドインを削除することで解決します。
- C:\Program Files\Microsoft Office\root\OfficeXX\XLSTART
- C:\Users\<ユーザー名>\AppData\Roaming\Microsoft\Excel\XLSTART
まとめ
今回は、Excelのアドインを無効化・削除する方法をご紹介しました。
Excelのアドインを無効化・削除する方法はアドインの種類によって微妙に異なりますが、いずれにしても操作は簡単です。
ただし、デフォルトのアドインは削除すると予期しない問題が発生するリスクがあるので注意しましょう。
Udemyでは、買い切りの動画講座で好きな分野について自分のペースで学ぶことができます。
パソコンだけでなくスマホにも対応しているので、移動時間や休憩時間にスマホで学習することも可能です。
30日間の返金保証付きなので、初めてでも安心して受講できますよ。
▼ おすすめのExcel VBA講座はこちら ▼