当サイトはアフィリエイト広告を利用しています。
WordやExcelなどが正しく動作しないとき、Officeの修復を実行することで解決する場合があります。
そこで今回は、Windows11でのOfficeの修復方法をご紹介します。
なお、Outlook単体の修復については以下の記事で解説していますので、そちらを参考にしてみてください。
Officeの「クイック修復」と「オンライン修復」の違い
Officeの修復方法には「クイック修復」と「オンライン修復」の2種類があります。まずはこの2つの違いについて見ていきましょう。
クイック修復:オフライン環境でも実行できる簡易的な修復
クイック修復は、インターネットに接続していなくても実行できる、簡易的な修復方法です。修復は通常10~15分程度で完了します。
オンライン修復:オンライン環境のみ実行できる完全な修復
オンライン修復は、インターネットに接続している場合のみ実行できる、完全な修復方法です。オンライン修復では、Officeを再インストールすることでOfficeの問題を修復します。修復には通常20分~1時間程度かかります。
Windows11でのOfficeの修復方法
Windows11でのOfficeの修復方法を、以下の2パターンに分けてご紹介します。
- 設定画面から修復する場合
- コントロールパネルから修復する場合
なお、どちらの方法で修復する場合も、必ずその前にすべてのOfficeソフトを終了させてください。
設定画面から修復する場合
設定画面から修復する場合は、まずWindowsキー+[I]を押して「設定」画面を表示し、左側の「アプリ」⇒右側の「インストールされているアプリ」をクリックします。
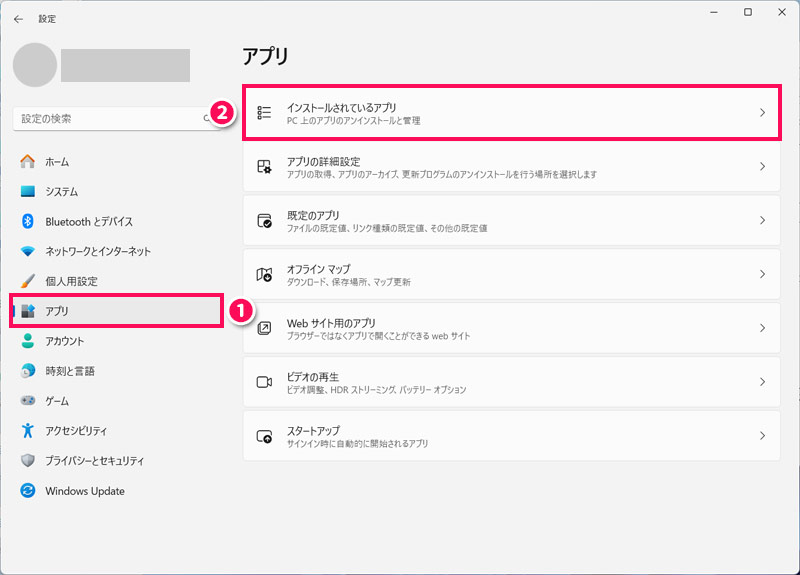
インストールされているアプリ一覧から「Microsoft Office ◯◯ – ja-jp」または「Microsoft 365 – ja-jp」を探し、右側の「⋯」⇒「変更」をクリックします。
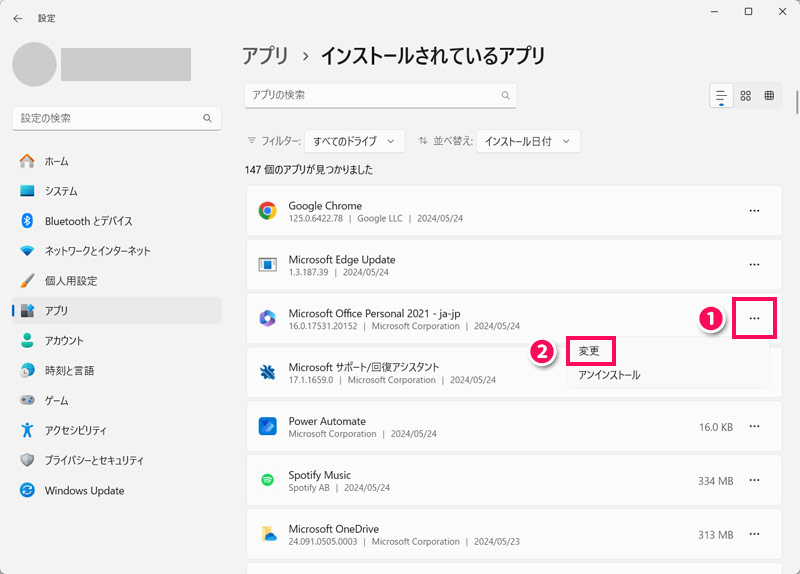
「ユーザーアカウント制御」画面が表示されたら「はい」をクリックします。すると修復方法の選択画面が表示されるので、「クイック修復」または「オンライン修復」を選択して「修復」をクリックします。
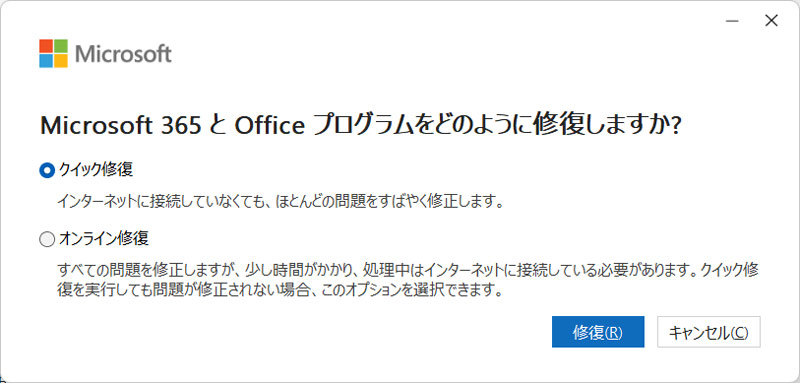
修復を開始しても良いかの確認画面が表示されたら「修復」をクリックします。
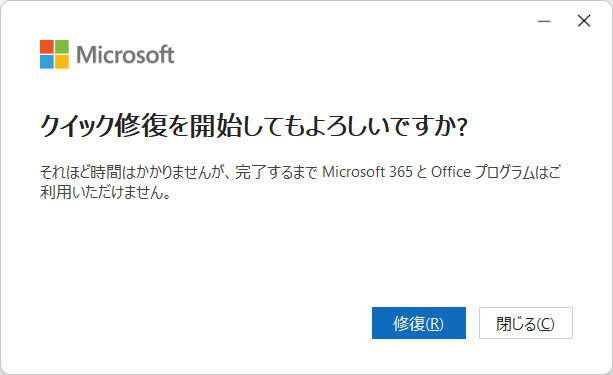
修復が完了したら「閉じる」をクリックして画面を閉じます。これで作業は完了です。
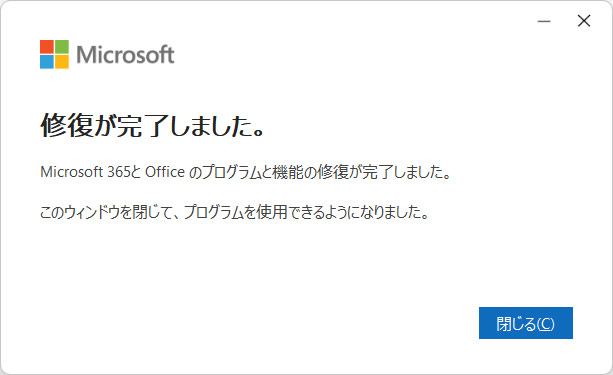
コントロールパネルから修復する場合
コントロールパネルから修復する場合は、まずWindowsキー+[R]を押して「ファイル名を指定して実行」画面を表示し、「control」と入力して[Enter]を押します。
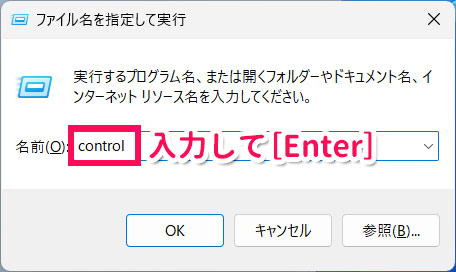
すると「コントロールパネル」が表示されるので、「プログラムのアンインストール」をクリックします。
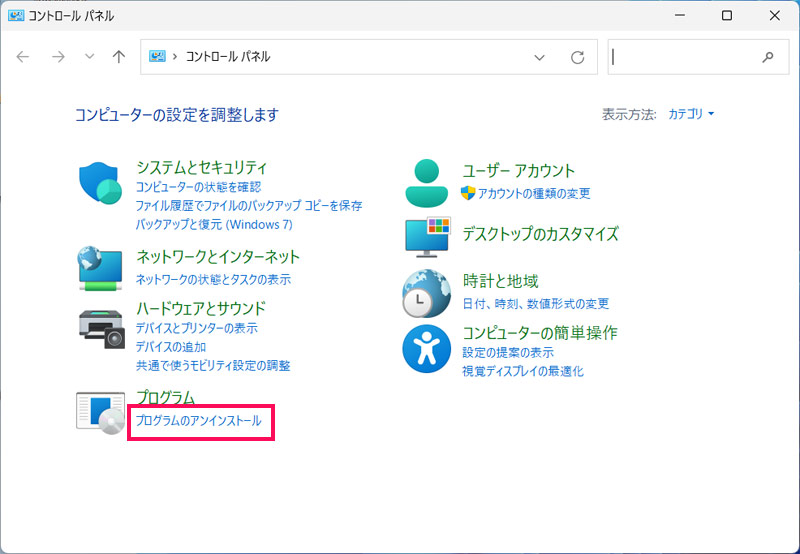
プログラム一覧から「Microsoft Office ◯◯ – ja-jp」または「Microsoft 365 – ja-jp」を探してクリックし、「変更」をクリックします。
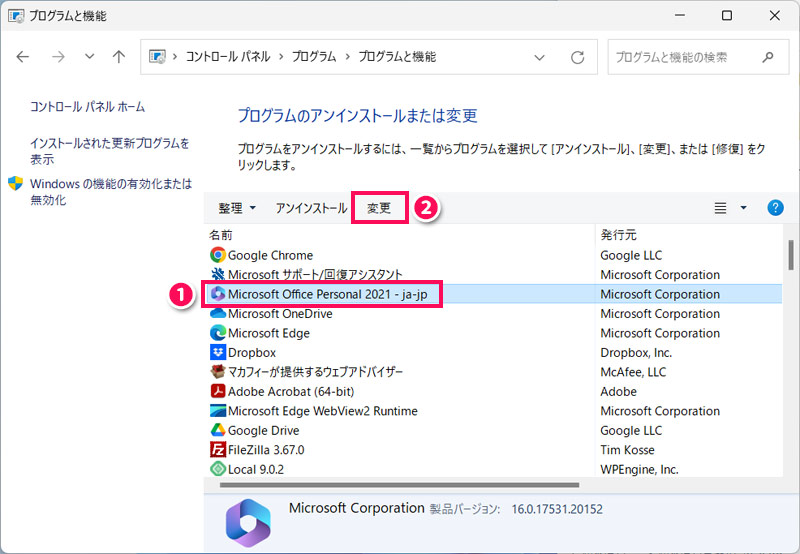
以降の手順は「設定画面から修復する場合」と同じです。
Officeを修復できないときの対処法
「修復が終らない」「修復しても問題が解決しない」など、Officeの修復がうまくいかないときは、Microsoftが公開している「EasyFixツール」を使ってOfficeを完全にアンインストールしてから再インストールしてみましょう。
EasyFixツールを使ってOfficeを完全にアンインストールする方法については、以下の記事で詳しく解説しています。
まとめ
今回は、Windows11でのOfficeの修復方法をご紹介しました。
Officeの修復方法には、簡易的な修復の「クイック修復」と、完全な修復の「オンライン修復」があります。いずれも設定画面やコントロールパネルから実行できますので、WordやExcelの調子が悪いときはどちらかやりやすい方法でOfficeを修復してみてください。



