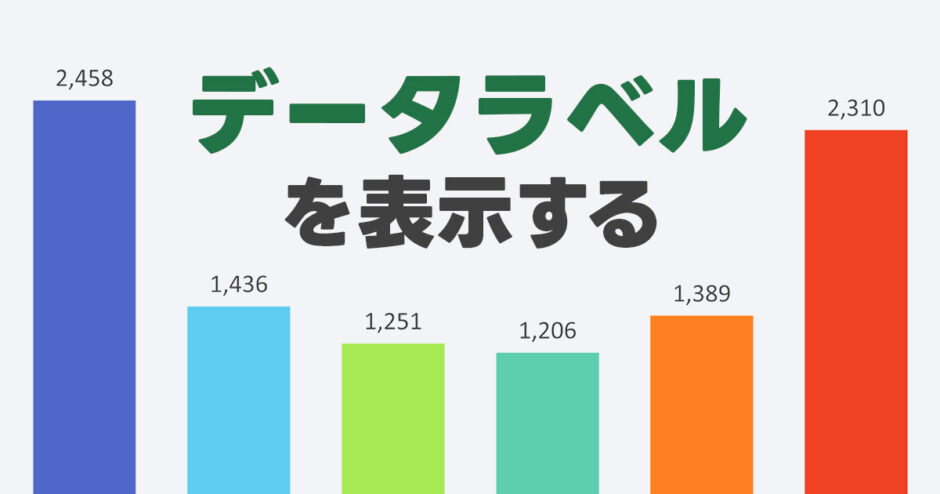当サイトはアフィリエイト広告を利用しています。
グラフから正確な数値を読み取れるようにしたいときは、グラフに「データラベル」を表示しましょう。データラベルを表示すると、グラフの各要素に数値が表示されるようになります。
そこで今回は、Excelグラフにデータラベルを表示する方法をご紹介します。
Excelグラフにデータラベルを表示する方法
Excelグラフにデータラベルを表示するには、対象のグラフを選択し、グラフの右上に表示された「+」マークをクリックして「データラベル」にチェックを付けます。
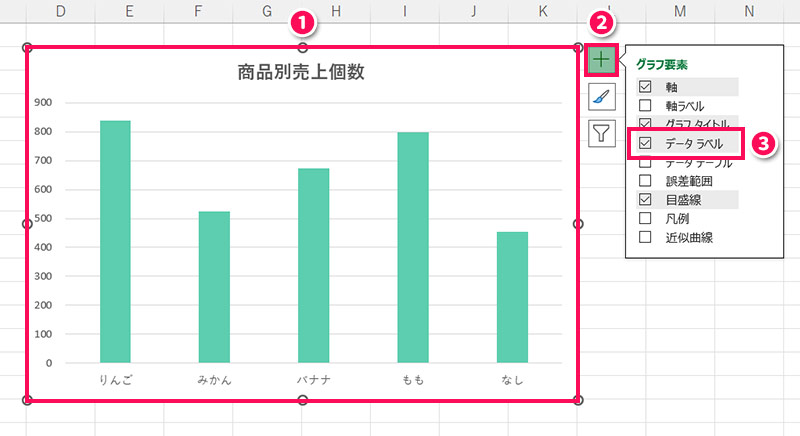
これでデータラベルが表示されます。
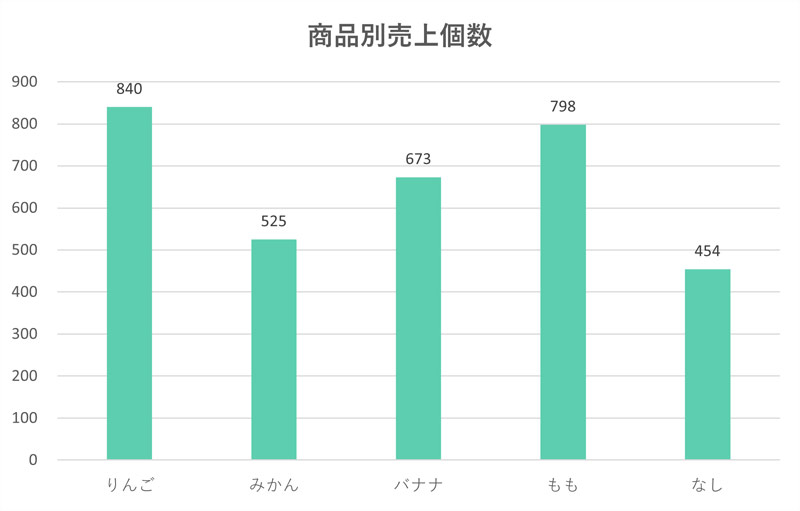
データラベルの表示位置を変更したい場合は、「データラベル」の右側にある「>」マークをクリックし、ラベルを表示したい場所を選択しましょう。
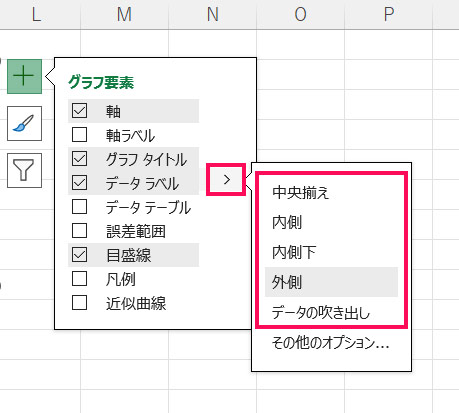
Excelグラフのデータラベルをパーセントで表示する方法
円グラフなどのデータラベルをパーセントで表示するには、ラベルの内容を「値」から「パーセント」に変更します。
まずデータラベルを選択して「書式」タブの「選択対象の書式設定」をクリックします。
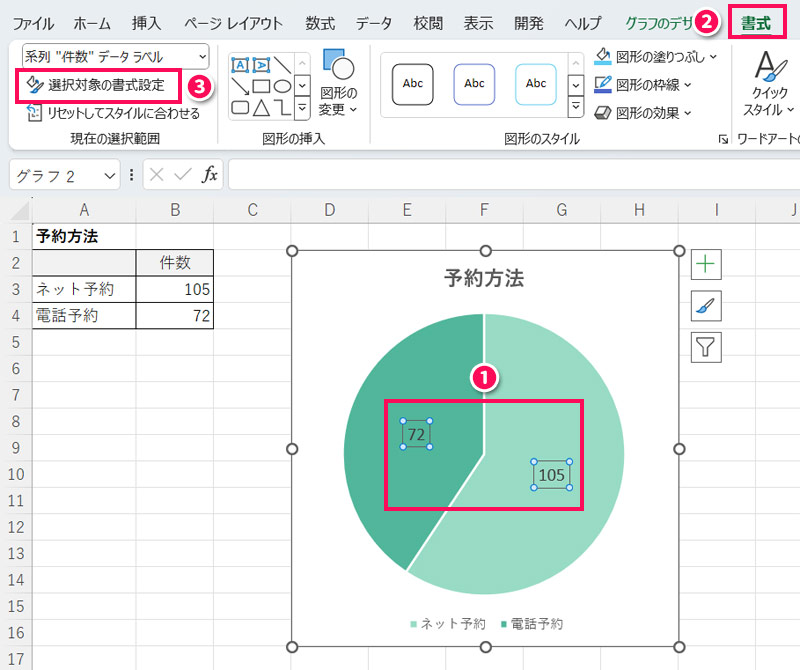
すると「データラベルの書式設定」が表示されるので、「値」のチェックを外して「パーセンテージ」にチェックを付けます。
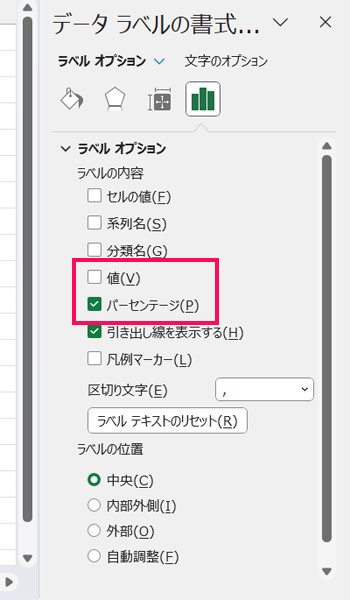
これでデータラベルがパーセントで表示されます。
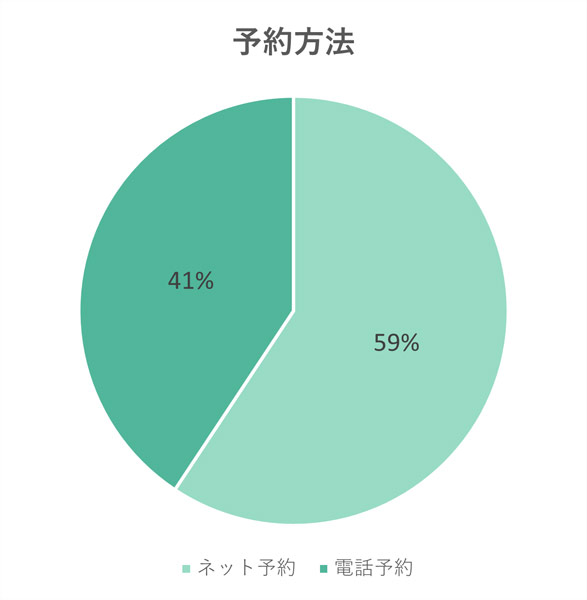
Excelグラフに最大値のみデータラベルを表示する方法
最大値のみデータラベルを表示するには、グラフの元となる表に最大値を判定するための列を作ったうえで、データラベルの内容を「セルの値」にします。
まず最大値を判定するための列を作ります。最大値の判定には「IF関数」と「MAX関数」を使います。
IF関数(イフ関数)は、条件を満たす場合と満たさない場合とで処理を変える関数です。
IF(論理式, 真の場合, 偽の場合)
- 論理式(必須)
- 条件を指定する。
- 真の場合(必須)
- 条件を満たす場合の処理を指定する。
- 偽の場合(必須)
- 条件を満たさない場合の処理を指定する。
MAX関数(マックス関数)は、最大値を返す関数です。
MAX(数値1, [数値2], …)
- 数値1(必須)
- 最大値を求めたい数値を指定する。
- 数値2(省略可)
- 最大値を求めたい追加の数値を指定する。
なお、「数値」は最大255個まで指定できます。
たとえば、B3:B7の中で比較して最大値であればその数値を、最大値以外であれば空白をC3:C7に表示するには、C3に以下のような数式を入力し、C7までオートフィルでコピーします。
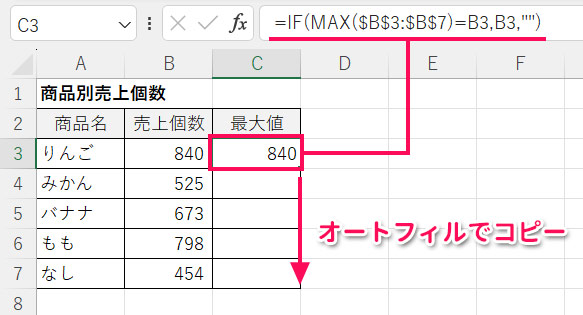
=IF(MAX($B$3:$B$7)=B3,B3,"")これでB列の最大値がC列に表示されるようになります。
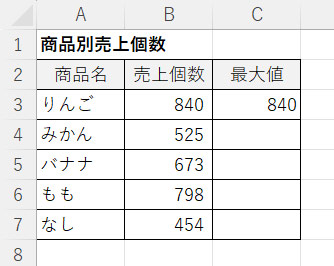
この状態でA2:B7を選択して棒グラフを作成すると、以下のようなグラフになります。
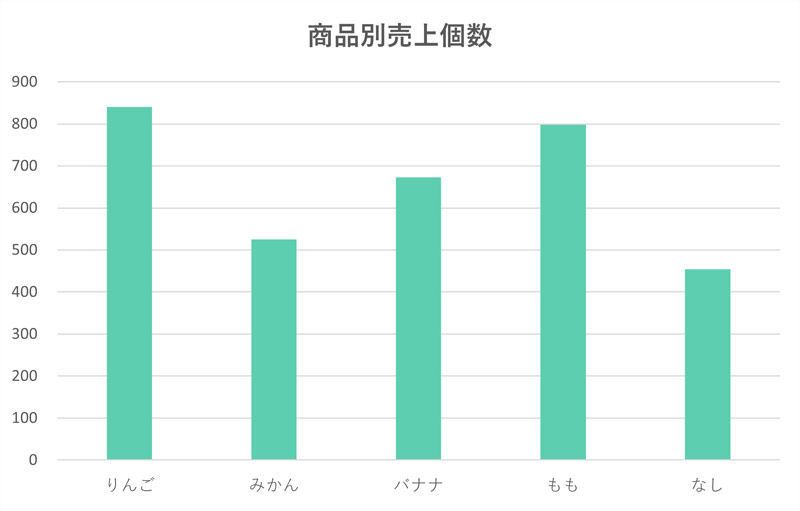
グラフを選択してデータラベルを表示したら、「データラベル」の「>」マークから「その他のオプション」をクリックします。
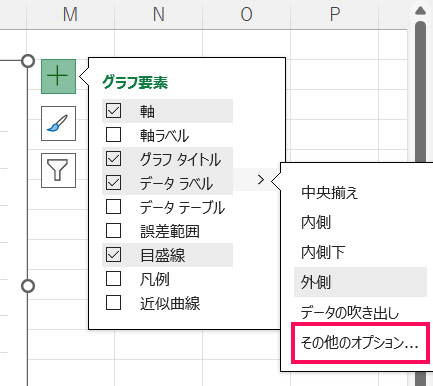
すると「データラベルの書式設定」が表示されるので、「セルの値」にチェックを付け、「データラベル範囲」が表示されたら、最大値の判定列を選択して「OK」をクリックします。ここではC3:C7を選択しています。
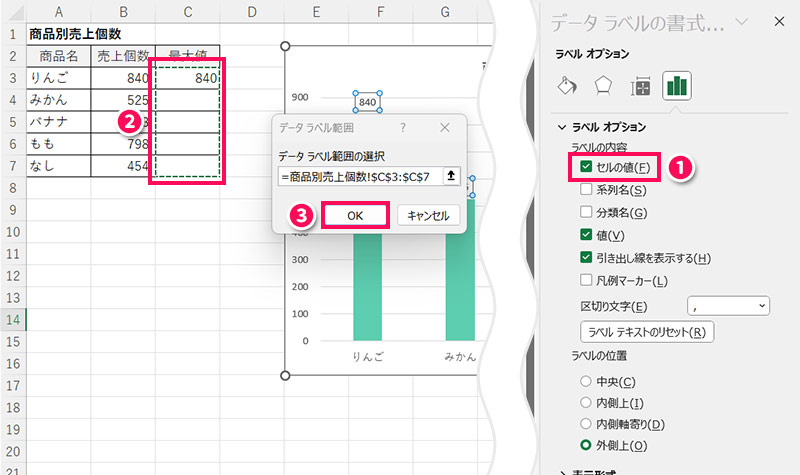
「値」のチェックを外します。
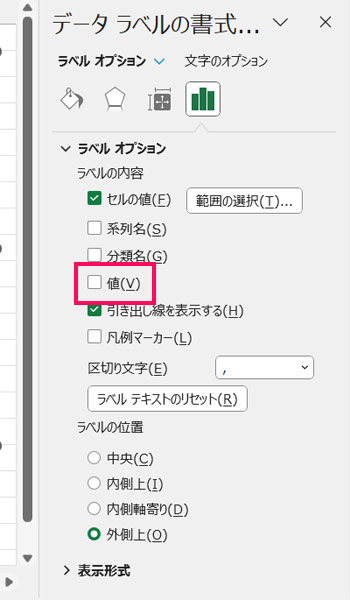
これで最大値のみデータラベルが表示されます。
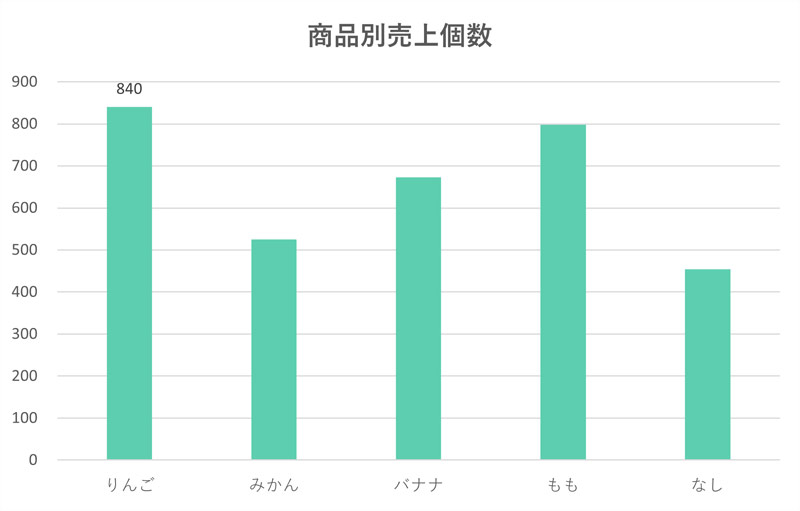
Excelグラフのデータラベルが一部だけ表示されないときの対処法
Excelグラフのデータラベルが一部だけ表示されないときの対処法は以下のとおりです。
- グラフ選択時に特定のデータ系列を選択しない
- データ系列ごとにデータラベルの設定を行う
対処法1:グラフ選択時に特定のデータ系列を選択しない
データラベルを表示した際、特定のデータ系列の周囲のみ「◯」で囲まれている場合、グラフ選択時に特定のデータ系列を選択してしまっていることが原因と考えられます。
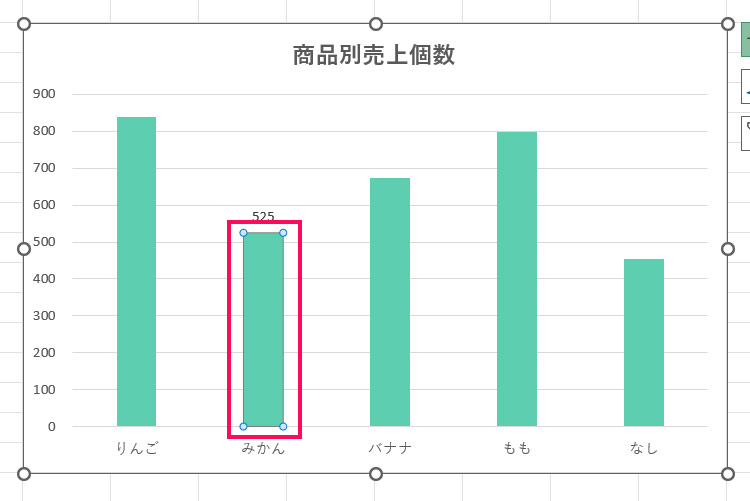
この場合は、いったんデータラベルを非表示にし、特定のデータ系列を選択してしまわないよう、グラフの何もないところをクリックで選択して、再度データラベルを表示します。
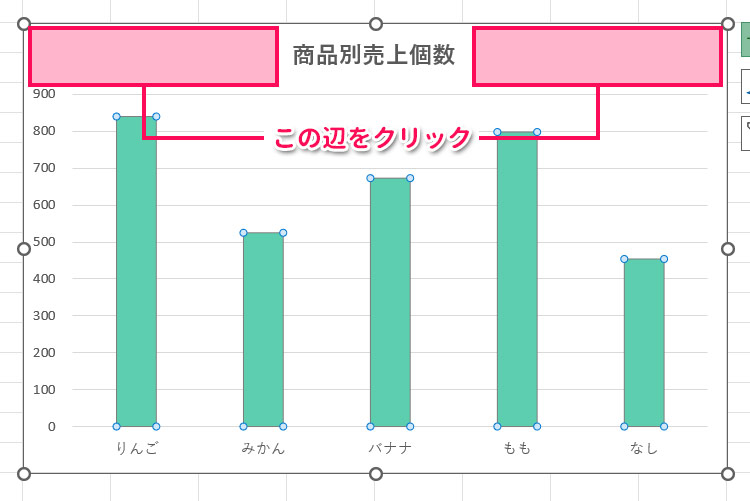
これですべてのデータ系列にデータラベルが表示されます。
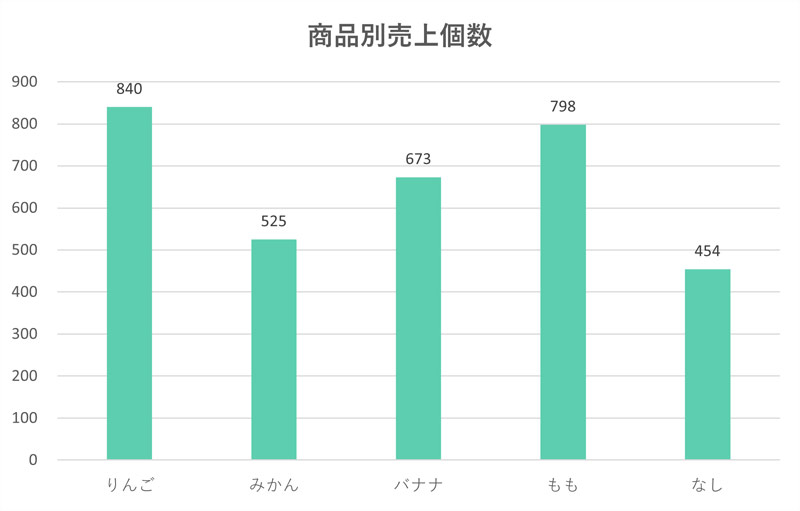
対処法2:データ系列ごとにデータラベルの設定を行う
グラフの種類にもよりますが、データラベルの内容を初期値の「値」以外にしたり、「値」とその他を組み合わせたりすると、特定のデータ系列にしかその変更が反映されません。すべてのデータ系列に変更を反映させるには、データ系列ごとにデータラベルの設定を行う必要があります。
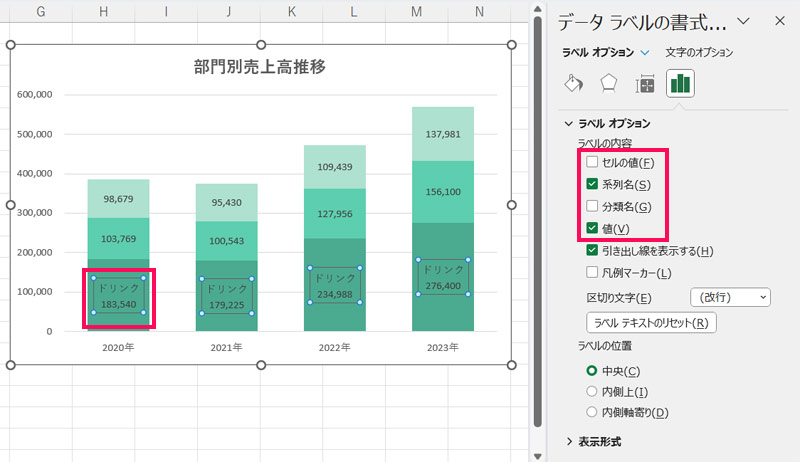
そのためには、「データラベルの書式設定」が表示された状態で、変更が反映されていないデータラベルをクリックし、ラベルの内容を変更します。
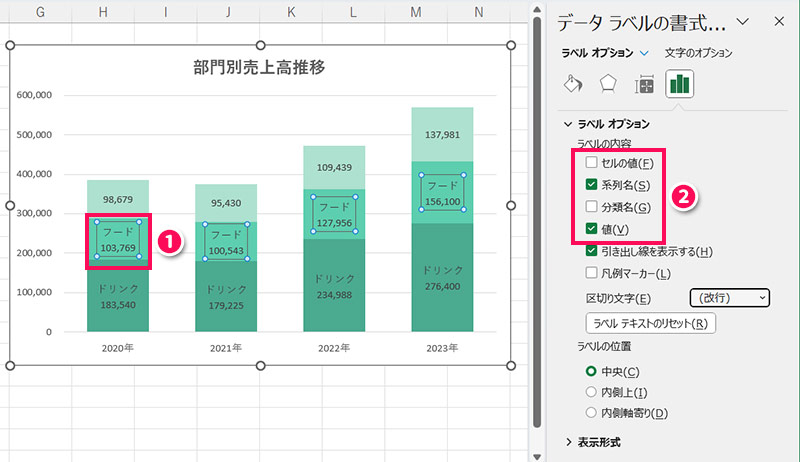
ほかにもラベルの内容を変更したいデータ系列があれば、同様に変更が反映されていないデータラベルをクリックし、ラベルの内容を変更します。
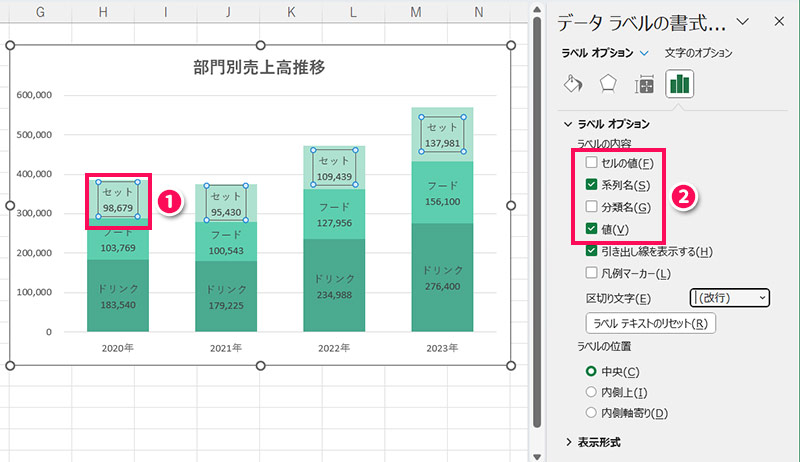
これですべてのデータ系列にデータラベルが表示されます。
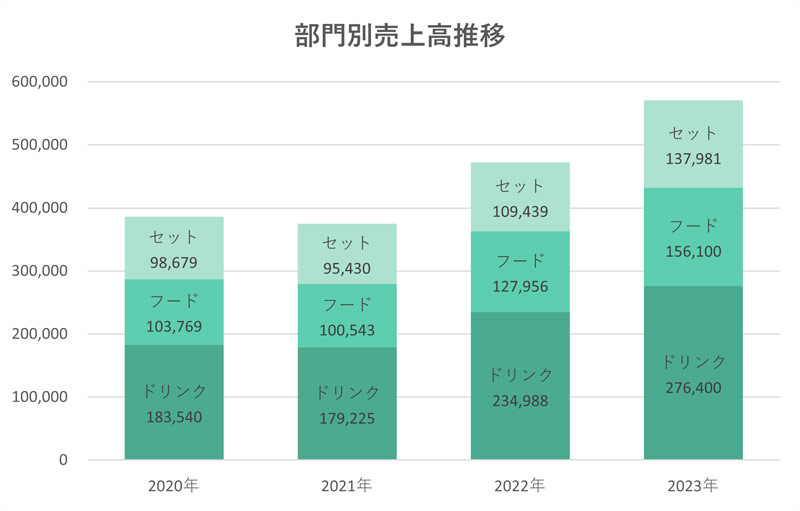
まとめ
今回は、Excelグラフにデータラベルを表示する方法をご紹介しました。
Excelグラフにデータラベルを表示するには、グラフを選択すると表示される「+」マークをクリックし、「データラベル」にチェックを付けます。
データラベルが一部だけ表示されない場合は、グラフ選択時に特定のデータ系列を選択しないようにするか、データ系列ごとにラベルの内容を変更してみてください。そうすればすべてのデータ系列にデータラベルが表示されるはずです、
Udemyでは、買い切りの動画講座で好きな分野について自分のペースで学ぶことができます。
パソコンだけでなくスマホにも対応しているので、移動時間や休憩時間にスマホで学習することも可能です。
30日間の返金保証付きなので、初めてでも安心して受講できますよ。
▼ おすすめのExcel VBA講座はこちら ▼