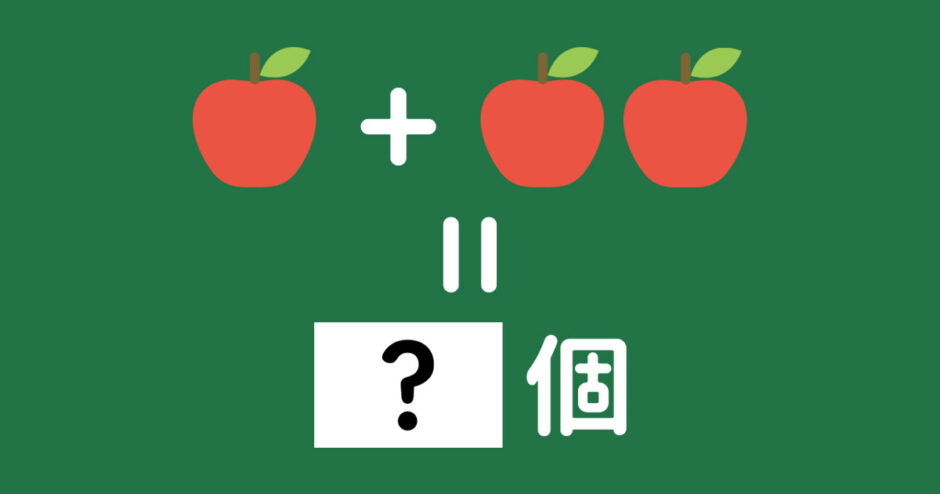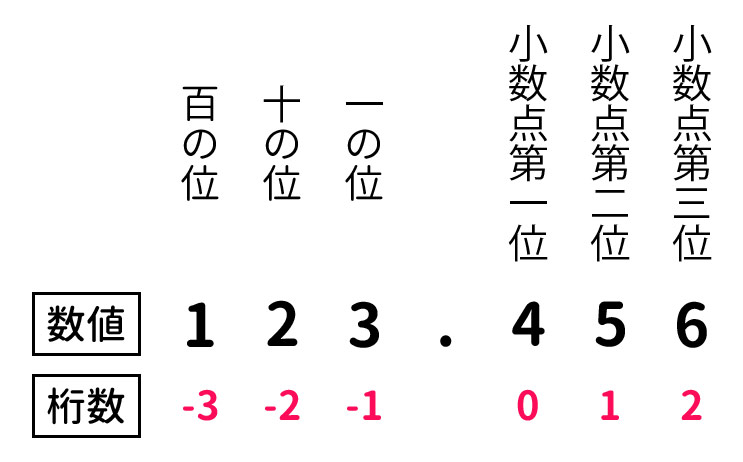当サイトはアフィリエイト広告を利用しています。
今回は、「Excelに入力した数値データの合計を知りたい」という方に向けて、Excelでの合計の出し方をご紹介します。
合計がエラーになる、合わないなど結果がおかしいときの対処法もあわせてご紹介しますので、「合計を出したいけどうまくいかない」とお困りの方もぜひご覧ください。
Excelでの合計の出し方
Excelでの合計の出し方には、以下のようなものがあります。
- ステータスバーを見る
- 四則演算子を使う
- SUM関数を使う
- テーブルを使う
方法1:ステータスバーを見る
サッと合計を確認したいときは、合計したいセルを選択してステータスバーの「合計:」に続く数値を見る方法が簡単でおすすめです。
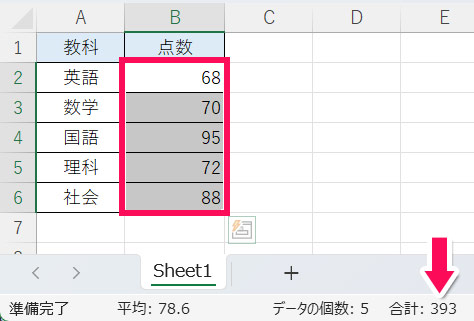
方法2:四則演算子を使う
次に簡単なのは、四則演算子の「+」を使う方法です。合計したいセルが少ない場合や、Excel関数がよくわからない場合は、この方法が良いでしょう。
合計を表示するには、合計を表示したいセルに「=」を入力したあと、合計したいセルをクリック⇒「+」を入力⇒合計したいセルをクリック…を合計したいセルの分だけ繰り返します。
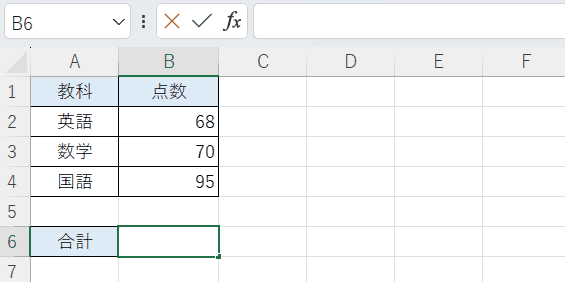
方法3:SUM関数を使う
合計したいセルが多い場合で、単純に数値の合計を出したいときは、「SUM関数」を使いましょう。
SUM関数(サム関数)は、数値の合計を求める関数です。
SUM(数値1, [数値2], …)
- 数値1(必須)
- 合計したい数値を指定する。
- 数値2(省略可)
- 合計したい追加の数値を指定する。
なお、「数値」は最大255個まで指定できます。
たとえば、B8に=SUM(B2:B6)と入力すると、B8にB2からB6の合計が表示されます。
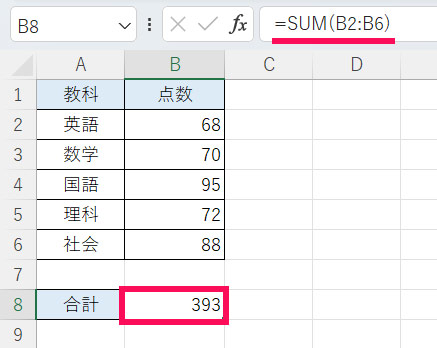
方法4:テーブルを使う
縦一列の合計を出したい場合で、合計を出したい列が複数あるときは、「合計したい範囲をテーブルに変換して集計行を表示する」のがおすすめです。
まずテーブルに変換したい範囲を選択して[Ctrl]+[T]を押し、「テーブルの作成」が表示されたら「OK」をクリックします。
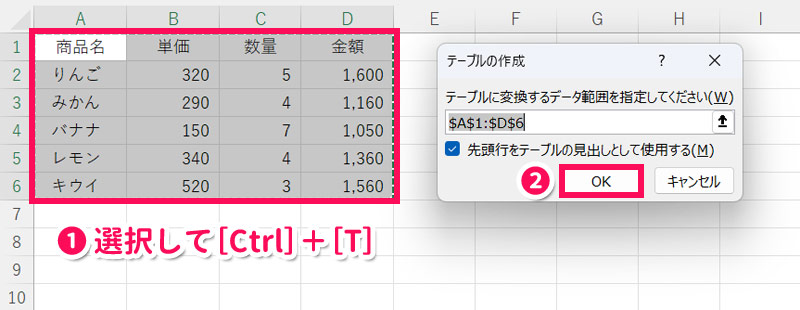
これで範囲がテーブルに変換されます。
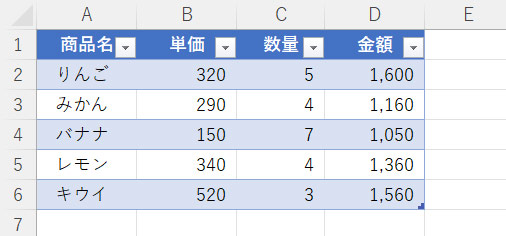
テーブルのいずれかのセルをクリックし、「テーブルデザイン」タブ⇒「集計行」にチェックを付けると、テーブルの一番下に集計行が追加され、その列の合計が表示されます。
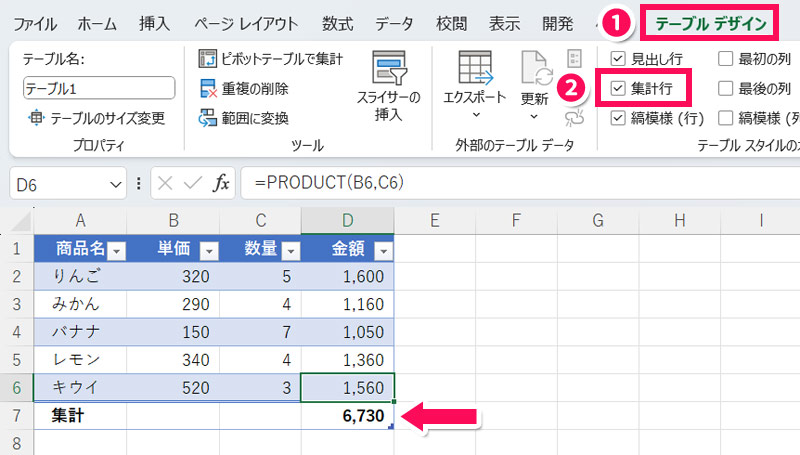
合計が表示されない場合は、合計を表示したいセルをクリックし、右側の「▼」⇒「合計」をクリックします。
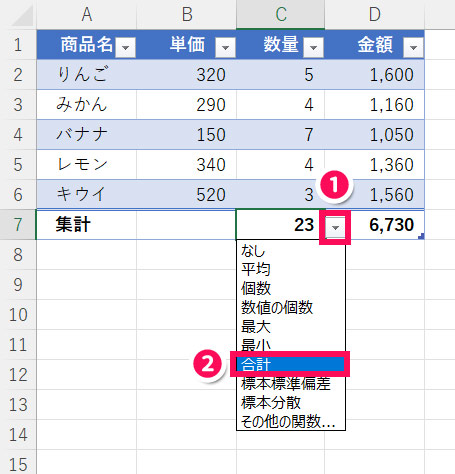
Excelで離れたセルの合計を出す方法
Excelで離れたセルの合計を出すには、合計したいセルを選択するときに[Ctrl]を押しながら離れたセルをクリックします。
たとえば、合計を表示したいセルに=SUM(と入力したあと、B2をクリック⇒[Ctrl]を押しながらB4をクリック⇒[Ctrl]を押しながらB6をクリック⇒[Enter]で確定すると、B2、B4、B6の合計を出すことができます。
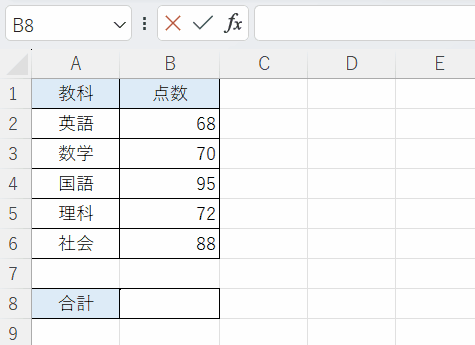
Excelの合計がおかしいときの対処法
Excelの合計がおかしいときの対処法を、以下の5パターンに分けてご紹介します。
- ステータスバーに合計が表示されない
- 合計がシャープ(#)になる
- 合計が0になる
- 合計がエラーになる
- 合計が合わない
ステータスバーに合計が表示されない
ステータスバーに合計が表示されない場合は、ステータスバーを右クリックし、「合計」にチェックを付けましょう。
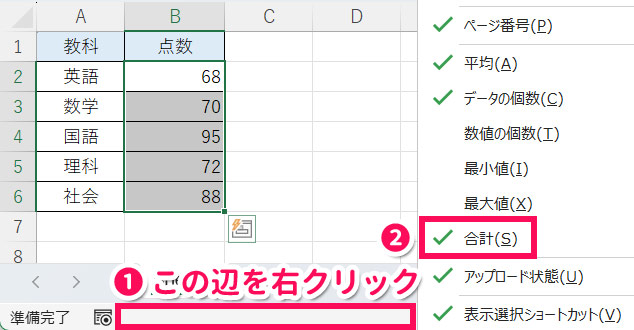
これでステータスバーに合計が表示されます。
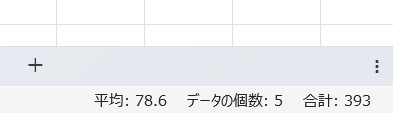
合計がシャープ(#)になる
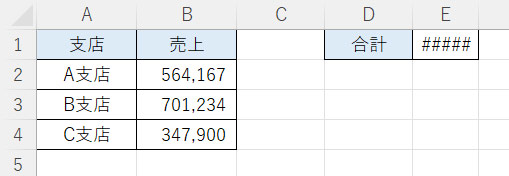
合計にシャープ(#)が表示されるのは、数値の桁に対してセルの幅が狭いからです。この場合、セルの幅を広げてあげれば合計が表示されます。
セルの幅を広げるには、そのセルが属する列番号の右端あたりにカーソルを持っていき、カーソルの形が変わったら右にドラッグします。これでシャープではなく合計が表示されます。
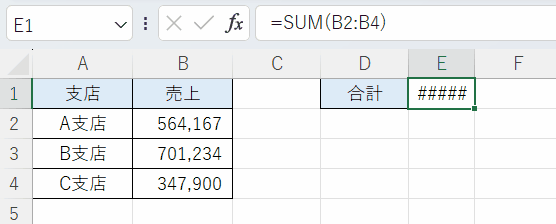
合計が0になる
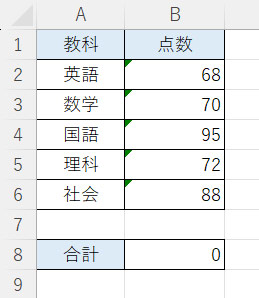
合計が0になる場合、合計するセルの左上に緑の三角が付いていれば、合計するセルの数値が「数値」ではなく「文字列」として入力されていることが原因です。この場合、対象のセルを数値に変換すれば合計が表示されます。
セルを数値に変換するには、数値に変換したいセルを選択し、「データ」タブ⇒「区切り位置」をクリックします。
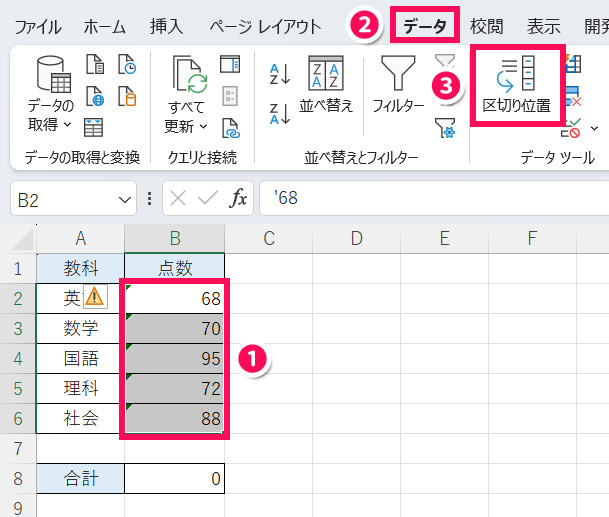
「区切り位置指定ウィザード」が表示されたら、そのまま「完了」をクリックします。
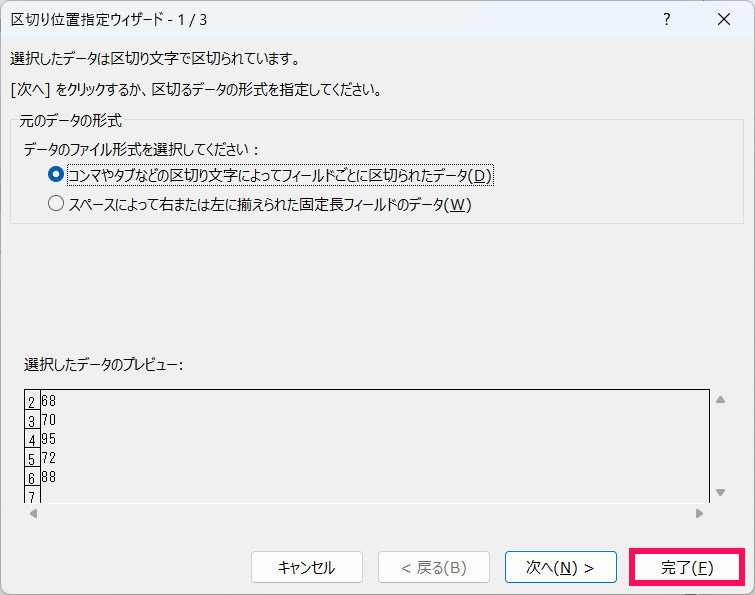
これで0ではなく合計が表示されます。
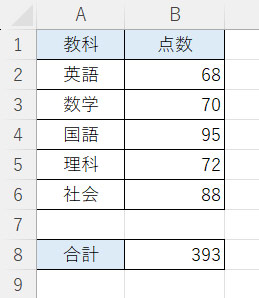
合計がエラーになる
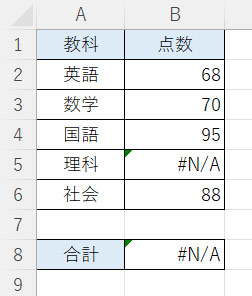
合計がエラーになるのは、合計するセルにエラーが含まれているからです。この場合、「AGGREGATE関数」を使ってエラーを無視すれば合計が表示されます。
AGGREGATE関数(アグリゲート関数)は、エラーを無視するなどのオプションを指定したうえで、指定した関数で対象範囲を集計できる関数です。
AGGREGATE(集計方法, オプション, 範囲1, [範囲2], …)
- 集計方法(必須)
- どの関数を使って集計するか1~19で指定する。
- 1:AVERAGE
- 2:COUNT
- 3:COUNTA
- 4:MAX
- 5:MIN
- 6:PRODUCT
- 7:STDEV.S
- 8:STDEV.P
- 9:SUM
- 10:VAR.S
- 11:VAR.P
- 12:MEDIAN
- 13:MODE.SNGL
- 14:LARGE
- 15:SMALL
- 16:PERCENTILE.INC
- 17:QUARTILE.INC
- 18:PERCENTILE.EXC
- 19:QUARTILE.EXC
- オプション(必須)
- 集計のオプションを0~7で指定する。省略すると「0」として処理される。
- 0:ネストされたSUBTOTAL関数とAGGREGATE関数を無視する
- 1:非表示の行、ネストされたSUBTOTAL関数とAGGREGATE関数を無視する
- 2:エラー値、ネストされたSUBTOTAL関数とAGGREGATE関数を無視する
- 3:非表示の行、エラー値、ネストされたSUBTOTAL関数とAGGREGATE関数を無視する
- 4:何も無視しない
- 5:非表示の行を無視する
- 6:エラー値を無視する
- 7:非表示の行、エラー値を無視する
- 範囲1(必須)
- 集計したい数値が入力されているセルを指定する。
- 範囲2(省略可)
- 追加で集計したい数値が入力されているセルを指定する。
なお、「範囲」は最大253個まで指定できます。
たとえば、B2からB6のうちエラー以外の数値を合計してB8に表示したい場合は、B8に=AGGREGATE(9,6,B2:B6)と入力します。これで合計したいセルにエラーが含まれていてもエラーにならず合計が表示されます。
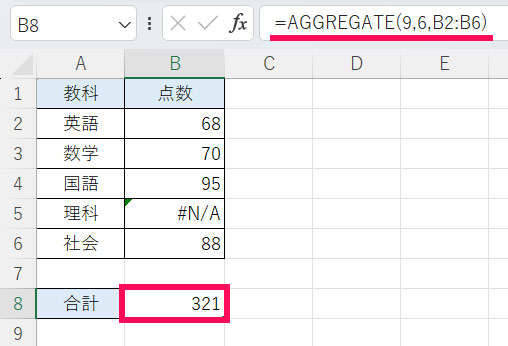
合計が合わない
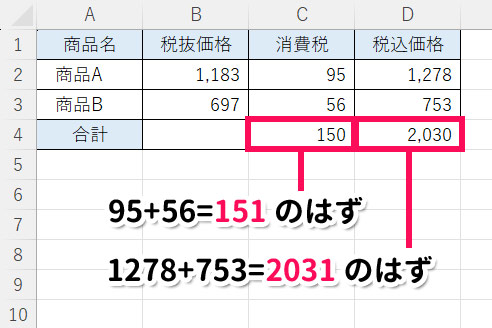
消費税や税込価格の合計が合わない場合、消費税の計算式で端数処理が行われていないことが原因と考えられます。Excelでは端数は「四捨五入」されるため、端数処理を行わないと合計で微妙に誤差が出ることがあるのです。
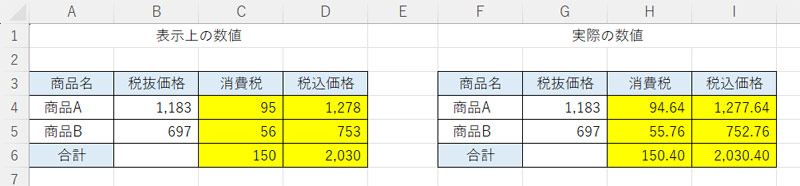
端数は「切り捨て」が一般的なので、ここでは「ROUNDDOWN関数」を使って端数を切り捨てる方法をご紹介します。
ROUNDDOWN関数(ラウンドダウン関数)は、指定された桁数で切り捨てる関数です。
ROUNDDOWN(数値, 桁数)
- 数値(必須)
- 切り捨てる数値を指定する。
- 桁数(必須)
- 切り捨てる桁数を整数で指定する。

たとえば、商品Aの消費税(税率8%)を切り捨てるには、C2に=ROUNDDOWN(B2*0.08,0)と入力します。すると、消費税の端数が切り捨てられます。
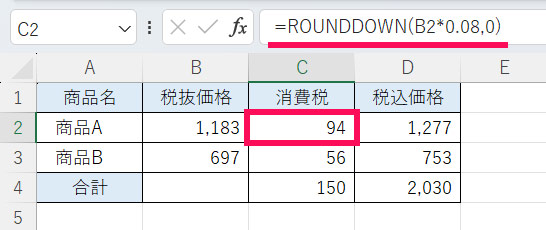
商品Bも同様の処理を行うと、消費税は「94+55=149」、税込価格は「1277+752=2029」で合計が合います。
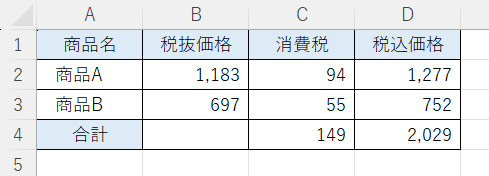
まとめ
今回は、Excelでの合計の出し方をご紹介しました。
サッと合計を確認したいときは、ステータスバーを見る方法がおすすめです。合計をデータとして残しておきたい場合は、四則演算子、SUM関数、テーブルなどを使いましょう。
合計がおかしいときは、状況にあった対処法を試してみてくださいね。
Udemyでは、買い切りの動画講座で好きな分野について自分のペースで学ぶことができます。
パソコンだけでなくスマホにも対応しているので、移動時間や休憩時間にスマホで学習することも可能です。
30日間の返金保証付きなので、初めてでも安心して受講できますよ。
▼ おすすめのExcel VBA講座はこちら ▼