当サイトはアフィリエイト広告を利用しています。
Wordで文字やオブジェクトを左右中央揃えにしたいときは段落グループの「中央揃え」をクリックすればいいだけなので簡単ですが、上下中央揃えとなるとわかりやすい場所に設定項目がないので困ってしまいますよね。
そこで今回は、Wordで文字やオブジェクトを上下中央揃えにする方法をご紹介します。
ページまたはセルに対して上下中央揃えにしたいとき、この方法を知っていると便利ですよ♪
ページに対して上下中央揃えにする方法
表紙のタイトルなどページに対して上下中央揃えにしたいときは、「ページ設定」ダイアログボックスで「垂直方向の配置」を「中央寄せ」にします。
まず中央揃えにしたい対象を選択し、「レイアウト」タブ⇒「レイアウト設定」グループの右下のボタンをクリックします。
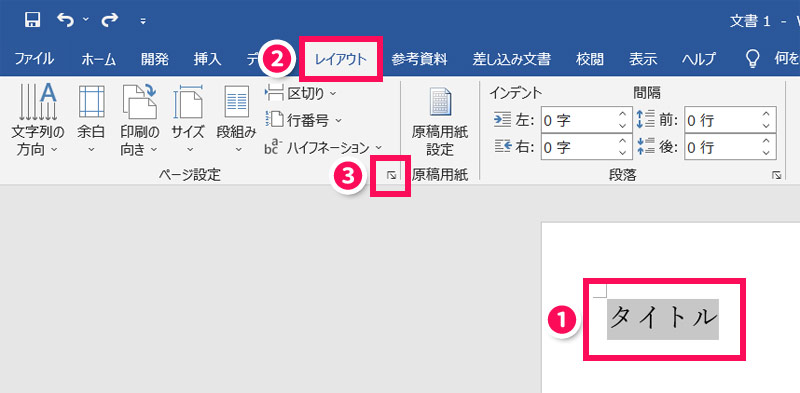
「ページ設定」ダイアログボックスが表示されたら、「その他」タブを開き、「垂直方向の配置」から「中央寄せ」を選択して「OK」をクリックします。
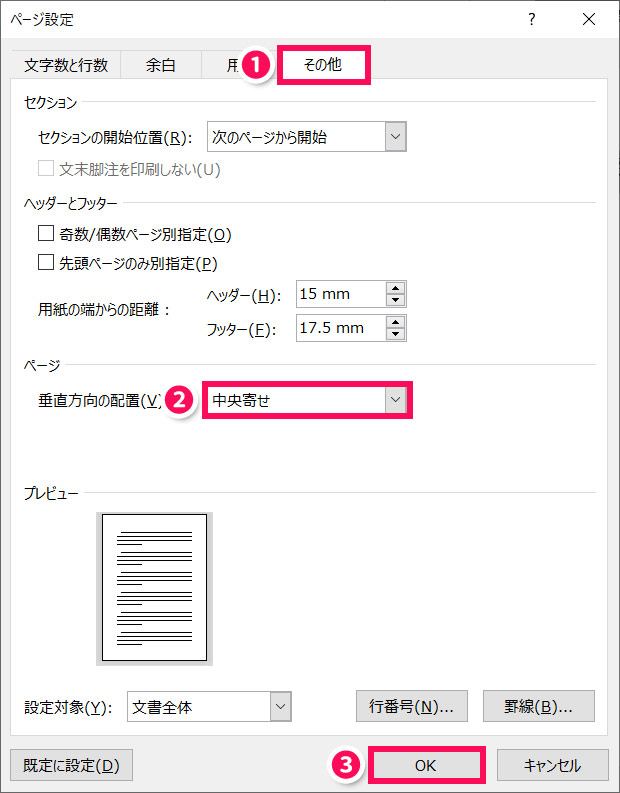
これで対象がページに対して上下中央揃えになります。
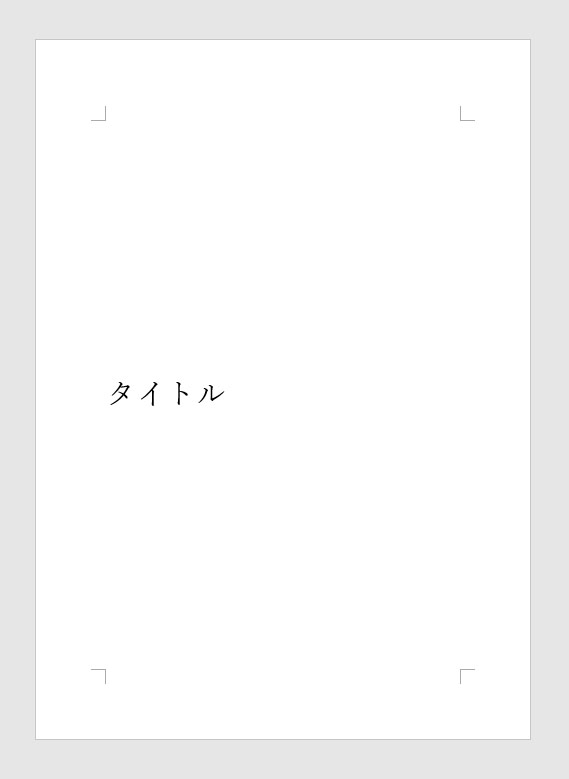
セルに対して上下中央揃えにする方法
表やラベルのセルに対して上下中央揃えにしたいときは、「配置」グループの設定を「中央揃え」にします。
中央揃えにしたい対象を選択し、「レイアウト(表ツール)」タブ⇒「中央揃え(左)」「中央揃え」「中央揃え(右)」のいずれかを選択します。
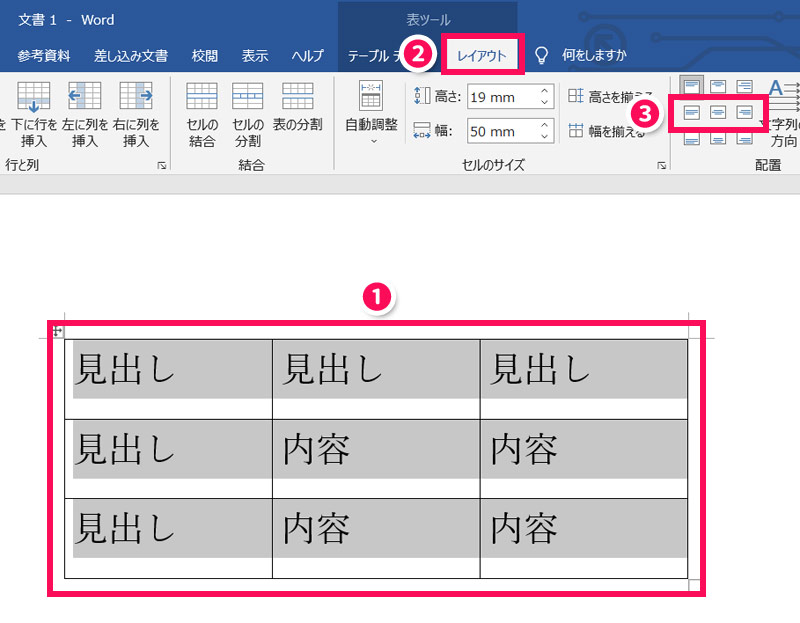
これで対象がセルに対して上下中央揃えになります。
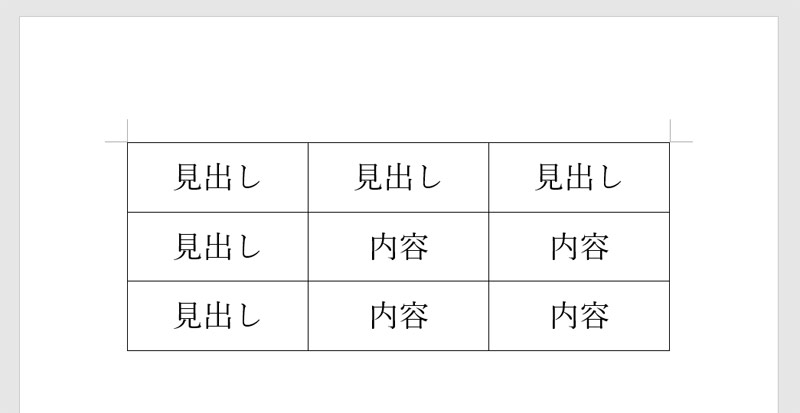
テキストボックスに対して上下中央揃えにする方法
テキストボックスに対して上下中央揃えにしたいときは、「テキスト」グループの設定で「文字の配置」を「上下中央揃え」にします。
中央揃えにしたい対象を選択し、「図形の書式」タブ⇒「文字の配置」⇒「上下中央揃え」をクリックします。
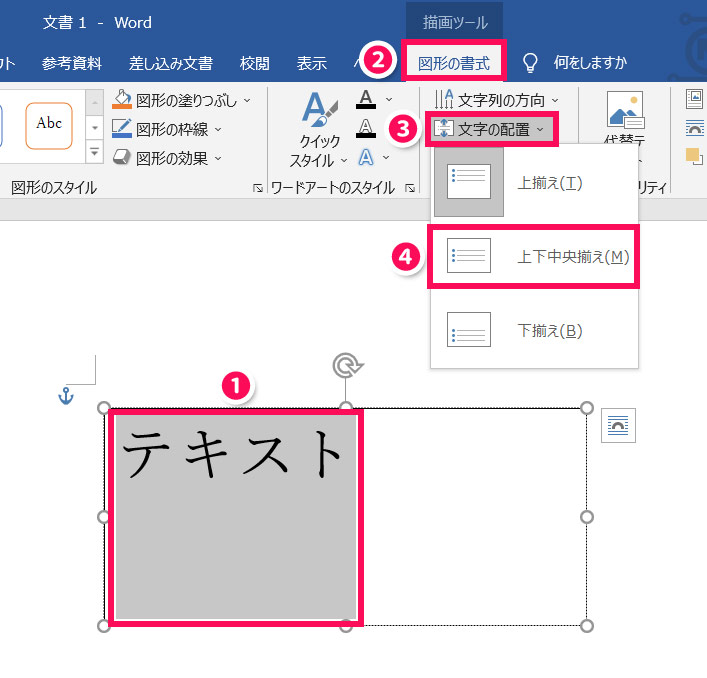
これで対象がテキストボックスに対して上下中央揃えになります。
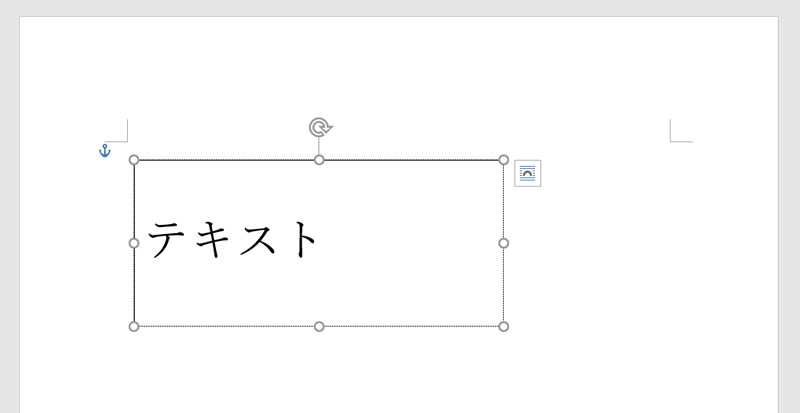
テキストボックス自体を上下中央揃えにする方法
テキストボックスの中身ではなく、テキストボックス自体を上下中央揃えにしたいときは、「配置」グループの設定で「位置」を「四角の枠に沿って文字列を折り返す」にします。
まずテキストボックスの枠にカーソルをあわせ、カーソルが十字に変わったらクリックします。
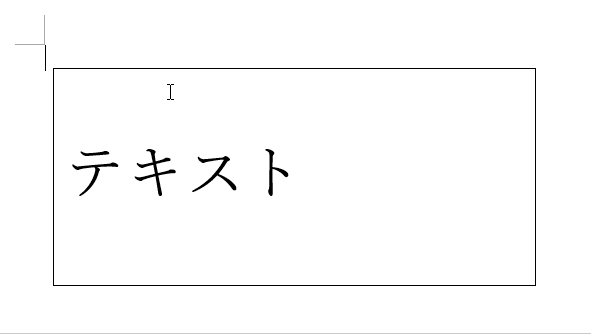
その状態(テキストボックス全体が選択されている状態)で「図形の書式」タブ⇒「位置」⇒「左中央に配置し、四角の枠に沿って文字列を折り返す」「中心に配置し、四角の枠に沿って文字列を折り返す」「右中央に配置し、四角の枠に沿って文字列を折り返す」のいずれかを選択します。
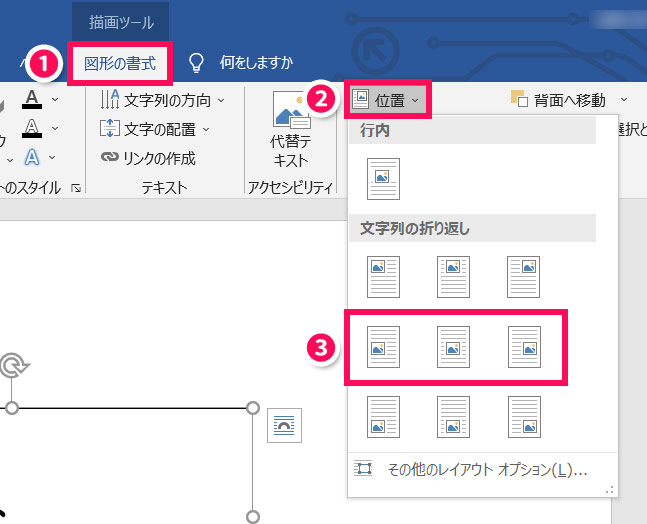
これで対象のテキストボックスが上下中央揃えになります。
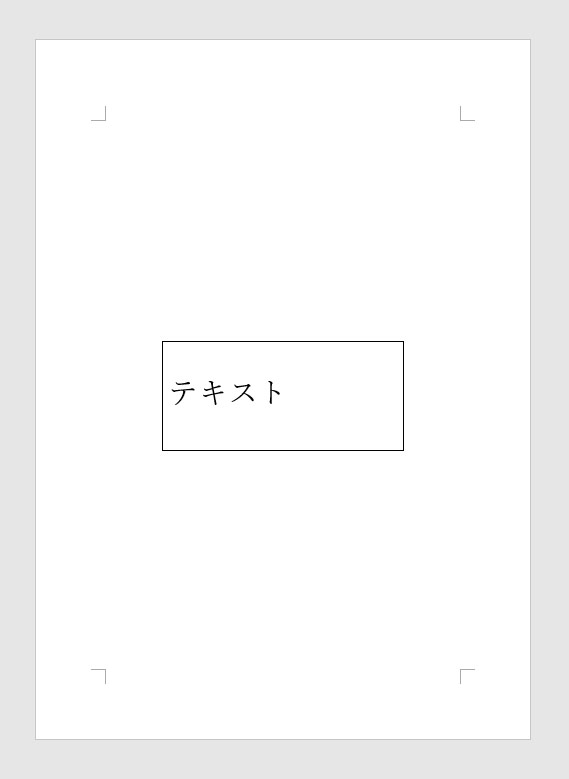
上下中央揃えにできないときにチェックすべきところはここ!
表やラベルのセルに対して上下中央揃えにできないときは、セル内で改行されていないかチェックしてみましょう。
まず対象のセルを選択した状態で「ホーム」タブ⇒「段落記号の表示/非表示」をクリックしてみてください。
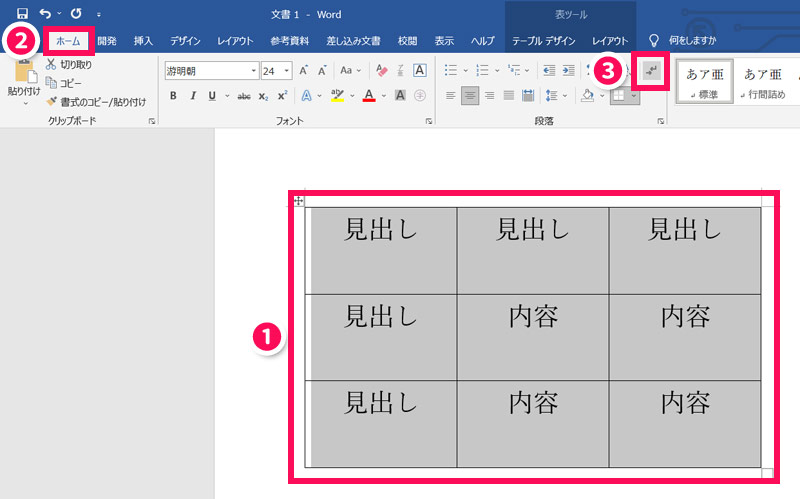
このとき、対象のセルに改行を表す記号(矢印)が2個以上表示されていれば、セル内で改行されていることになります。余分な改行は[Backspace]で削除しましょう。余分な改行を削除すると、上下中央揃えになります。
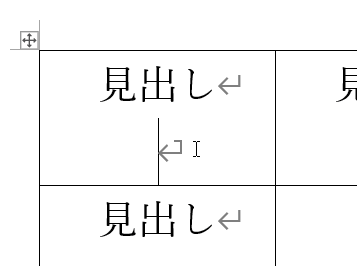
まとめ
今回は、Wordで文字やオブジェクトを上下中央揃えにする方法をご紹介しました。
文字やオブジェクトを上下中央揃えにしたいときは、ページ設定ダイアログボックスや、オブジェクト固有のタブから配置や位置の設定を変更しましょう。
設定を変更しても上下中央揃えにならない場合は改行が原因になっている可能性が高いです。その場合、改行を解除すれば上下中央揃えになりますよ♪

