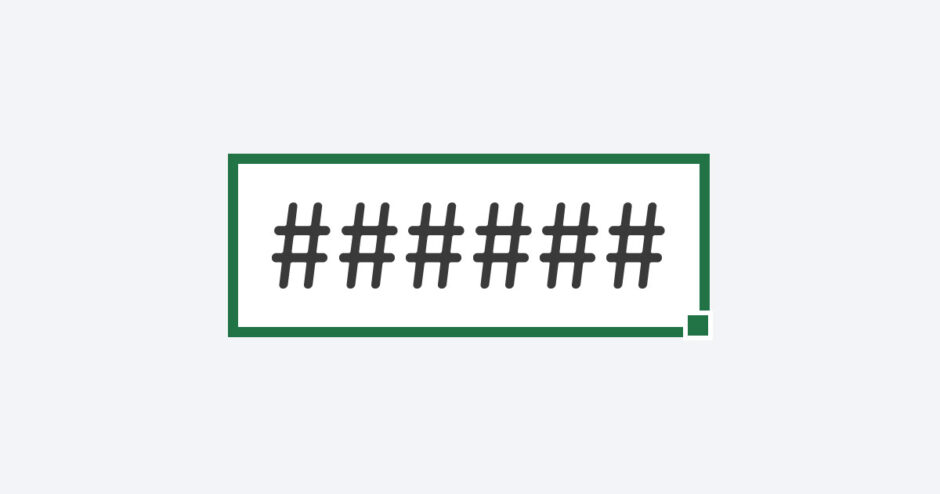当サイトはアフィリエイト広告を利用しています。
今回は、Excelで数字が「####(シャープ)」になるときの対処法をご紹介します。
Excelで入力した金額や日付などの数字データが「####」のようにシャープで表示されてお困りの方はぜひ参考にしてみてくださいね。
Excelで数字が「####(シャープ)」になる原因
Excelで数字が「####(シャープ)」になる原因には、以下のようなものがあります。
- 十分な列幅がない
- 日付や時刻が負の値になっている
原因1:十分な列幅がない
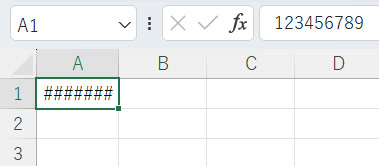
数字が「####(シャープ)」になる場合、内容を表示するのに十分な列幅がないことが原因のケースが多いです。
列幅は一度も変更していなければ内容に応じて自動調整されるので「####」と表示されることはないですが、一度でも変更したことがあれば自動調整されないので、列幅に対して文字量が多ければ「####」と表示されてしまいます。
原因2:日付や時刻が負の値になっている
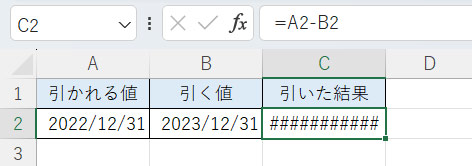
十分な列幅があるにも関わらず「####(シャープ)」になる場合、日付や時刻が負の値になっているのが原因と考えられます。
日付や時刻は負の値というものが存在しないため、たとえば数式で過去の日付から未来の日付を減算しているなど結果が負の値になる場合、このようなエラーが発生します。
Excelで十分な列幅がなくて「####(シャープ)」になるときの対処法
Excelで十分な列幅がなくて「####(シャープ)」になるときの対処法には、以下のようなものがあります。
- 列幅を広げる
- 文字サイズを小さくする
- 縮小して全体を表示する
- 短い日付形式で表示する
ちなみに、シート上では問題なく表示されていても、印刷すると「####」になっていることもあります。この場合も列幅が原因になっていますので、印刷プレビューを確認しながら上記の対処法を試してみてください。
対処法1:列幅を広げる
十分な列幅がないことが原因の場合、列幅を広げてあげるのが一番手っ取り早いです。
列幅を広げる方法には、以下のようなものがあります。
- 列番号の右端をダブルクリックする
- 列番号の右端をドラッグする
列番号の右端をダブルクリックする
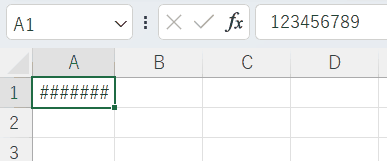
列幅を広げたい列番号の右端をダブルクリックすると、セル内の文字量に応じて列幅が自動調整されます。
列番号の右端をドラッグする
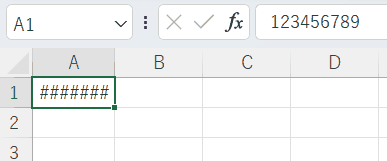
列番号の右端にカーソルを合わせ、カーソルの形が変わったタイミングでドラッグすると、列幅を任意のサイズに変更できます。
対処法2:文字サイズを小さくする
列幅を変えたくない場合は、文字サイズを小さくして全体が列幅に収まるようにすると良いでしょう。
そのためには、「####(シャープ)」が表示されたセルを選択して「ホーム」タブ⇒「フォントサイズの縮小」をクリックします。
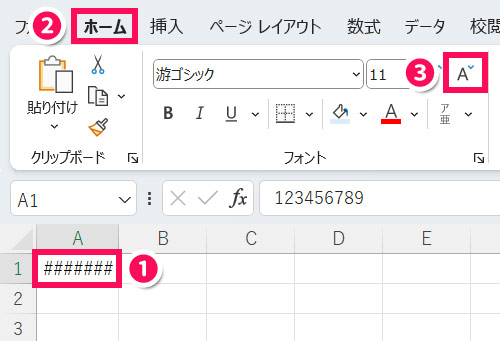
すると文字サイズが小さくなるので、数字が表示されるようになるまでクリックで小さくしましょう。
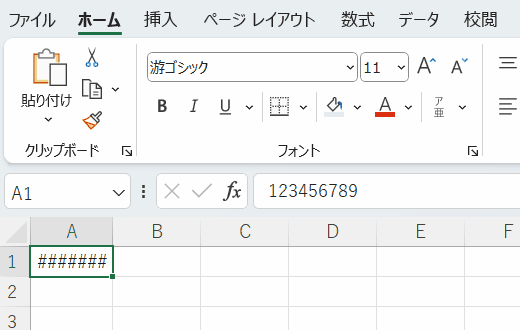
対処法3:縮小して全体を表示する
列幅に応じて文字サイズを調整したい場合は、文字の制御で「縮小して全体を表示」を有効にしましょう。
そのためには、まず「####(シャープ)」が表示されたセルを選択して[Ctrl]+[1]を押します。
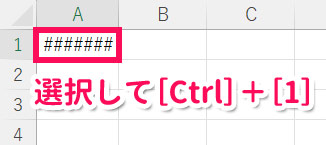
すると「セルの書式設定」が表示されるので、「配置」タブを開き、「文字の制御」項目の「縮小して全体を表示する」にチェックを付けて「OK」をクリックします。
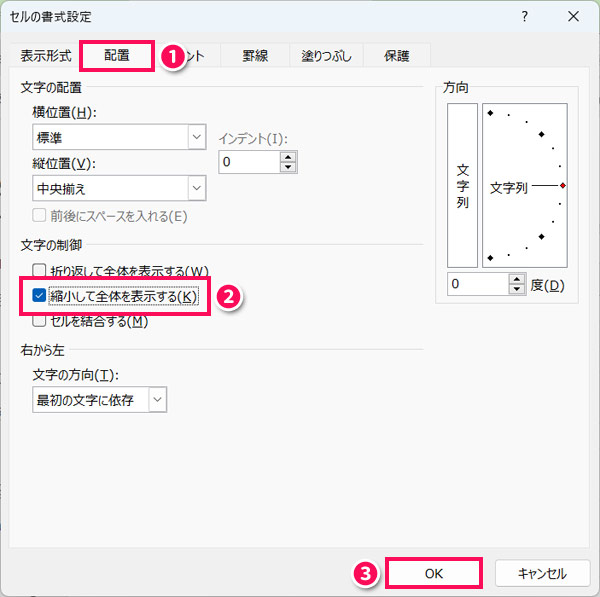
これで列幅に応じて文字サイズが調整され、数字が表示されるようになります。
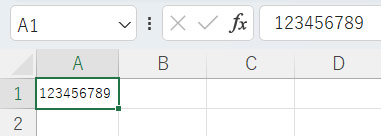
対処法4:短い日付形式で表示する
列幅を変えたくない場合で、「####(シャープ)」になっているセルのデータが長い日付形式(yyyy年mm月dd日)のときは、表示形式を短い日付形式(yyyy/mm/dd)にして文字量を少なくするのも良いでしょう。
そのためには、「####」が表示されたセルを選択して「ホーム」タブ⇒「数値の書式」のプルダウンリストから「短い日付形式」を選択します。
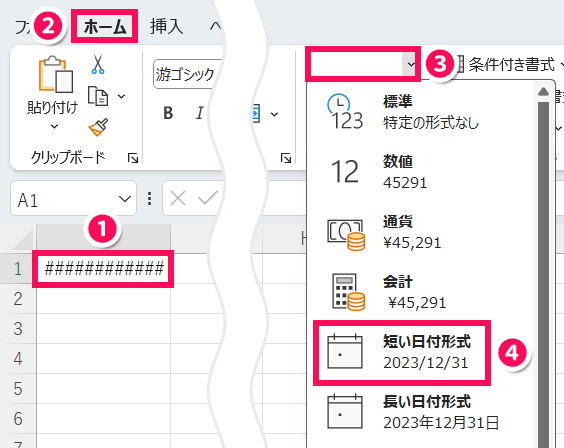
これで日付が数字で表示されるようになります。
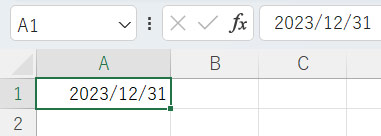
Excelで日付や時刻が負の値になっていて「####(シャープ)」になるときの対処法
Excelで日付や時刻が負の値になっていて「####(シャープ)」になるときの対処法には、以下のようなものがあります。
- 結果が正の値になるよう数式を修正する
- 表示形式を変更する
対処法1:結果が正の値になるよう数式を修正する
過去の日付から未来の日付を減算しているなど、結果が負の値になるような数式になっている場合は、その数式を修正しましょう。
対処法2:表示形式を変更する
結果が負の値になる数式そのままで「####(シャープ)」になるのを回避したい場合は、表示形式を別のものに変更しましょう。
たとえば、過去の日付から未来の日付を減算している場合、表示形式が日付だと「####」になりますが、「標準」だとマイナス記号が付いた数値になります。
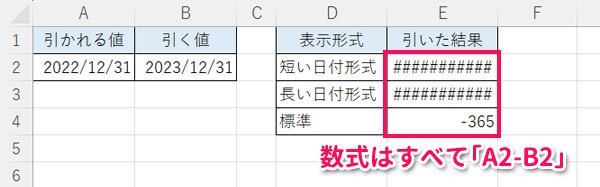
まとめ
今回は、Excelで数字が「####(シャープ)」になるときの対処法をご紹介しました。
Excelで数字が「####」になる場合、十分な列幅がないか、日付や時刻が負の値になっていることが原因です。何が原因になっているか考え、状況に応じて列幅を広げる、結果が正の値になるよう数式を修正するなどの対処法を行ってみてください。
Udemyでは、買い切りの動画講座で好きな分野について自分のペースで学ぶことができます。
パソコンだけでなくスマホにも対応しているので、移動時間や休憩時間にスマホで学習することも可能です。
30日間の返金保証付きなので、初めてでも安心して受講できますよ。
▼ おすすめのExcel VBA講座はこちら ▼