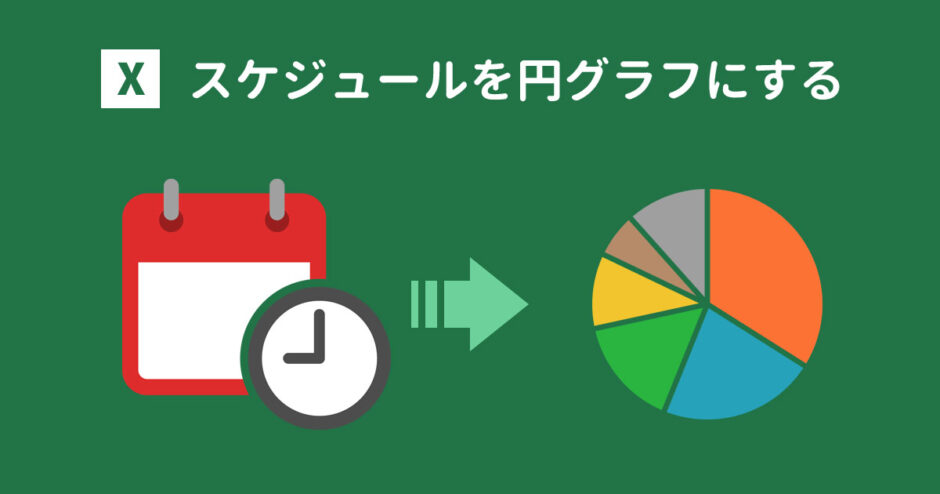当サイトはアフィリエイト広告を利用しています。
「その日どんなことをしたのか?」「自分はどんな時間の使い方をしているのか?」といったことを知りたいときや、1日の行動予定を立てたいとき、スケジュールを円グラフで表せたら便利ですよね。
そこで今回は、Excelで24時間スケジュールを円グラフで表す方法をご紹介します。
無料のテンプレートやサークルメーカーもご紹介していますので、お急ぎの方はそちらを活用してみてください。
Excelで24時間スケジュールを円グラフで表す方法
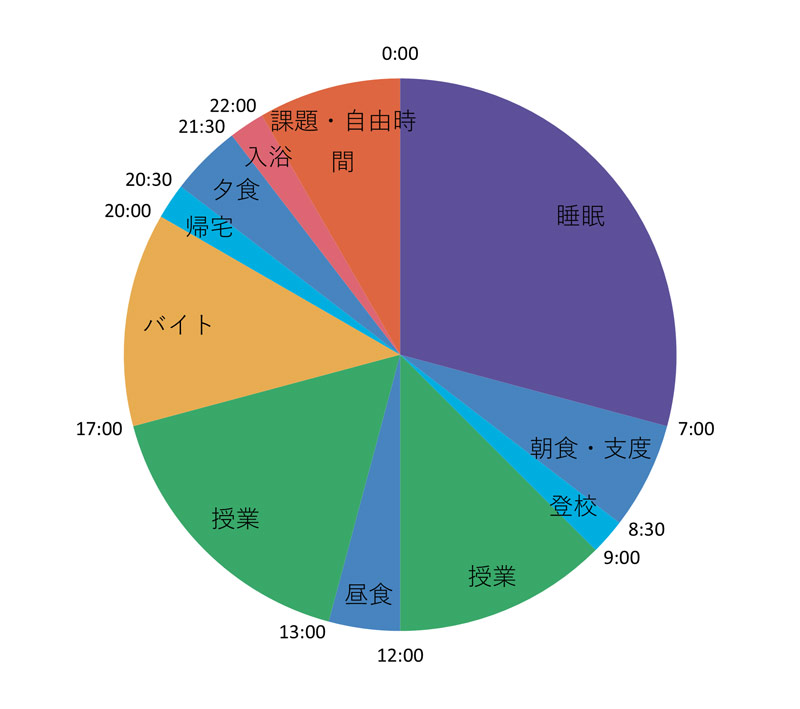
今回ご紹介するのは、上の画像のようにスケジュールとその開始時刻を表示するタイプの円グラフの作り方になります。
このような円グラフを作成する手順は以下のとおりです。
- スケジュール表示用のデータを作成する
- 開始時刻表示用のデータを作成する
- データから円グラフとレーダーチャートを作成する
- グラフの書式を整える

mono
実は円グラフだけでなく、レーダーチャートも使うんです。
それでは手順1から順番に詳しく見ていきましょう。
手順1:スケジュール表示用のデータを作成する
まずはスケジュール表示用のデータを作成します。「スケジュール」「所要時間」「開始時刻」の3つの列を作り、すべてのスケジュールとその開始時刻を入力します。
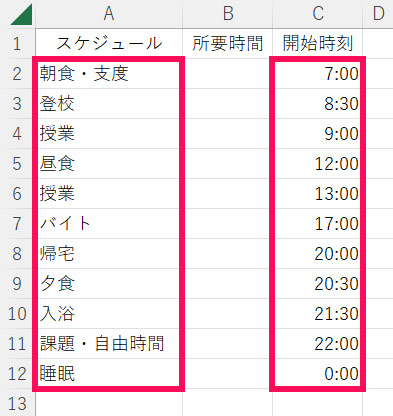
所要時間は数式を使うことで自動計算できます。2つ目のスケジュールセル番地がA3、最初の開始時刻セル番地がC2、2つ目の開始時刻セル番地がC3だとしたら、最初の所要時間セルに=IF(A3<>"",C3-C2+IF(C2>=C3,1),$C$2-C2+IF(C2>=$C$2,1))と入力します。この数式を最後の所要時間セルまでオートフィルすると、所要時間が自動計算されます。
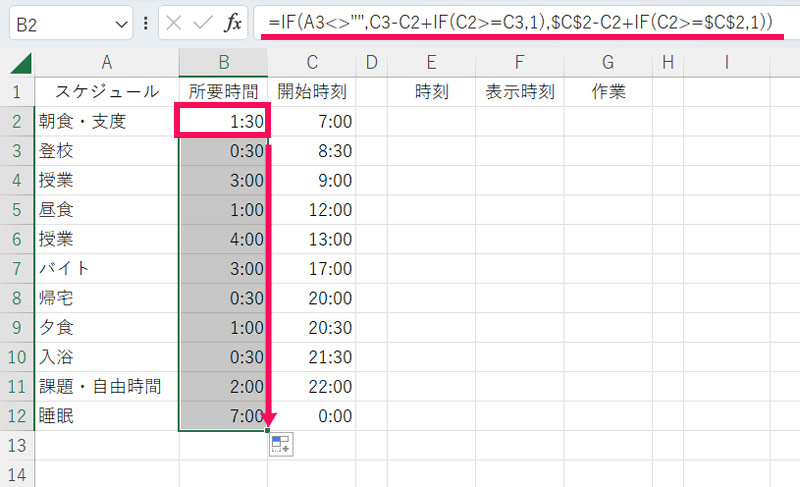
手順2:開始時刻表示用のデータを作成する
スケジュール表示用のデータを作成したら、次に開始時刻表示用のデータを作成します。「時刻」「表示時刻」「作業」の3つの列を作り、まずは時刻を入力します。24時間のスケジュールの場合は0:00~23:00までの時刻を入力するのですが、このとき開始時刻が1時間刻みなら1時間単位で、30分刻みなら30分単位で入力します。
時刻は2つ目まで入力したら、あとは1つ目と2つ目のセルを選択した状態で、0:00の直前の時刻になるまでオートフィルすればOKです。
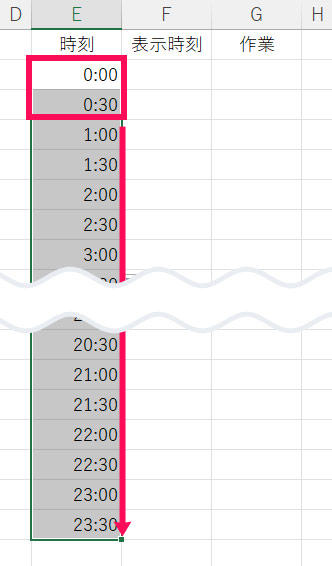
表示時刻には開始時刻を入力するのですが、これは数式を使うことで自動入力できます。開始時刻のセル範囲がC2以下、最初の時刻セル番地がE2だとしたら、最初の表示時刻セルに=IF(COUNTIF(OFFSET($C$2,0,0,COUNTA($C:$C)-1,1),E2)=1,E2,"")と入力します。この数式を最後の時刻セルと同じ行までオートフィルすると、表示時刻が自動入力されます。
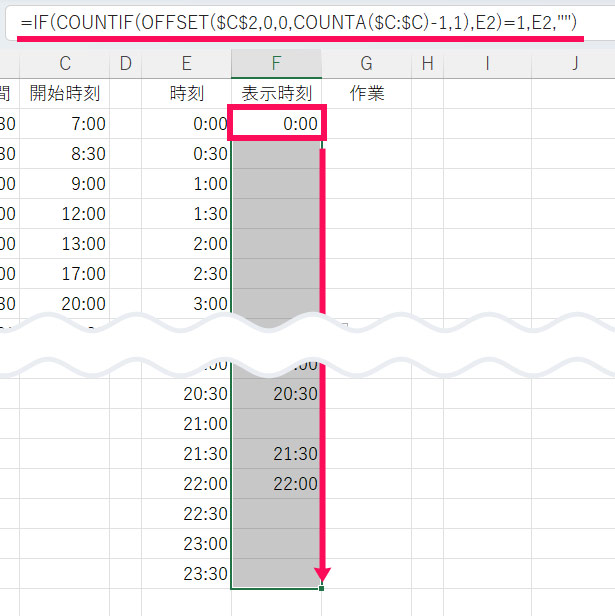
最後にすべての作業セルに「1」と入力します。最初の作業セルに入力したら、あとは最後の時刻セルと同じ行までオートフィルすればOKです。
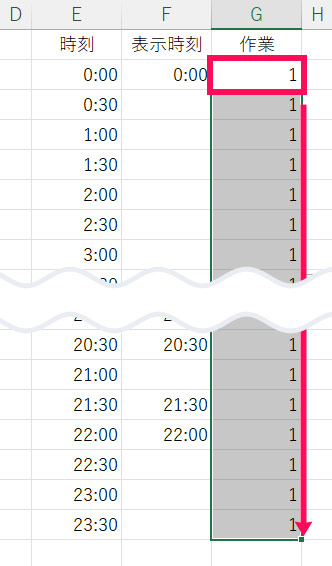
手順3:データから円グラフとレーダーチャートを作成する
開始時刻表示用のデータを作成したら、次にデータから円グラフとレーダーチャートを作成します。
まずは円グラフを作成します。そのためには、スケジュールと所要時間のセル範囲を選択し、「挿入」タブ⇒「円またはドーナツグラフの挿入」⇒「円」を選択します。
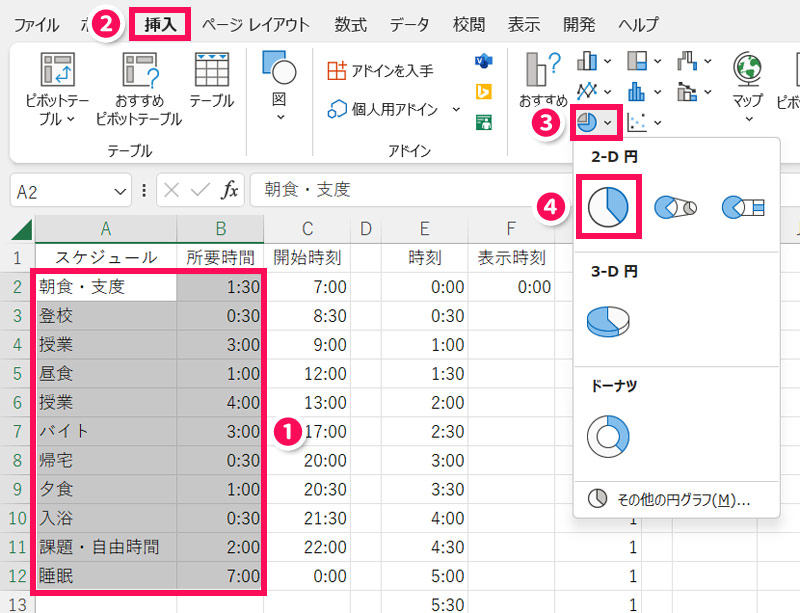
グラフエリアをクリックして「グラフのデザイン」タブ⇒「行/列の切り替え」をクリックします。
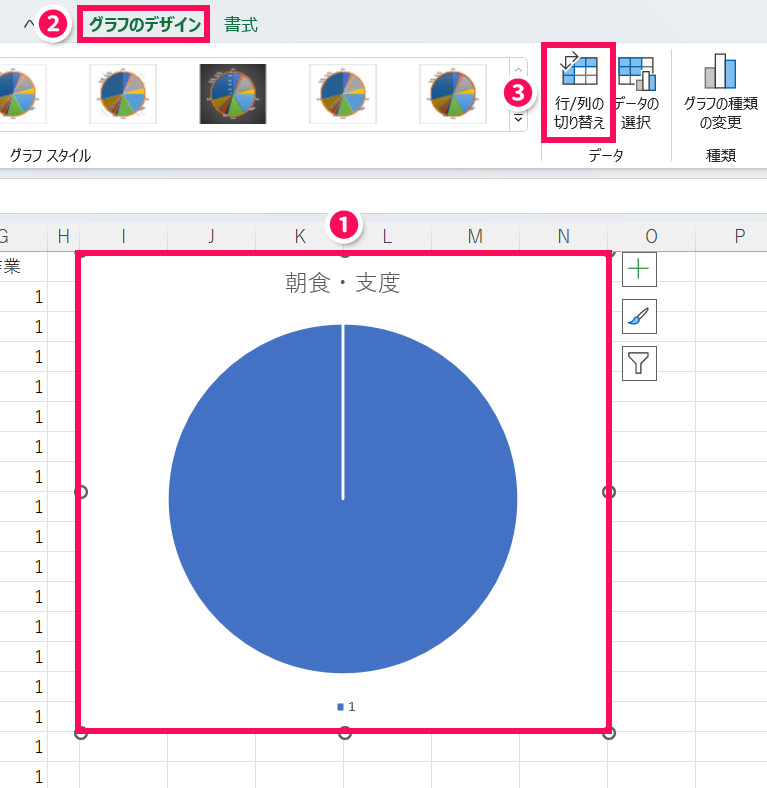
凡例は不要なので非表示にします。
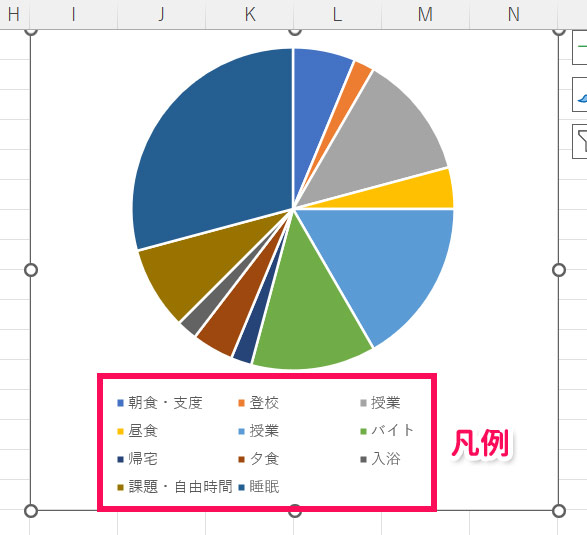
そのためには、グラフエリアをクリックしてグラフ横の「+」を押し、「凡例」のチェックを外します。
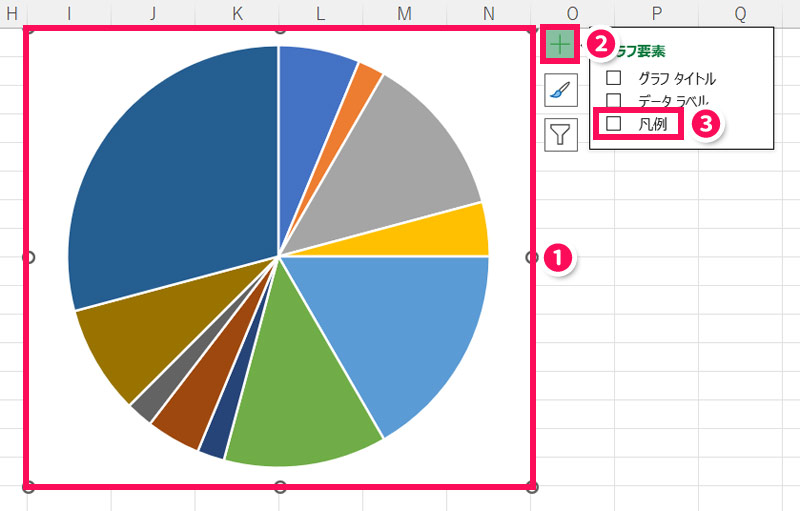
続いてレーダーチャートを作成します。そのためには、表示時刻と作業のセル範囲を選択して[Ctrl]+[C]でコピーします。
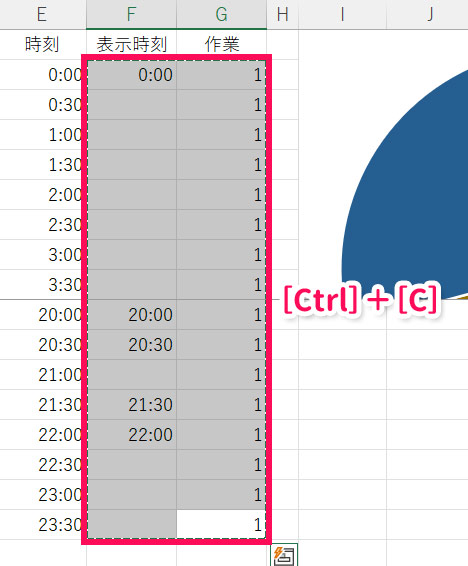
中央の円グラフをクリックしてから[Ctrl]+[V]で貼り付けます。
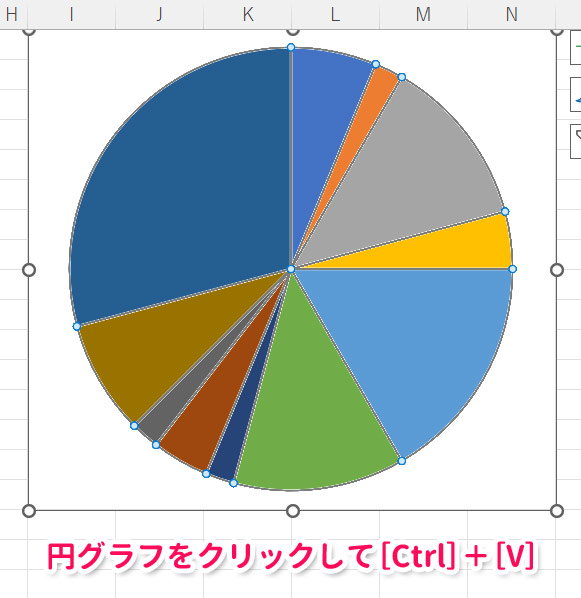

mono
グラフエリア全体に対してではなく、円グラフに対して貼り付けるのがポイントです。
グラフエリアをクリックして「グラフのデザイン」タブ⇒「グラフの種類の変更」をクリックします。
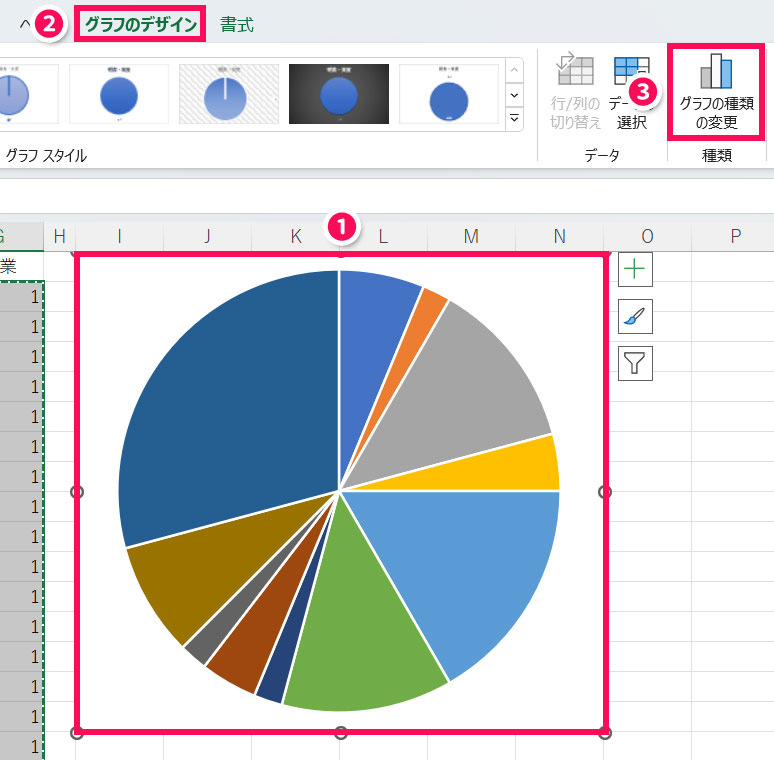
「グラフの種類の変更」が表示されたら「組み合わせ」をクリックし、系列1のグラフの種類を「円」、系列2のグラフの種類を「レーダー」にして「OK」を押します。
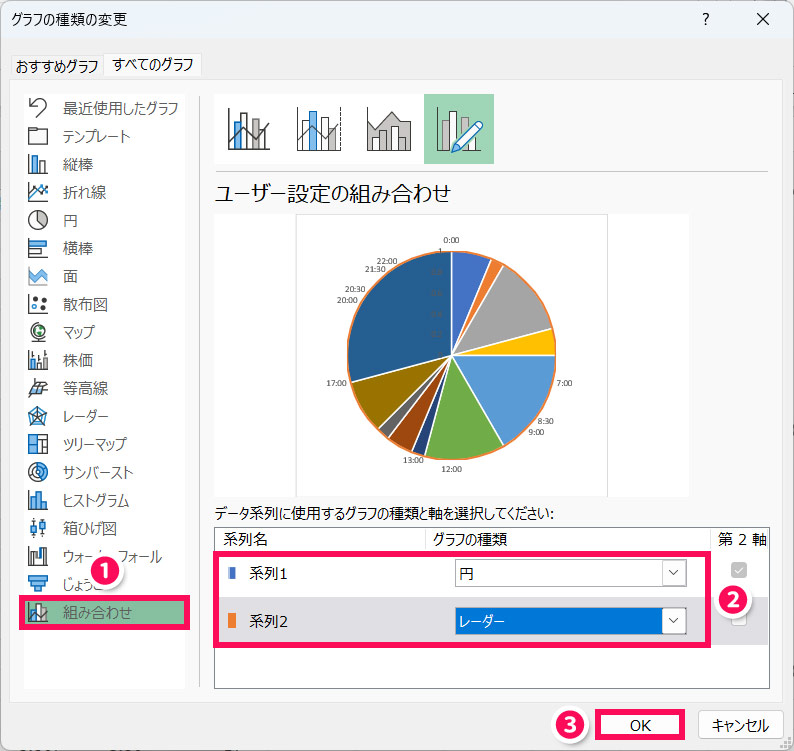
レーダーチャートの縦軸は不要なので非表示にします。
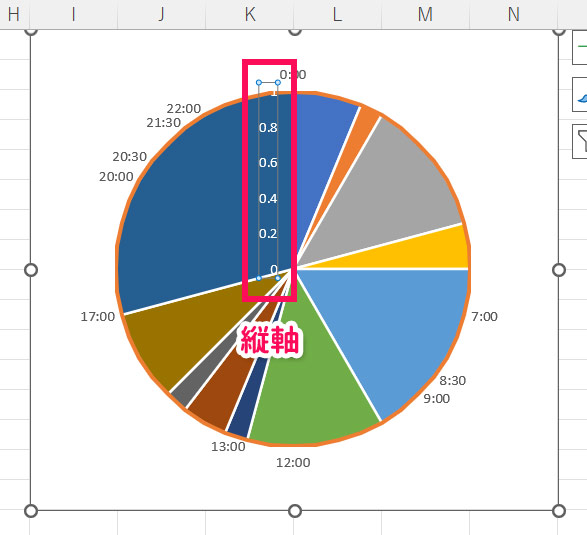
そのためには、グラフエリアをクリックしてグラフ横の「+」を押し、「軸」⇒「第1縦軸」のチェックを外します。
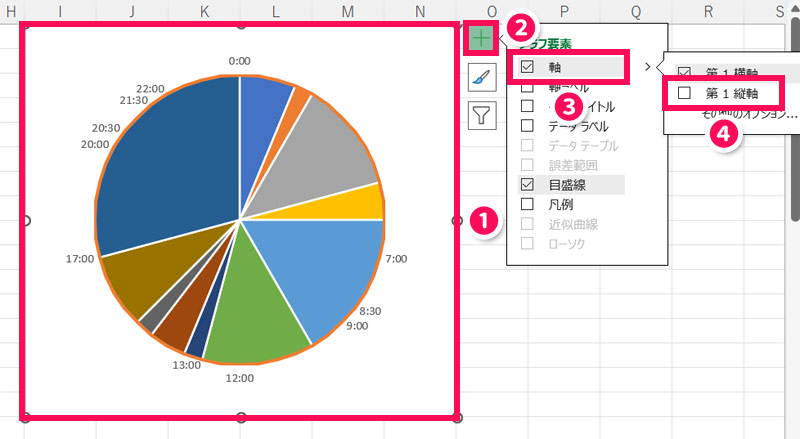
続いて開始時刻とスライスの位置が揃うように角度を調整します。そのためには、円グラフをクリックして右クリック⇒「データ系列の書式設定」を選択します。
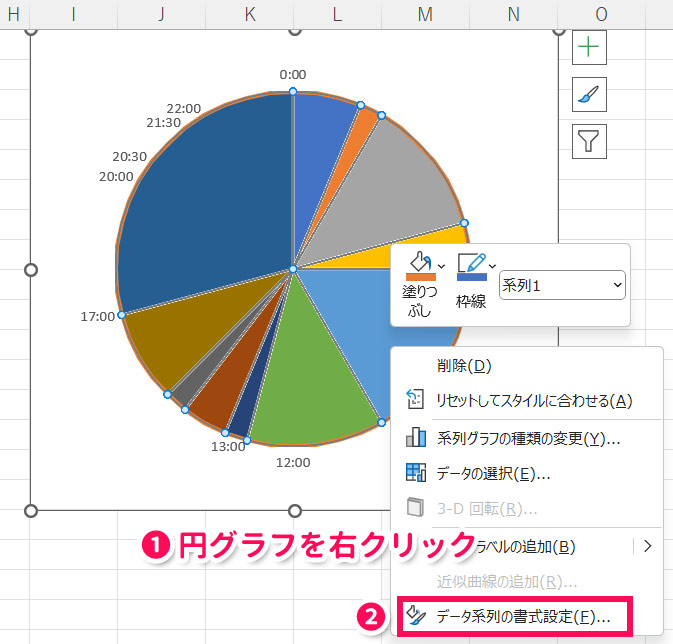
「データ系列の書式設定」で「グラフの基準位置」の度数を、最初の開始時刻×15に変更します(360°÷24時間=15°)。
最初の開始時刻が0:00であれば変更する必要はないですが、たとえば開始時刻が6:30、6:45、7:00の場合は、それぞれ以下のように変更します。
- 6:30 → 30分は30/60で0.5 → 6+0.5=6.5 → 6.5×15=97.5
- 6:45 → 45分は45/60で0.75 → 6+0.75=6.75 → 6.75×15=101.25
- 7:00 → 7.0×15=105
例では開始時刻が7:00なので105°にしています。これで開始時刻とスライスの位置が揃います。
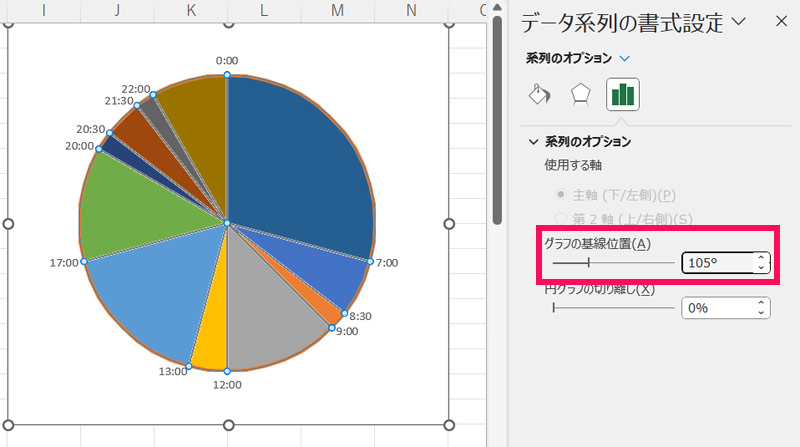
最後にスケジュールを表示します。そのためには、まず円グラフをクリックしてグラフ横の「+」を押し、「データラベル」にチェック⇒「その他のオプション」を選択します。
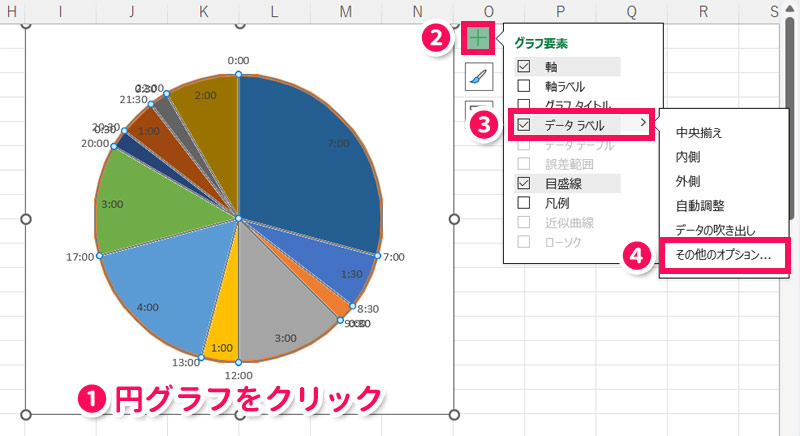
「データラベルの書式設定」で「ラベルのオプション」をクリックし、「ラベルの内容」の「セルの値」にチェックを入れます。
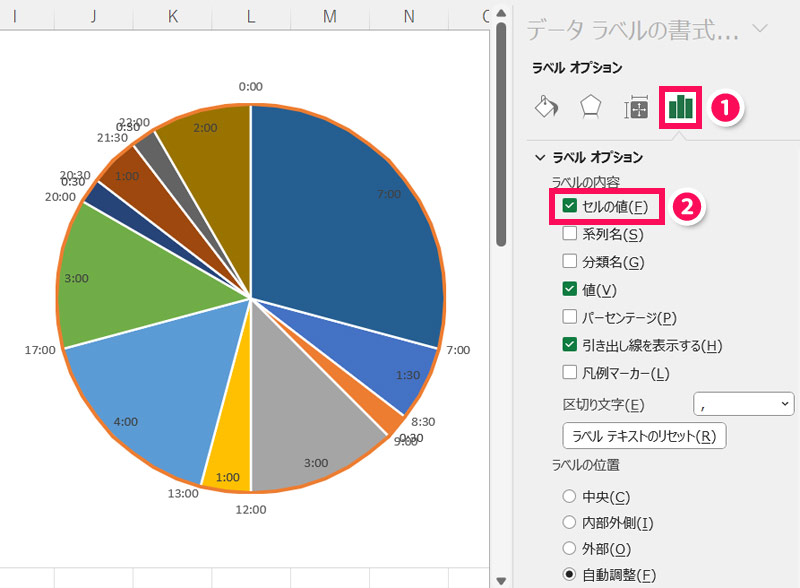
すると「データラベル範囲」が表示されるので、スケジュールのセル範囲を選択して[Enter]で確定します。
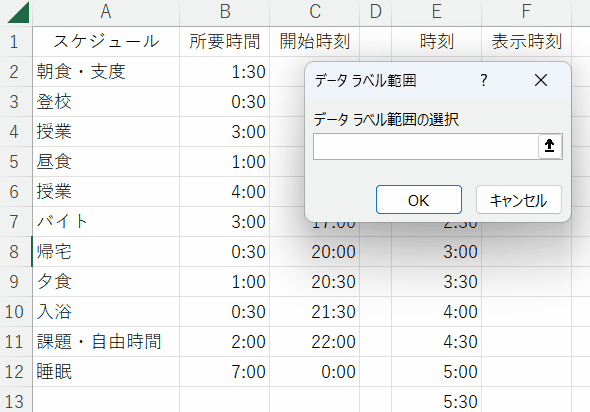
「ラベルの内容」の「値」のチェックを外すとスケジュールの後ろに表示されていた開始時刻が非表示になり、「ラベルの位置」を「内部外側」にするとスケジュールの位置が内部外側に変わります。
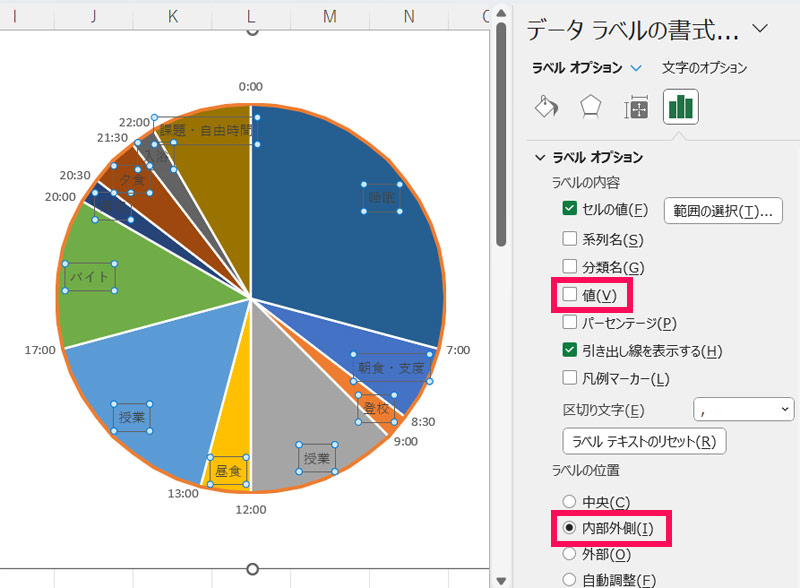

mono
基本のグラフはこれで完成です!
手順4:グラフの書式を整える
ここまできたら、あとはより見やすくなるよう、グラフの書式を整えるだけです。
ここでは例として以下のやり方をご紹介します。
- スライスとスライスの間の線を消す
- スライスの色を変更する
- レーダーチャートの外側の線を消す
- レーダーチャートの目盛線を消す
- ラベルのサイズや色を変更する
それでは詳しく見ていきましょう。
スライスとスライスの間の線を消す
スライスとスライスの間の線を消すには、円グラフをクリックして[書式]タブ⇒「図形の枠線」から「枠線なし」を選択します。
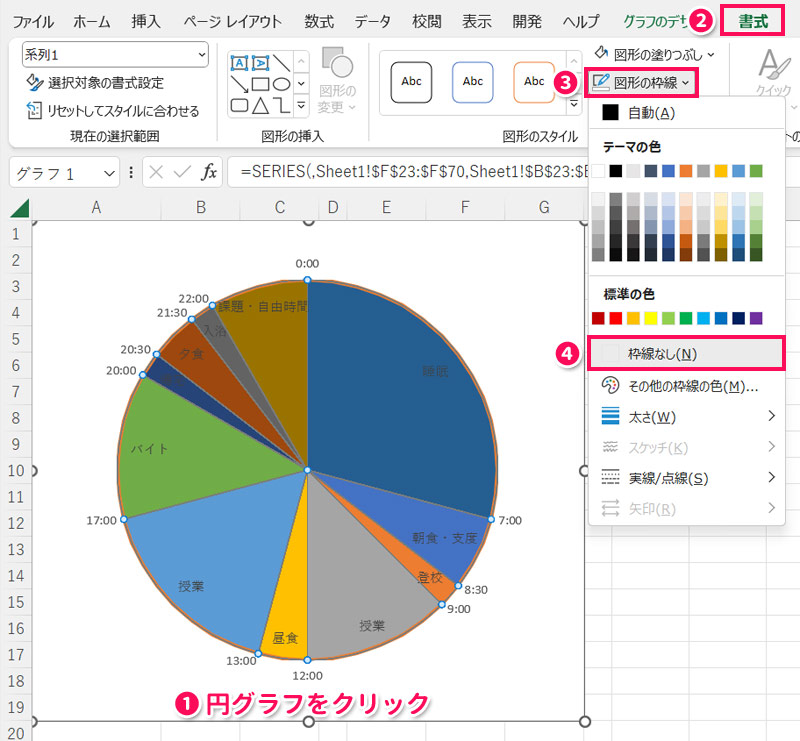
スライスの色を変更する
スライスの色を変更するには、色を変更したいスライスをクリックして「書式」タブ⇒「図形の塗りつぶし」から色を選択します。ここにない色は「塗りつぶしの色」から指定できます。
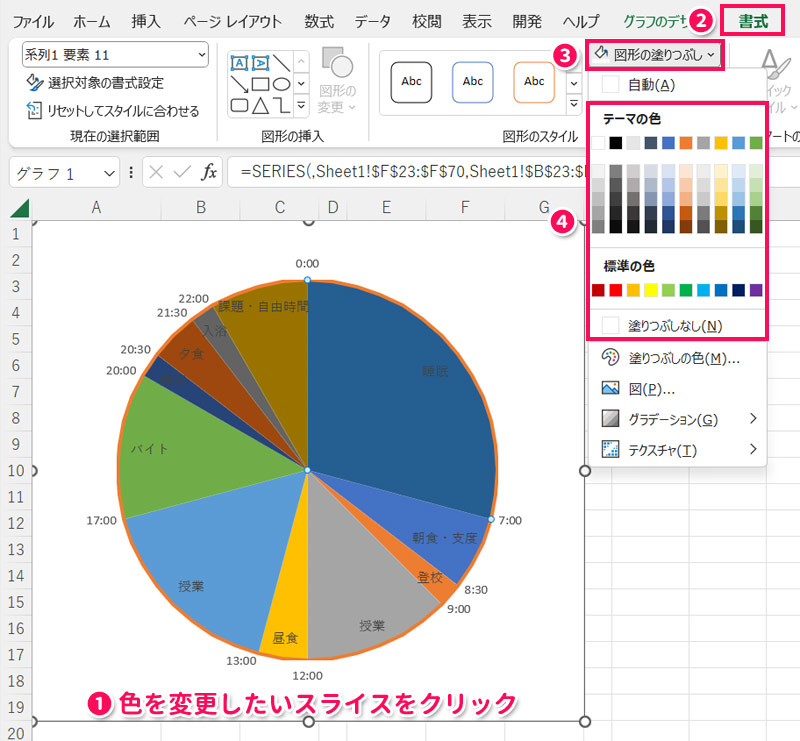
レーダーチャートの外側の線を消す
レーダーチャートの外側の線を消すには、グラフエリアをクリックして「書式」タブ⇒「グラフエリア」から「系列2」を選択⇒「図形の枠線」から「枠線なし」を選択します。
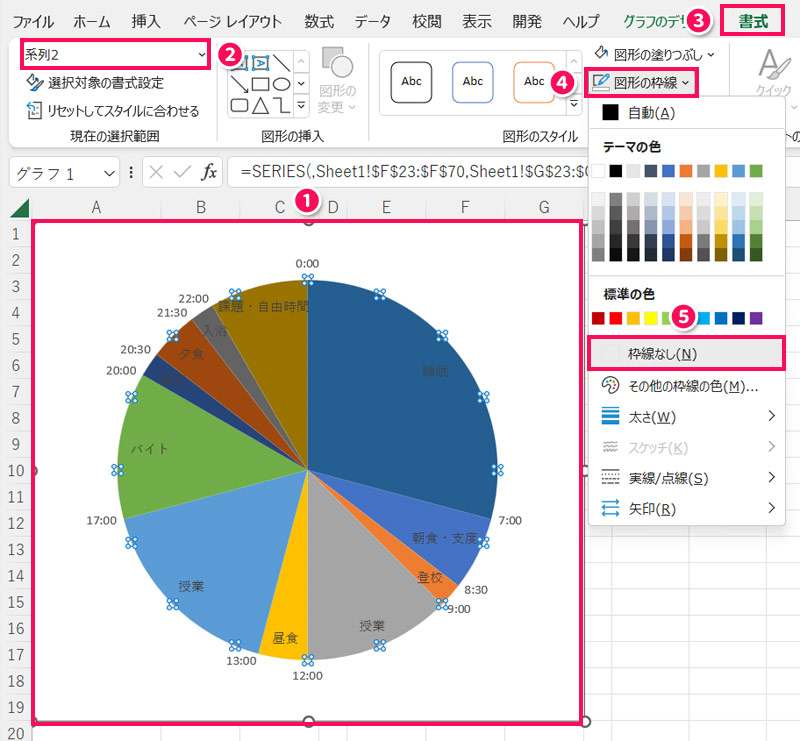
レーダーチャートの目盛線を消す
たとえば円グラフをドーナツグラフに変更すると、後ろにあるレーダーチャートの目盛りが見えてしまいます。
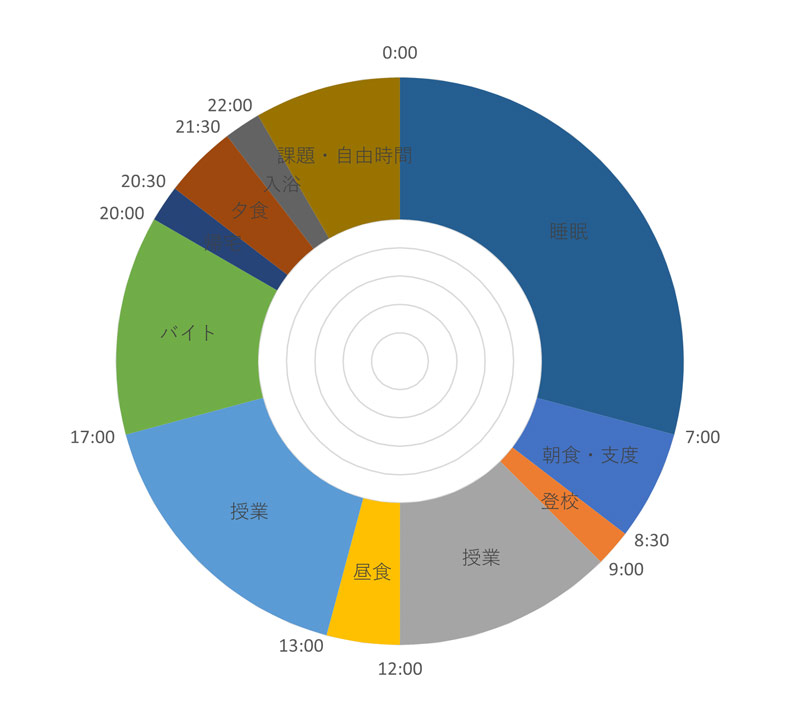
この目盛線を消すには、グラフエリアをクリックして「書式」タブ⇒「グラフエリア」から「レーダー(値)軸 目盛線」を選択⇒「図形の枠線」から「枠線なし」を選択します。
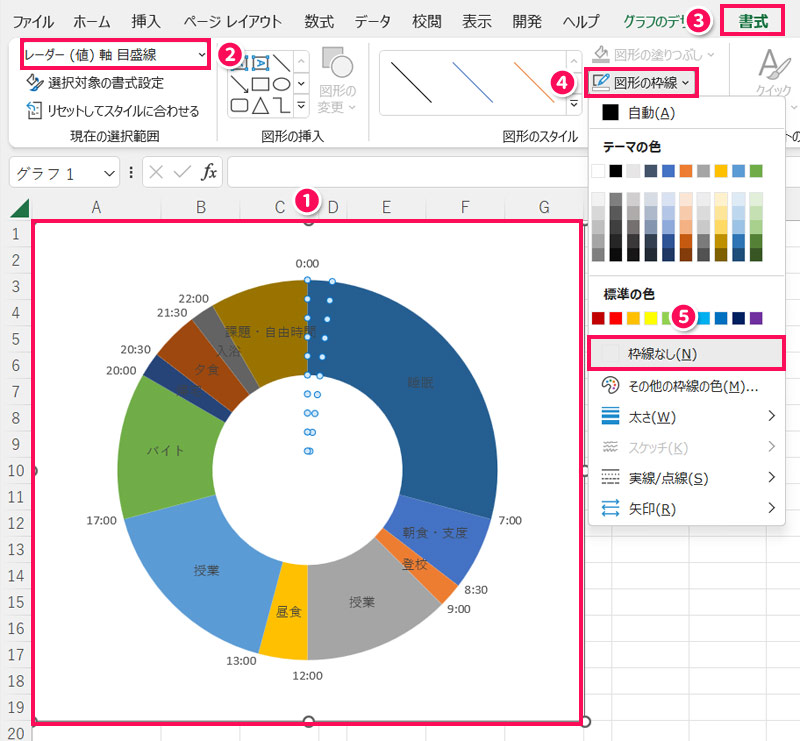
ラベルのサイズや色を変更する
ラベルのサイズや色を変更するには、まずグラフエリアをクリックして「書式」タブ⇒「グラフエリア」から「項目ラベル」または「系列1データラベル」を選択します。特定のラベルのみ選択したい場合は、直後に対象のラベルをクリックすればOKです。
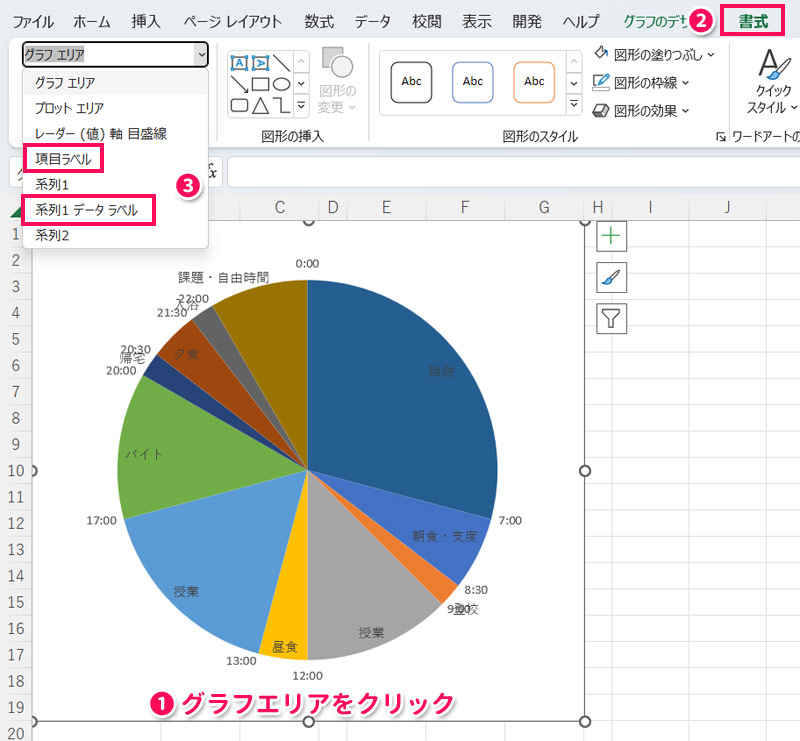
次に「ホーム」タブ⇒「フォント」グループの設定項目を必要に応じて変更します。
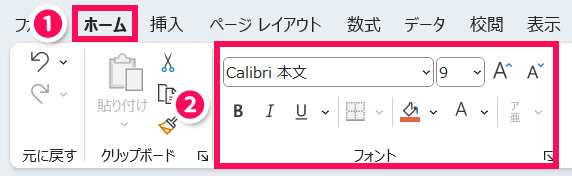
【無料】30分単位の24時間スケジュールを円グラフで表示できるExcelテンプレート
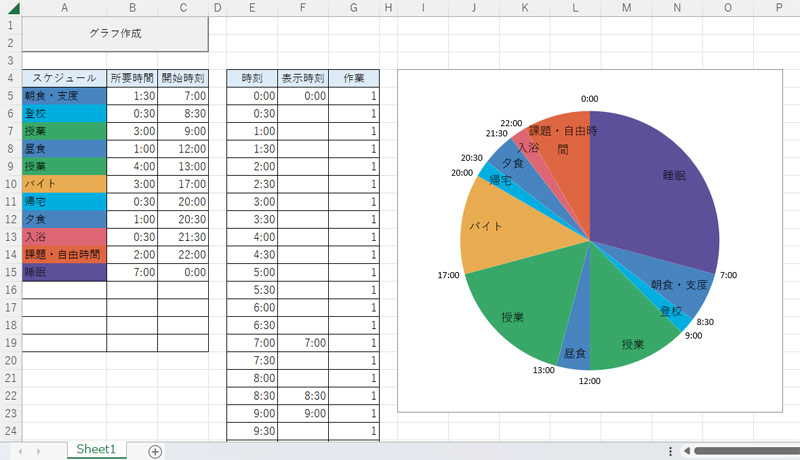
30分単位の24時間スケジュールを円グラフで表示できるExcelテンプレートを作成しました。スケジュールは15個まで入力可能です。
スケジュールのラベルと色を「スケジュール」列に、スケジュールの開始時刻を「開始時刻」列に入力して「グラフ作成」ボタンを押すと、右側に円グラフが作成されます。
なお、このテンプレートではマクロを使用しています。マクロがブロックされる場合は以下の記事を参考にマクロを有効化してください。
【無料】24時間・12時間スケジュールを円グラフで表示できるサークルメーカー
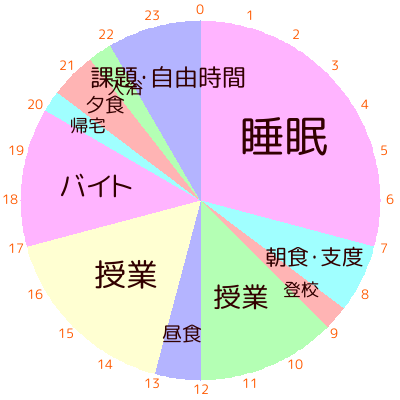
デザインに特にこだわらない場合や、1時間単位もしくは30分単位でスケジュールを立てたい場合は、24時間サークルメーカーや12時間サークルメーカーを利用するのもおすすめです。
どちらも時間帯ごとにスケジュールを入力して「サークルを作成」を押すだけで円グラフが完成します。デフォルトでは1時間単位ですが、30分単位に変更も可能です。
まとめ
今回は、Excelで24時間スケジュールを円グラフで表す方法をご紹介しました。
スケジュールを円グラフで表す場合、スケジュールとその開始時刻が表示されていると見やすいです。そのような円グラフを作成するには、円グラフとレーダーチャートを組み合わせます。
スケジュールを円グラフで表したい方はぜひ参考にしてみてくださいね。
Udemyでは、買い切りの動画講座で好きな分野について自分のペースで学ぶことができます。
パソコンだけでなくスマホにも対応しているので、移動時間や休憩時間にスマホで学習することも可能です。
30日間の返金保証付きなので、初めてでも安心して受講できますよ。
▼ おすすめのExcel VBA講座はこちら ▼