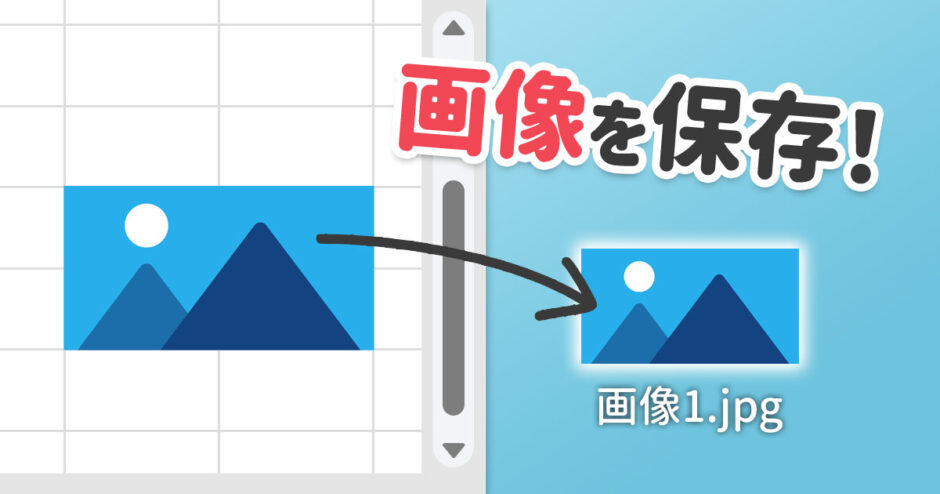当サイトはアフィリエイト広告を利用しています。
今回は、Excelに挿入された画像を保存する方法をご紹介します。
この記事を読めば、Excel内の写真、イラスト、図形、グラフ、表などを保存できるようになります。画像として保存できれば、WordやPowerPointなどほかのソフトでも使い回せて便利です。
Excelに挿入された画像を個別に保存する方法
Excelに挿入された画像を個別に保存する方法には、以下のようなものがあります。
- 図として保存する
- ペイントソフトにコピペして保存する
方法1:図として保存する
1つ目は、図として保存する方法です。写真、イラスト、図形、グラフなどはこの方法で保存できます。
図として保存するには、まず保存したい画像を右クリックして「図として保存」をクリックします。
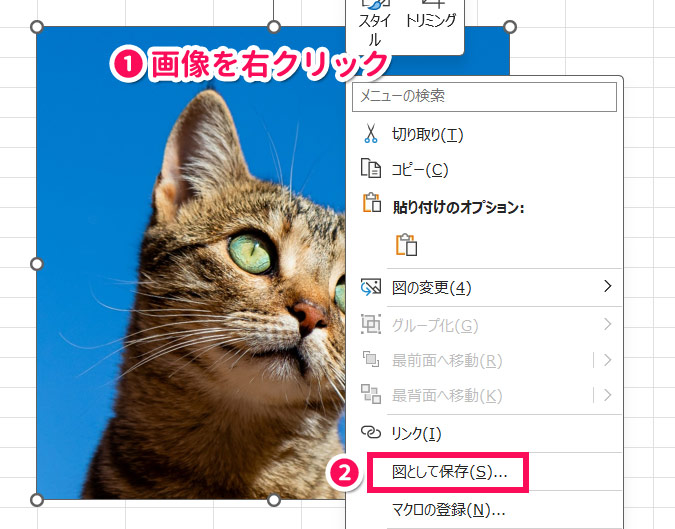
グラフの場合は何も書かれていない白い部分を右クリックしましょう。
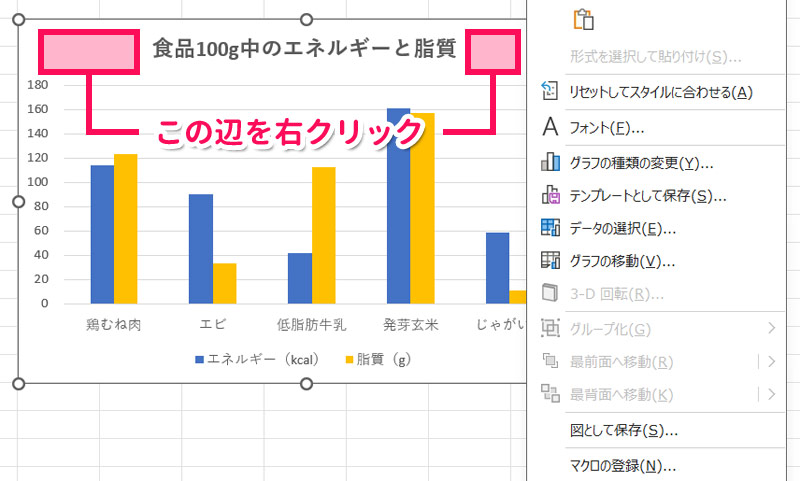
すると「図として保存」が表示されるので、必要に応じて保存場所、ファイル名、ファイルの種類を変更して「保存」をクリックします。
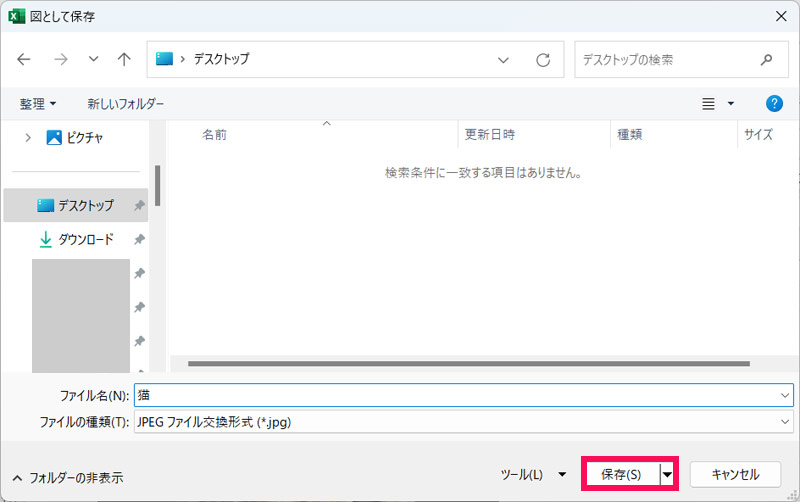
これで画像が保存されます。
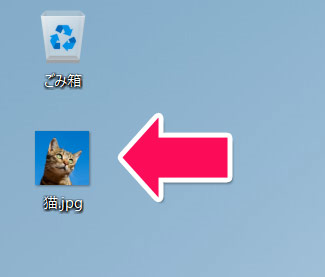
方法2:ペイントソフトにコピペして保存する
2つ目は、ペイントソフトにコピペして保存する方法です。表などはこの方法で保存できます。
ペイントソフトにコピペして保存するには、まず画像として保存したい範囲を選択して[Ctrl]+[C]を押します。これで選択範囲がコピーされます。
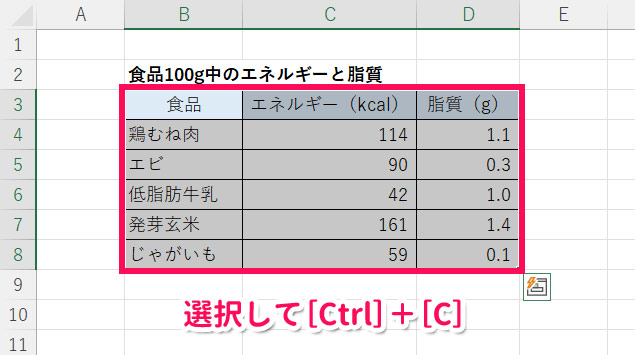
ペイントソフトを起動します。Windows標準の「ペイント」の場合は、キャンバスの周囲のいずれかの□を内側にドラッグしてキャンバスサイズをコピーした表より小さめに調整します。
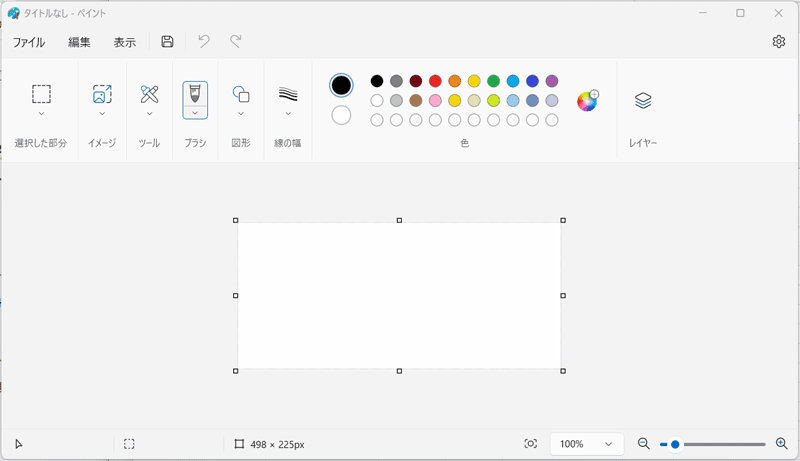
[Ctrl]+[V]を押してコピーした表を貼り付けます。
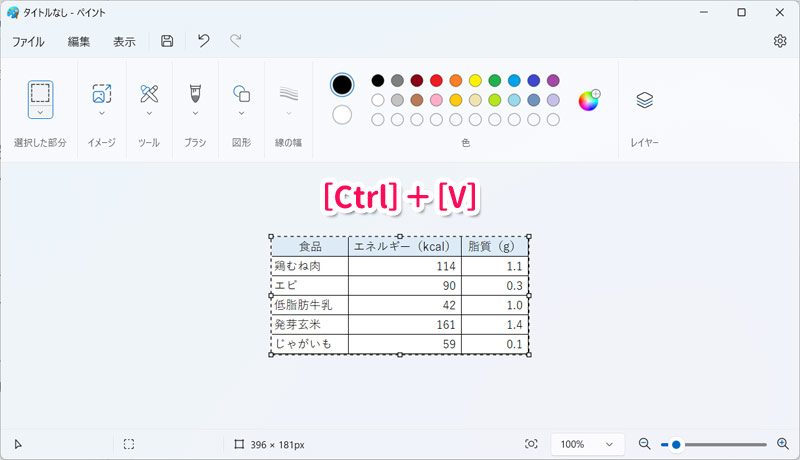
[Ctrl]+[S]を押して「名前を付けて保存」を表示し、必要に応じて保存場所、ファイル名、ファイルの種類を変更して「保存」をクリックします。
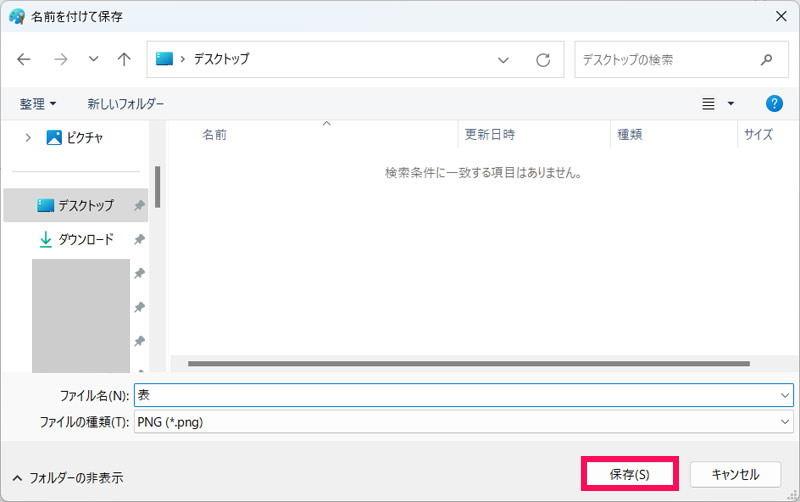
これで表が画像として保存されます。
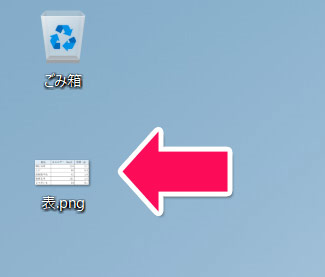
Excelに挿入された画像を一括で保存する方法
保存したい画像がたくさんある場合は、Excelファイルを「Webページ形式」で保存しましょう。そうすることでファイル内の画像を一括で保存できます。ただし、この方法で表を画像として保存することはできません。
ExcelファイルをWebページ形式で保存するには、[F12]を押して「名前を付けて保存」を表示し、「ファイルの種類」で「Webページ」を選択して「保存」をクリックします。
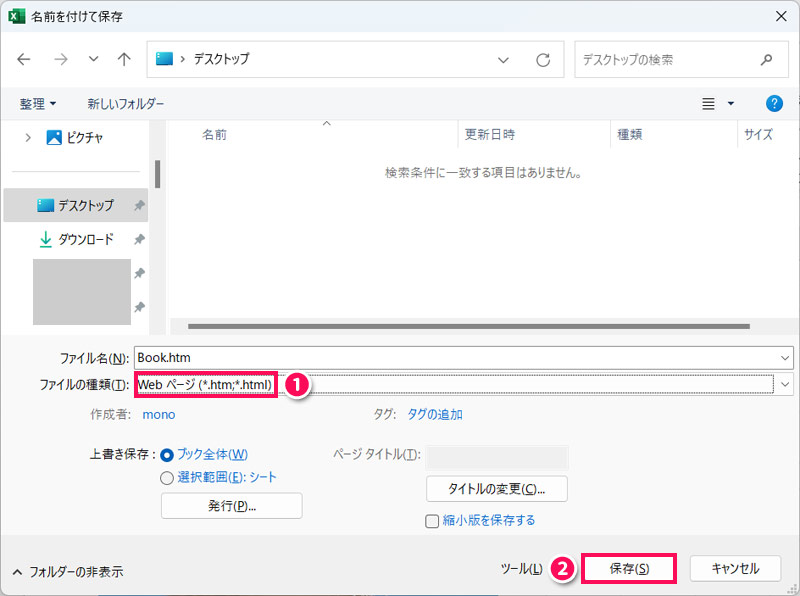
「Webページとして保存する場合、ブックの一部の機能が失われる可能性があります」と表示されたら「はい」をクリックします。
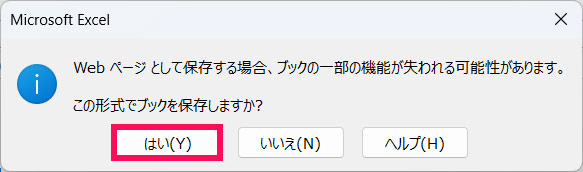
すると保存先にブラウザアイコンの「.htmlファイル」とフォルダアイコンの「.filesファイル」が作成されるので、「.filesファイル」を開きます。
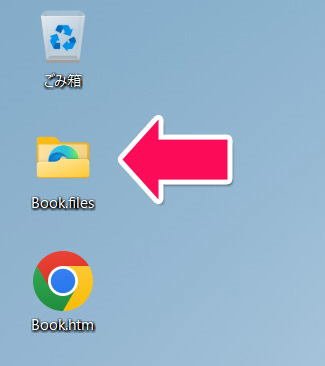
この中にファイル内の画像がすべて保存されていますので、必要な分だけ取り出して別の場所に保存しましょう。なお、.htmlファイルを削除すると.filesファイルも一緒に削除されてしまうのでご注意ください。
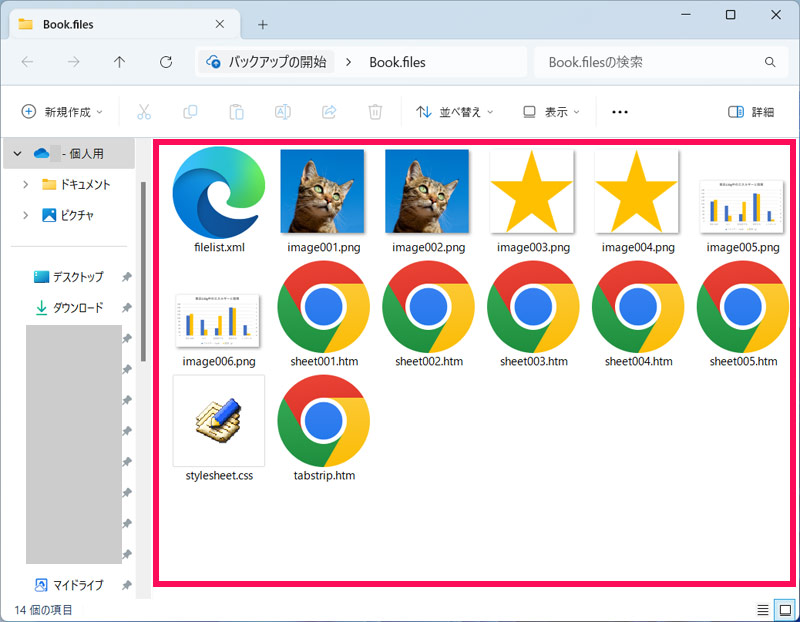
Excelで画像を線なしで保存する方法
Excelで画像を保存したとき、周囲に線が入るのが嫌な場合は、保存前に以下を行っておきましょう。
- 目盛線を非表示にする
- 枠線を非表示にする
方法1:目盛線を非表示にする
1つ目は、目盛線を非表示にする方法です。
目盛線を非表示にするには、「表示」タブの「目盛線」のチェックを外します。
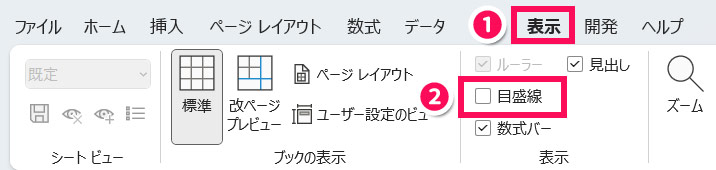
すると目盛線が非表示になります。この状態で保存すると周囲に線は入りません。
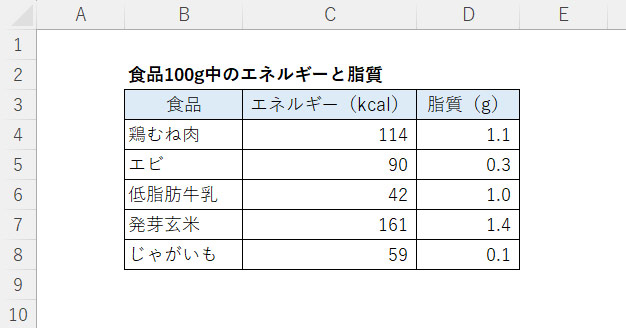
方法2:枠線を非表示にする
2つ目は、枠線を非表示にする方法です。
グラフの枠線を非表示にするには、グラフエリアを選択して「書式」タブを開き、「図形の枠線」⇒「枠線なし」をクリックします。
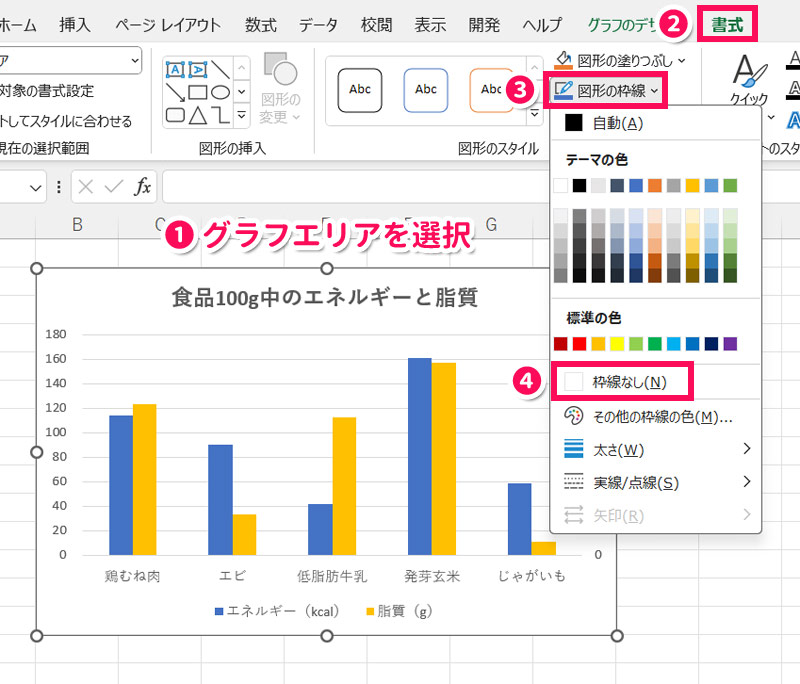
するとグラフの枠線が非表示になります。この状態で保存すると周囲に線は入りません。
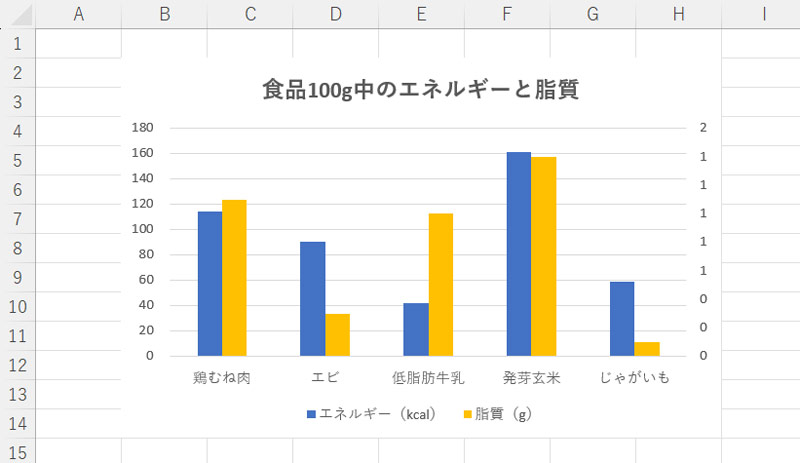
Excelで保存した画像を高画質で挿入する方法
Excelで保存した画像をWordやPowerPointに高画質で挿入するには、挿入先のソフトのオプションを変更します。
たとえばWordの場合は、Wordを起動した状態で[Alt]⇒[F]⇒[T]の順に押して「Wordのオプション」を表示し、左側の「詳細設定」をクリック⇒右側の「イメージのサイズと画質」項目の「ファイル内のイメージを圧縮しない」にチェック⇒「規定の解像度」で「高品質」を選択⇒「OK」をクリックします。
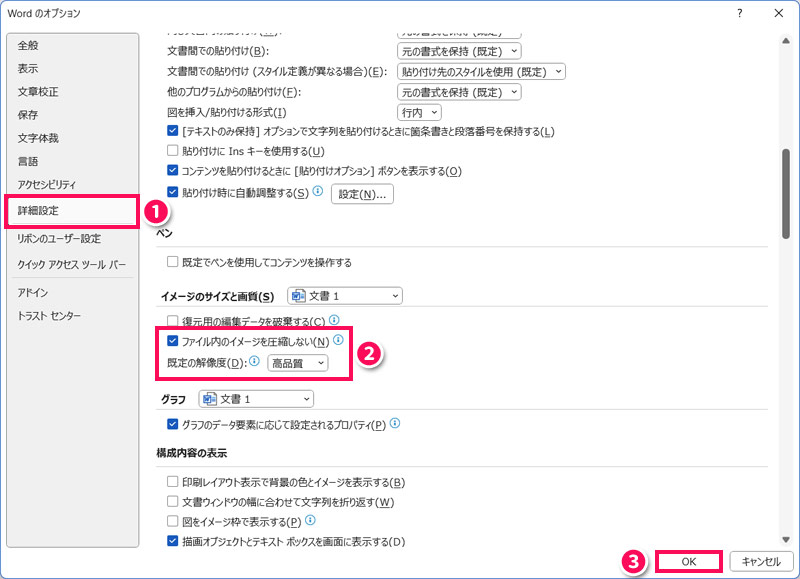
この設定を行ったあとに画像を挿入すると、画像が圧縮されずに挿入されます。
まとめ
今回は、Excelに挿入された画像を保存する方法をご紹介しました。
個別に画像を保存したい場合は、図として保存するか、ペイントソフトにコピペして保存します。保存したい画像がたくさんある場合は、Webページ形式でファイルを保存しましょう。そうすればファイル内の画像を一括で保存でき、時短になります。
Udemyでは、買い切りの動画講座で好きな分野について自分のペースで学ぶことができます。
パソコンだけでなくスマホにも対応しているので、移動時間や休憩時間にスマホで学習することも可能です。
30日間の返金保証付きなので、初めてでも安心して受講できますよ。
▼ おすすめのExcel VBA講座はこちら ▼