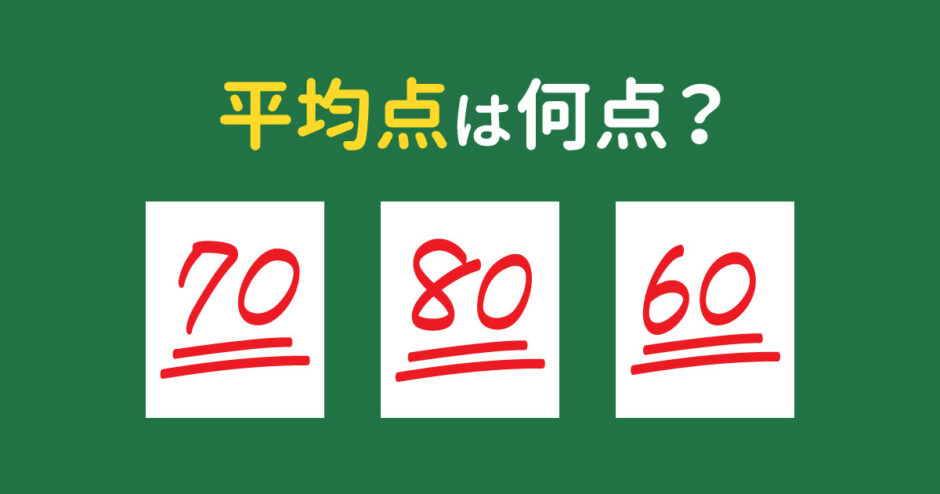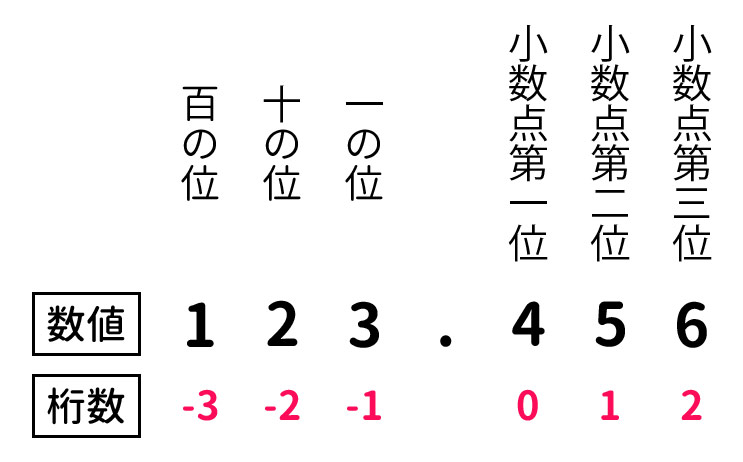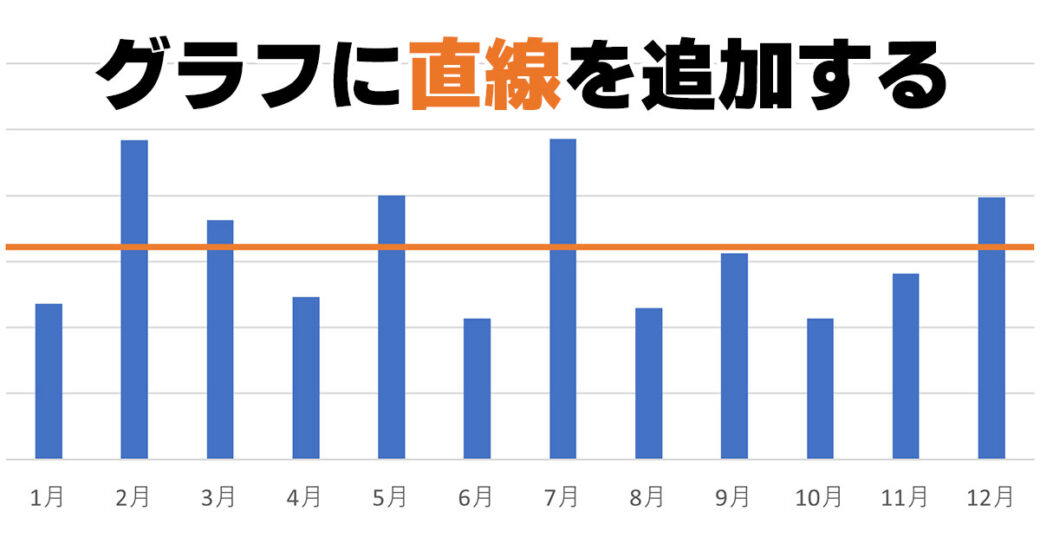当サイトはアフィリエイト広告を利用しています。
データの「中心的な値」を表す指標として、「平均値」や「中央値」があります。
今回はこのうちの「平均値」について、Excelでの求め方をご紹介します。
中央値の求め方については以下の記事で解説していますので、そちらを参考にしてみてください。
Excelでの平均の出し方
Excelでの平均の出し方には、以下のようなものがあります。
- ステータスバーを見る
- AVERAGE関数を使う
- SUM関数とCOUNT関数を使う
- テーブルを使う
方法1:ステータスバーを見る
サッと平均を確認したいときは、平均したいセルを選択してステータスバーの「平均:」に続く数値を見る方法が簡単でおすすめです。
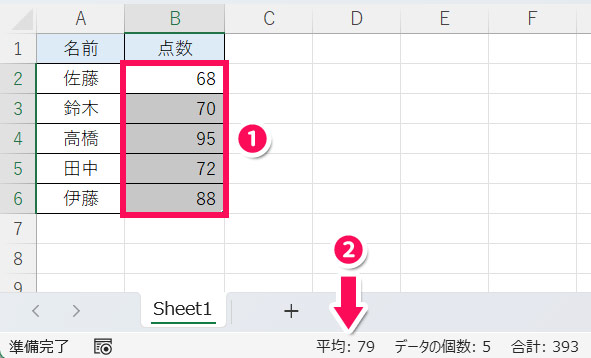
方法2:AVERAGE関数を使う
平均をデータとして残しておきたい場合は、「AVERAGE関数」を使いましょう。
AVERAGE関数(アベレージ関数)とは、数値の平均を求める関数です。
AVERAGE(数値1, [数値2], …)
- 数値1(必須)
- 平均を求めたい数値を指定する。
- 数値2(省略可)
- 平均を求めたい追加の数値を指定する。
なお、「数値」は最大255個まで指定できます。
たとえば、=AVERAGE(B2:B6)と入力すると、B2からB6の平均が表示されます。
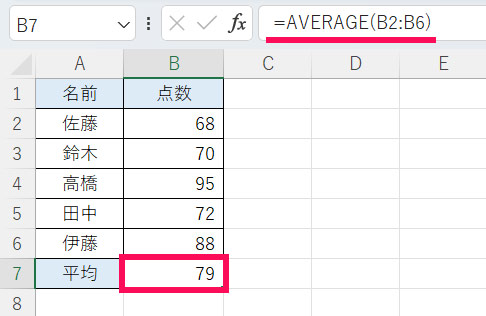
方法3:SUM関数とCOUNT関数を使う
平均の計算式は「合計÷個数」なので、「SUM関数」を使って数値の合計を、「COUNT関数」を使って数値の個数を出せば、単純なわり算で平均を出すことができます。
SUM関数(サム関数)は、数値の合計を求める関数です。
SUM(数値1, [数値2], …)
- 数値1(必須)
- 合計したい数値を指定する。
- 数値2(省略可)
- 合計したい追加の数値を指定する。
なお、「数値」は最大255個まで指定できます。
COUNT関数(カウント関数)は、数値が入っているセルの個数を求める関数です。
COUNT(値1, [値2], …)
- 値1(必須)
- 検索する範囲を指定する。
- 値2(省略可)
- 検索する追加の範囲を指定する。
なお、「値」は最大255個まで指定できます。
たとえば、B7に=SUM(B2:B6)と入力するとB2からB6の合計が表示され、B8に=COUNT(B2:B6)と入力するとB2からB6の数値の個数が表示されます。
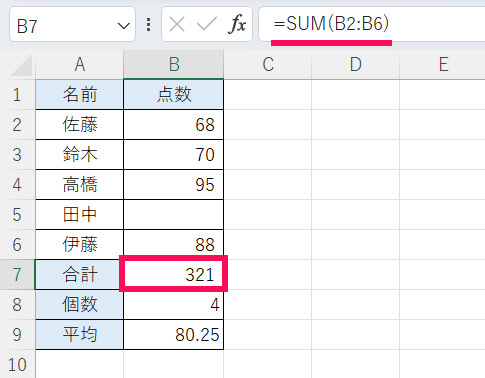
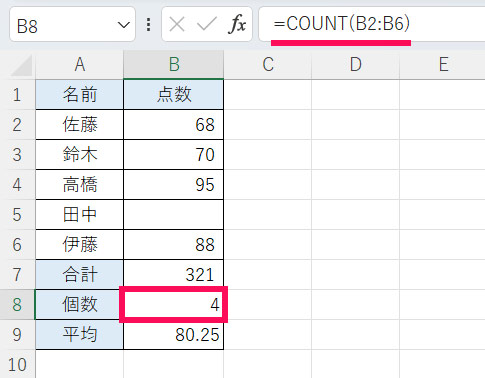
あとは平均を表示したいセルに=B7/B8と入力するだけです。これでB2からB6の平均が表示されます。
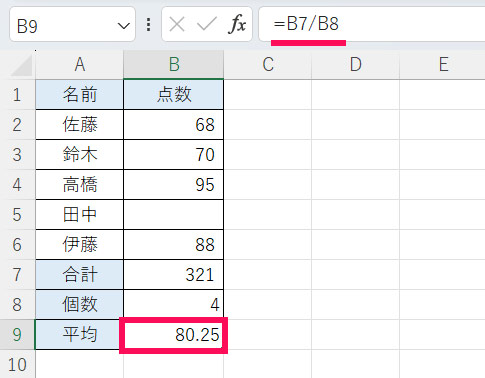
方法4:テーブルを使う
縦一列の平均を出したい場合で、平均を出したい列が複数あるときは、「平均したい範囲をテーブルに変換して集計行を表示する」のがおすすめです。
まずテーブルに変換したい範囲を選択して[Ctrl]+[T]を押し、「テーブルの作成」が表示されたら「OK」をクリックします。
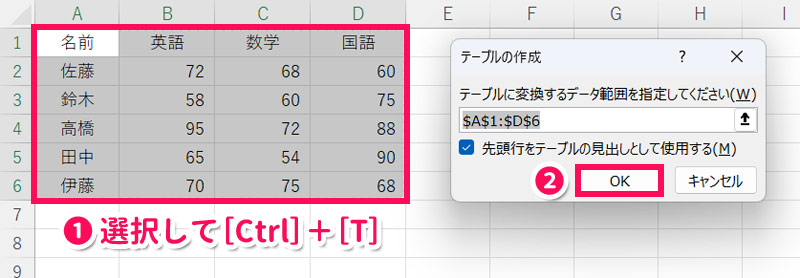
これで範囲がテーブルに変換されます。
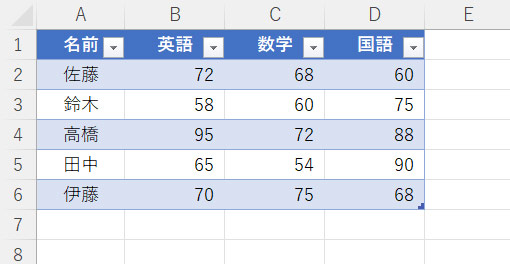
テーブルのいずれかのセルをクリックし、「テーブルデザイン」タブ⇒「集計行」にチェックを付けると、テーブルの一番下に集計行が追加されるので、平均を出したい列の集計セルをクリックし、右側の「▼」⇒「平均」をクリックします。
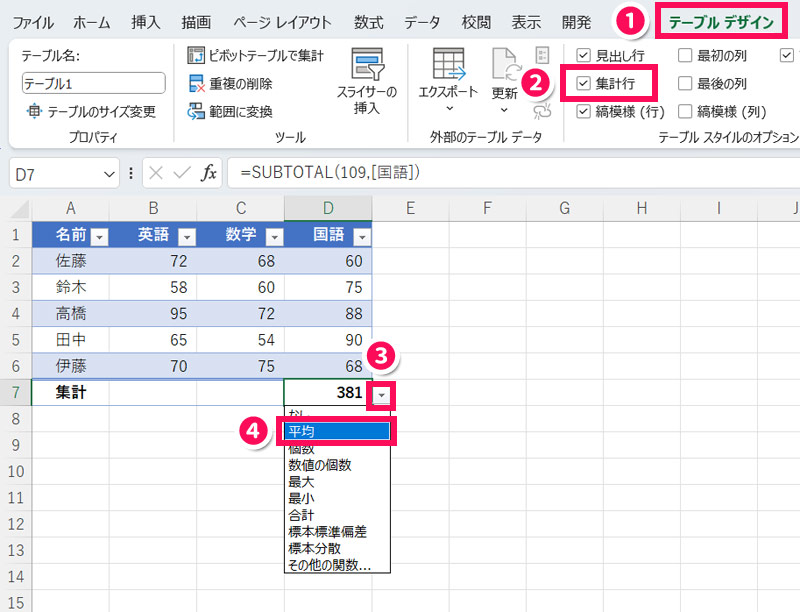
これでその列の平均が表示されます。
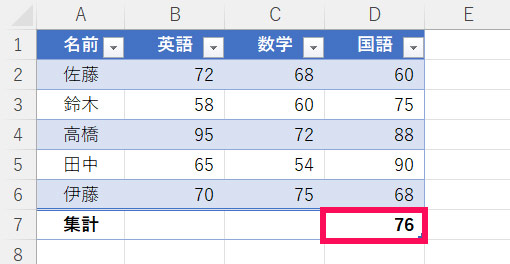
Excelで離れたセルの平均を出す方法
Excelで離れたセルの平均を出すには、平均したいセルを選択するときに[Ctrl]を押しながら離れたセルをクリックします。
たとえば、=AVERAGE(と入力したあと、B2をクリック⇒[Ctrl]を押しながらB4をクリック⇒[Ctrl]を押しながらB6をクリック⇒[Enter]で確定すると、B2、B4、B6の平均が出せます。
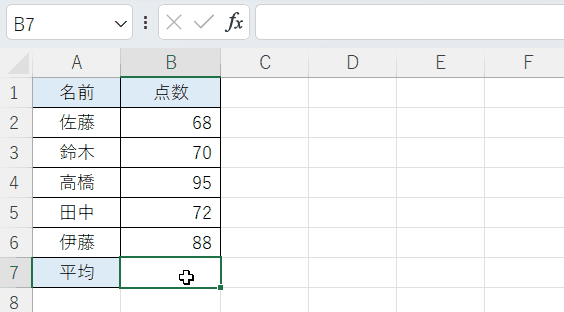
Excelで平均を切り捨て・切り上げ・四捨五入する方法
平均の計算で端数が出る場合は、切り捨て・切り上げ・四捨五入のいずれかの処理を行うと良いでしょう。そのやり方は以下のとおりです。
平均を切り捨てる方法
平均を切り捨てるときは、「ROUNDDOWN関数」を使います。
ROUNDDOWN関数(ラウンドダウン関数)は、指定された桁数で切り捨てる関数です。
ROUNDDOWN(数値, 桁数)
- 数値(必須)
- 切り捨てる数値を指定する。
- 桁数(必須)
- 切り捨てる桁数を整数で指定する。

たとえば、=ROUNDDOWN(AVERAGE(B2:B6),0)と入力すると、B2からB6の平均が小数点第1位で切り捨てられて表示されます。
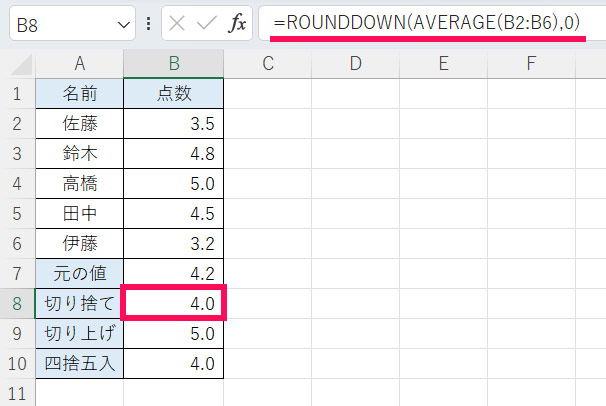
平均を切り上げる方法
平均を切り上げるときは、「ROUNDUP関数」を使います。
ROUNDUP関数(ラウンドアップ関数)は、指定された桁数で切り上げる関数です。
ROUNDUP(数値, 桁数)
- 数値(必須)
- 切り上げる数値を指定する。
- 桁数(必須)
- 切り上げる桁数を整数で指定する。

たとえば、=ROUNDUP(AVERAGE(B2:B6),0)と入力すると、B2からB6の平均が小数点第1位で切り上げられて表示されます。
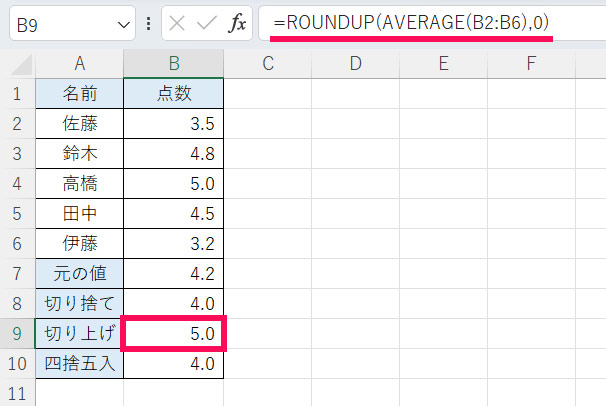
平均を四捨五入する方法
平均を四捨五入するときは、「ROUND関数」を使います。
ROUND関数(ラウンド関数)は、指定された桁数で四捨五入する関数です。
ROUND(数値, 桁数)
- 数値(必須)
- 四捨五入する数値を指定する。
- 桁数(必須)
- 四捨五入する桁数を整数で指定する。

たとえば、=ROUND(AVERAGE(B2:B6),0)と入力すると、B2からB6の平均が小数点第1位で四捨五入されて表示されます。
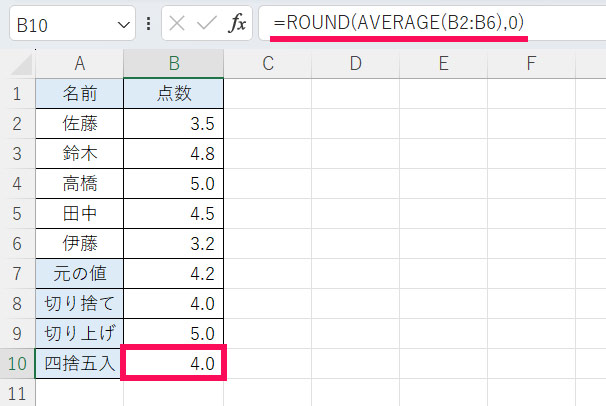
Excelの平均がおかしいときの対処法
Excelの平均がおかしいときの対処法を、以下の4パターンに分けてご紹介します。
- ステータスバーに平均が表示されない
- 平均が0になる
- 平均がエラーになる
- 平均が合わない
ステータスバーに平均が表示されない場合
ステータスバーに平均が表示されない場合、ステータスバーのオプションで「平均」のチェックが外れていることが原因です。ステータスバーを右クリックし、「平均」にチェックを付けましょう。
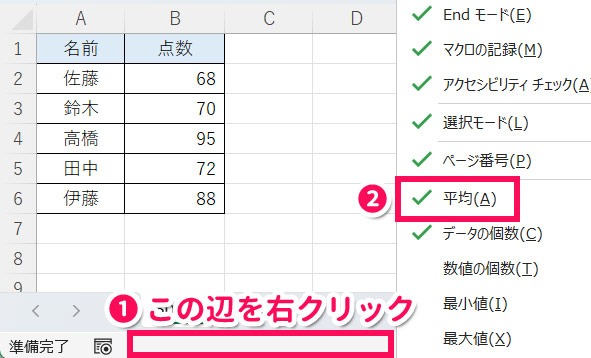
これでステータスバーに平均が表示されます。
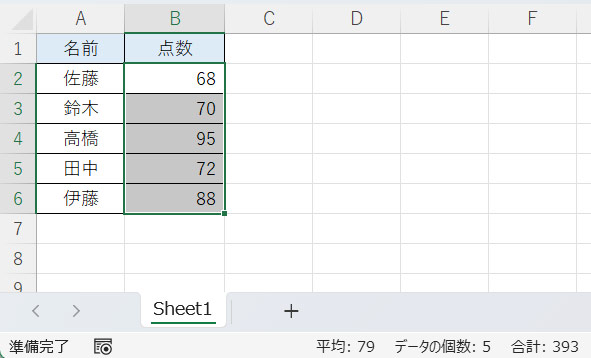
平均が0になる場合
平均が0になる場合、平均を求めたいセルに自身も含めてしまっていることが原因です。
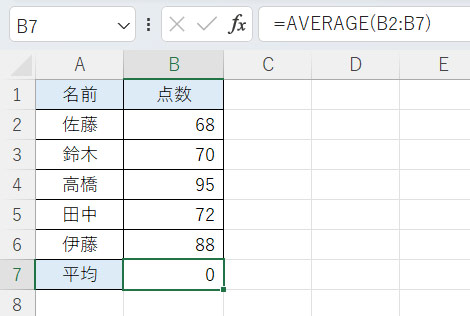
この場合、平均を求めたいセルから自身を除外すれば、0ではなく平均が表示されます。
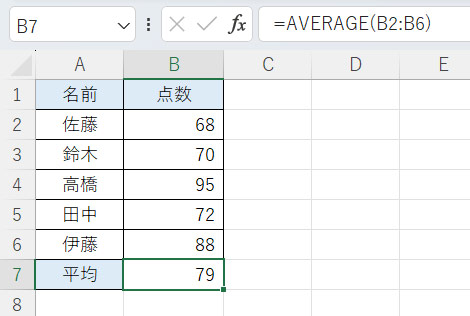
平均がエラーになる場合
平均がエラーになる場合、原因としては以下のようなことが考えられます。
- 平均する範囲にデータがない
- 平均する範囲にエラーが含まれている
- 平均する数値が文字列として入力されている
それでは、それぞれのケースでの対処法を見ていきましょう。
平均する範囲にデータがない場合
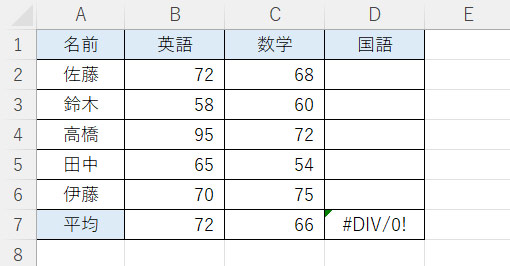
平均する範囲にデータがない場合、#DIV/0エラーになります。この場合、「IFERROR関数」を使って平均がエラーの場合に空白が返されるようにすると良いでしょう。
IFERROR関数(イフエラー関数)は、数式がエラーでなければ数式の結果を返し、エラーであれば指定された値を返す関数です。
IFERROR(値, エラーの場合の値)
- 値(必須)
- エラーかどうかをチェックする数式を指定する。
- エラーの場合の値(必須)
- 【値】がエラーの場合に返す値を指定する。
たとえは、=IFERROR(AVERAGE(D2:D6),"")と入力すると、D2からD6の平均がエラーになる場合、#DIV/0エラーではなく空白になります。
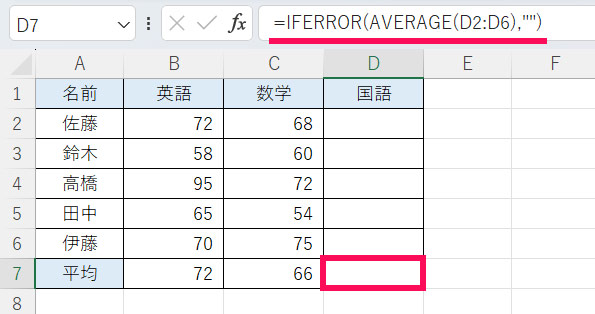
平均する範囲にエラーが含まれている場合
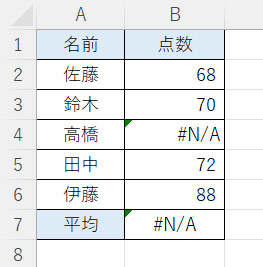
平均する範囲にエラーが含まれている場合もエラーになります。この場合、「AGGREGATE関数」を使ってエラーを無視して平均を出すようにすると良いでしょう。
AGGREGATE関数(アグリゲート関数)は、エラーを無視するなどのオプションを指定したうえで、指定した関数で対象範囲を集計できる関数です。
AGGREGATE(集計方法, オプション, 範囲1, [範囲2], …)
- 集計方法(必須)
- どの関数を使って集計するか1~19で指定する。
- 1:AVERAGE
- 2:COUNT
- 3:COUNTA
- 4:MAX
- 5:MIN
- 6:PRODUCT
- 7:STDEV.S
- 8:STDEV.P
- 9:SUM
- 10:VAR.S
- 11:VAR.P
- 12:MEDIAN
- 13:MODE.SNGL
- 14:LARGE
- 15:SMALL
- 16:PERCENTILE.INC
- 17:QUARTILE.INC
- 18:PERCENTILE.EXC
- 19:QUARTILE.EXC
- オプション(必須)
- 集計のオプションを0~7で指定する。省略すると「0」として処理される。
- 0:ネストされたSUBTOTAL関数とAGGREGATE関数を無視する
- 1:非表示の行、ネストされたSUBTOTAL関数とAGGREGATE関数を無視する
- 2:エラー値、ネストされたSUBTOTAL関数とAGGREGATE関数を無視する
- 3:非表示の行、エラー値、ネストされたSUBTOTAL関数とAGGREGATE関数を無視する
- 4:何も無視しない
- 5:非表示の行を無視する
- 6:エラー値を無視する
- 7:非表示の行、エラー値を無視する
- 範囲1(必須)
- 集計したい数値が入力されているセルを指定する。
- 範囲2(省略可)
- 追加で集計したい数値が入力されているセルを指定する。
なお、「範囲」は最大253個まで指定できます。
たとえば、=AGGREGATE(1,6,B2:B6)と入力すると、B2からB6のうちエラーを除いた平均が表示されます。
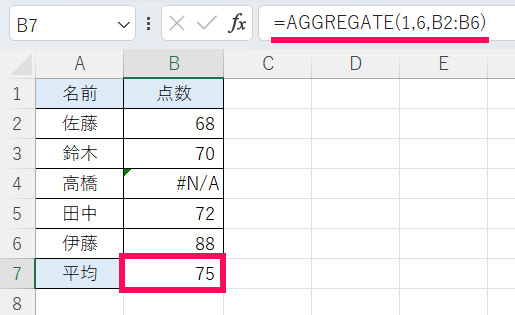
平均する数値が文字列として入力されている場合
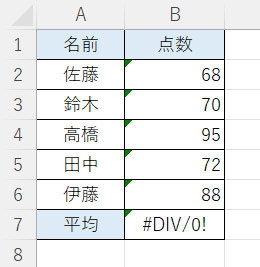
平均が#DIV/0エラーになる場合、平均するセルの左上に緑の三角が付いていれば、平均する数値が「数値」ではなく「文字列」として入力されていることが原因です。この場合、対象のセルを数値に変換すれば平均が表示されます。
セルを数値に変換するには、数値に変換したいセルを選択し、「データ」タブ⇒「区切り位置」をクリックします。
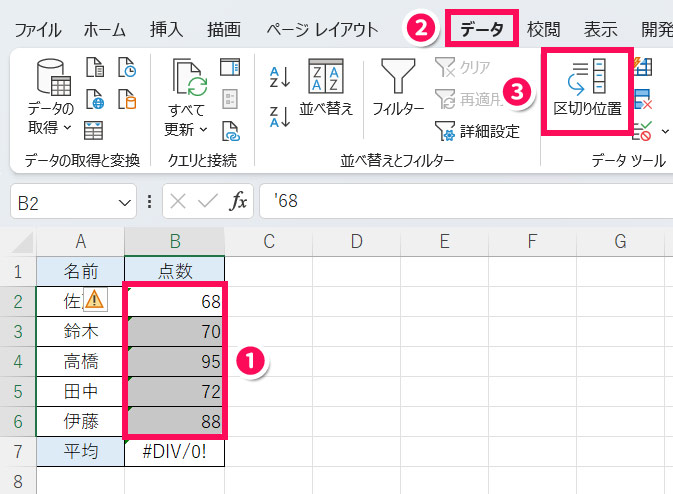
「区切り位置指定ウィザード」が表示されたら、そのまま「完了」をクリックします。
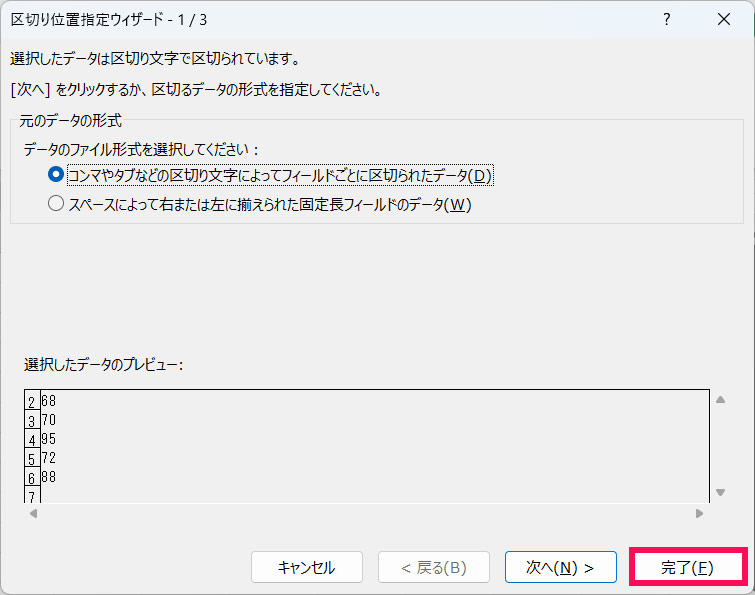
これでエラーにならず平均が表示されます。
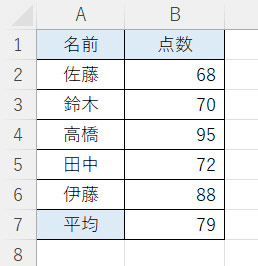
平均が合わない場合
想定外の平均になる場合、原因としては以下のようなことが考えられます。
- 平均する範囲に0が含まれている
- 平均する範囲にフィルターがかけられている
それでは、それぞれのケースでの対処法を見ていきましょう。
平均する範囲に0が含まれている
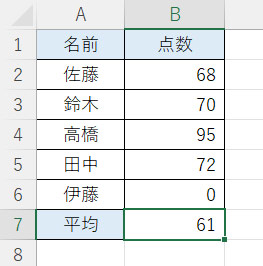
平均する範囲に0が含まれていると0も含めた平均になるため、「0はないものとして平均を出したい」という場合、想定とは違った結果になってしまいます。
この場合、「AVERAGEIF関数」を使って0を無視して平均を出すようにすると良いでしょう。
AVERAGEIF関数(アベレージイフ関数)は、条件に一致するセルの平均を求める関数です。
AVERAGEIF(範囲, 検索条件, [平均範囲])
- 範囲(必須)
- 平均を求めたい範囲を指定する。
- 検索条件(必須)
- 平均の対象となるセルを定義する条件を指定する。
- 平均範囲(省略可)
- 平均を求めたい実際の範囲を指定する。省略すると【範囲】が使用される。
たとえば、=AVERAGEIF(B2:B6,"<>0")と入力すると、B2からB6のうち0を除いた平均が表示されます。
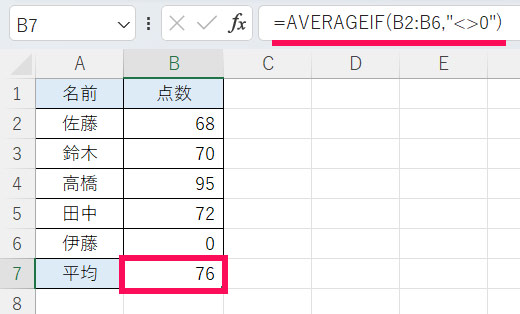
平均する範囲にフィルターがかけられている
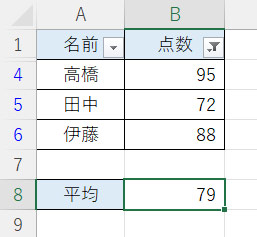
平均する範囲にフィルターがかけられている場合、AVERAGE関数で平均を出そうとすると、フィルターで非表示になっているセルも計算に含まれるため、想定とは違った結果になってしまいます。
この場合は、AVERAGE関数ではなく「SUBTOTAL関数」を使いましょう。SUBTOTAL関数ならフィルターで非表示になっているセルは計算に含まれません。
SUBTOTAL関数(サブトータル関数)は、指定された方法で集計する関数です。
SUBTOTAL(集計方法, 範囲1, [範囲2], …)
- 集計方法(必須)
- 集計方法を1~11で指定する。
- 1:AVERAGE
- 2:COUNT
- 3:COUNTA
- 4:MAX
- 5:MIN
- 6:PRODUCT
- 7:STDEV
- 8:STDEVP
- 9:SUM
- 10:VAR
- 11:VARP
- 範囲1(必須)
- 集計する範囲を指定する。
- 範囲2(省略可)
- 集計する追加の範囲を指定する。
なお、「範囲」は最大254個まで指定できます。
たとえば、=SUBTOTAL(1,B2:B6)と入力すると、B2からB6のうちフィルターで非表示になっているセルを除いた平均が表示されます。
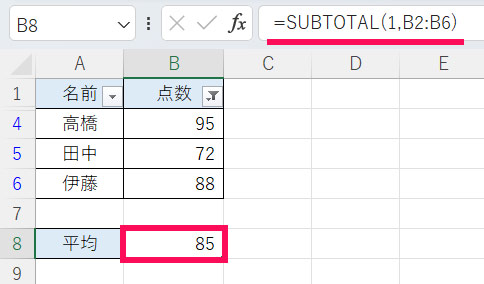
Excelで平均値の線をグラフに追加する方法
Excelでデータを棒グラフなどで表している場合、そのグラフに平均値を直線として追加するのも良いでしょう。
平均値の線をグラフに追加するには、グラフにしたデータの数だけ平均値のデータを作成し、そのデータを折れ線グラフで追加して最後に書式を整えます。詳しくは以下の記事を参考にしてみてください。
まとめ
今回は、Excelでの平均値の求め方をご紹介しました。
サッと平均を確認したいときは、ステータスバーを見る方法がおすすめです。平均をデータとして残しておきたい場合は、AVERAGE関数、SUM関数とCOUNT関数、テーブルなどを使いましょう。
平均がおかしいときは、状況にあった対処法を試してみてくださいね。
Udemyでは、買い切りの動画講座で好きな分野について自分のペースで学ぶことができます。
パソコンだけでなくスマホにも対応しているので、移動時間や休憩時間にスマホで学習することも可能です。
30日間の返金保証付きなので、初めてでも安心して受講できますよ。
▼ おすすめのExcel VBA講座はこちら ▼